Los usuarios de computadoras deben estar familiarizados con el término apagado. Este término se relaciona con el proceso de apagar la computadora. Este proceso es muy importante de hacer, para evitar daños a los componentes contenidos en la computadora. De esa manera, cuando la computadora ya no esté en uso, la computadora debe apagarse inmediatamente a través de la función de apagado que se ha proporcionado.
Sin embargo, todavía hay usuarios que en ocasiones se olvidan de apagar este equipo por diversos motivos. Por ejemplo, quedarse dormido mientras usa una computadora portátil para que la computadora portátil se quede encendida toda la noche. Esto hará que la computadora portátil se descomponga rápidamente o muera sin el procedimiento adecuado. O dicho de otro modo, te da pereza apagar el ordenador manualmente.
¿Alguna vez has pensado en hacer un apagado automático? Puede establecer que en determinados momentos su ordenador o portátil deba apagarse inmediatamente. De hecho, Windows ha proporcionado una función de apagado automático para satisfacer sus necesidades. Entonces, ya no hay ninguna razón para no apagar la computadora.
Bueno, en esta oportunidad les explicare como hacer un apagado automatico en una computadora o laptop con sistema operativo windows. Por supuesto, este método es muy fácil de hacer sin tener que instalar aplicaciones adicionales. Vamos, mira la explicación a continuación.
Cómo hacer el apagado automático en Windows
Como se explicó anteriormente, cuando la computadora o computadora portátil no se apaga a través de la función de apagado que se proporcionó, tendrá un impacto negativo en la computadora misma, por ejemplo, causando sectores defectuosos en el disco duro. Por lo tanto, aquí explicaré tres métodos que puede aplicar para realizar el apagado automático.
#1 Cómo hacer el apagado automático usando el símbolo del sistema
La primera forma en que puede hacer un apagado automático en Windows es usando CMD. Al usar CMD, podemos escribir un código para ejecutar ciertos comandos. Para más detalles, aquí están los pasos.
1. Primero, abre Símbolo del sistema contenido en su computadora. Aquí abriré CMD a través de una búsqueda en el menú Inicio.
2. Después de que aparezca la ventana CMD, escriba el comando “shutdown /s /t /f time”.
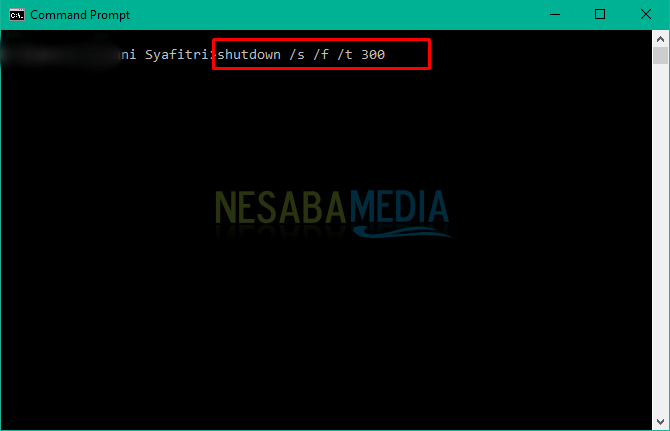
Descripción :
shutdown: comando para apagar la computadora. /s: comando para ejecutar el comando de apagado en el sistema. /f (opcional): comando para hacer “Forzar detención” o mantener el apagado aunque todavía haya programas ejecutándose. /t time: comando para realizar el retraso deseado para realizar el proceso de apagado automático (en segundos).
3. Presione Entrar. Luego aparecerá un cuadro de diálogo que indica que el sistema ha programado un cierre de sesión de acuerdo con el comando escrito.

#2 Cómo hacer el apagado automático usando EJECUTAR
El segundo método es más sencillo de hacer. Simplemente use la función EJECUTAR proporcionada por Windows.
1. Para hacer esto, abra EJECUTAR a través del menú Inicio o simplemente presione el botón VENTANAS + R en el teclado
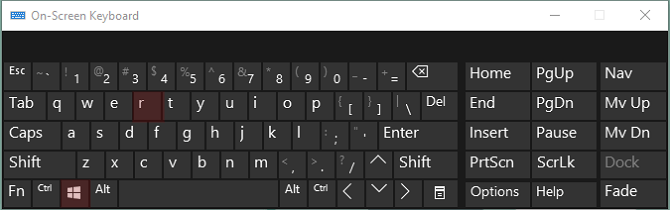
2. A continuación, escriba el mismo comando que se escribió en CMD, a saber, “shutdown -s -t 600”. Luego, presione Entrar.

3. Finalmente, el sistema programará (tarea) cerrar sesión por 10 minutos, porque el tiempo de demora ingresado es 600 (600 segundos = 10 minutos).

#3 Cómo hacer el apagado automático usando el Programador de tareas
Finalmente, aprovecharemos el programa predeterminado de Windows, a saber: Programador de tareas para programar el apagado automático de la computadora.
1. Haz una búsqueda Programador de tareas contenido en su computadora.
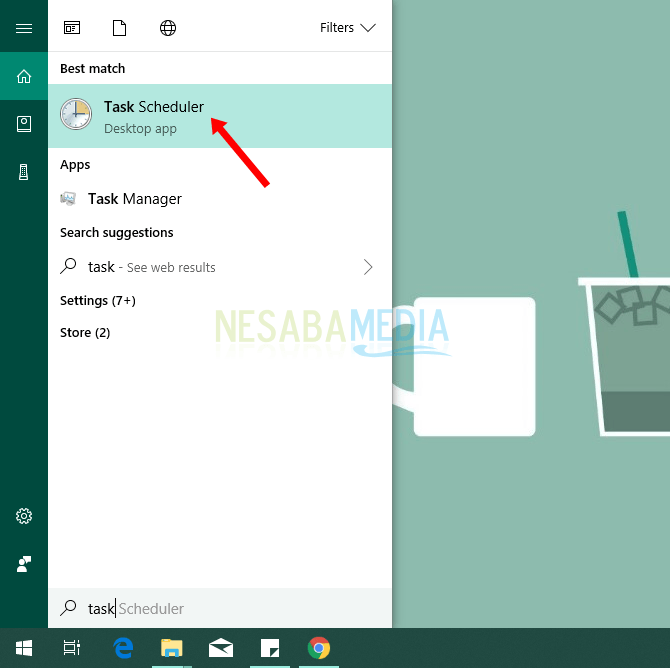
2. En el panel de la derecha, encontrarás opciones Crear tarea básica. Seleccione la opción.

3. Luego aparecerá la ventana Crear tarea básica, complete el panel de acción en la siguiente sección del asistente. Nombre para crear un nombre de tarea, Descripción para crear una descripción de la tarea. Luego, haga clic en próximo.

4. Seleccione la hora a la que desea aplicar esta programación. Por ejemplo, A diario para implementar la programación diaria. Luego, haga clic en próximo.
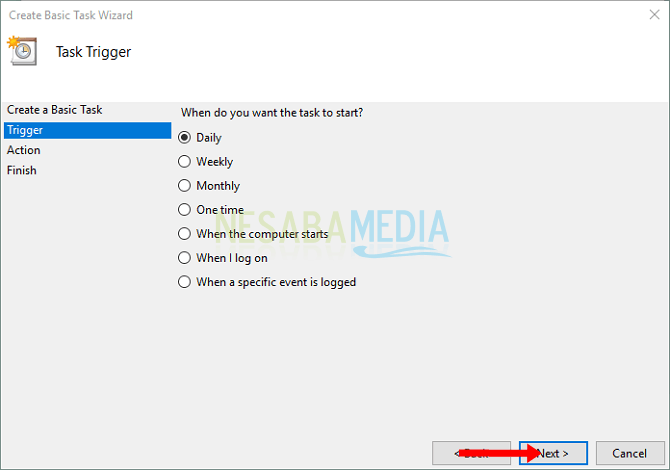
5. Continúe completando la fecha y la hora de inicio cuando se ejecutará la programación. Por ejemplo, aquí voy a apagar la computadora a las 8 de la noche. Después de eso, haga clic en próximo.
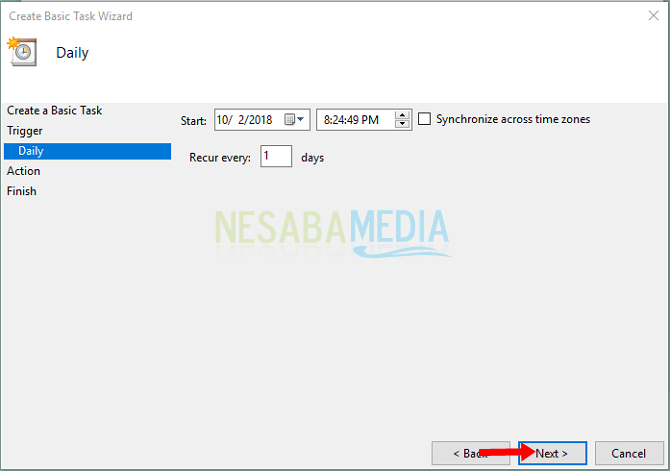
6. En la ventana Acción, seleccione una opción iniciar un programa. y haga clic próximo.

7. Haga clic en el botón Navegar para ubicar el archivo shutdown.exe almacenado en el sistema. No olvide agregar el argumento -s para ejecutar el comando.
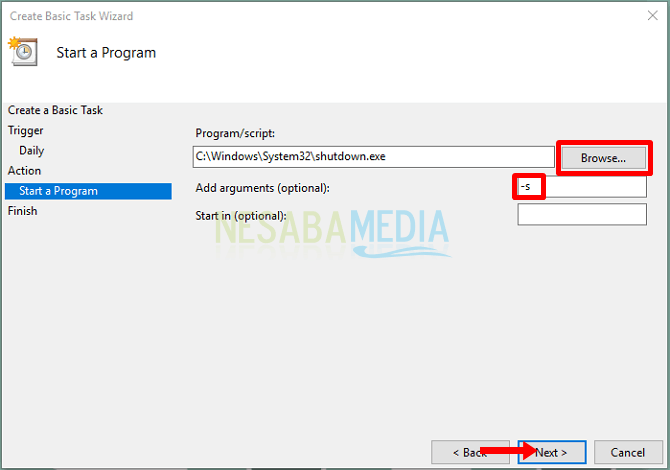
8. Finalmente, aparecerá información detallada sobre el horario que ha creado. y haga clic Terminar para guardar el horario. El sistema ejecutará la programación de acuerdo a la fecha y hora especificada.

Esas son 3 formas que puede hacer para hacer que Windows se apague automáticamente. Para detener la acción de la primera y la segunda forma, puede escribir el mismo código, a saber, “apagar -a”.
Por favor, elija la forma que desee. Lo más importante es asegurarse de que su computadora o computadora portátil esté apagada cuando ya no esté en uso. Esperemos que el artículo anterior sea útil y puedas probarlo de inmediato.

