En Microsoft Word, hay 2 tipos de orientación de la página del documento, a saber, vertical y horizontal. La forma vertical es la forma de la página del documento que se extiende hacia abajo o se para.
Mientras que el formulario Horizontal es la forma de una página de documento que se expande hacia un lado, por lo general se usa el formulario de página horizontal si hay tablas o imágenes que son lo suficientemente anchas.
Podemos cambiar fácilmente la forma de la página del documento. Ya sea de retrato a paisaje o de paisaje a retrato. Sin embargo, resulta que todavía hay algunas personas que pueden no saber si se puede cambiar la forma de la página del documento en Microsoft Word.
Cómo apaisar en Microsoft Word
Puede cambiar la forma de la página del documento como un todo a paisaje o también puede cambiarla en ciertas páginas. Hay muchas formas que se pueden usar para cambiar la forma de la página a paisaje o retrato. Y todos los caminos deben ser muy fáciles.
Tal vez en otros tutoriales, si desea cambiar la forma del paisaje en ciertas páginas usando saltos de sección de página, pero en este tutorial no necesita usar saltos de sección de página. ¿como hacer? Solo eche un vistazo a los pasos sobre cómo apaisar en Microsoft Word a continuación.
1. Primero, abra el programa Microsoft Word en su computadora portátil / computadora.
2. Asegúrese de que la página siga siendo vertical. Como en la imagen de abajo.
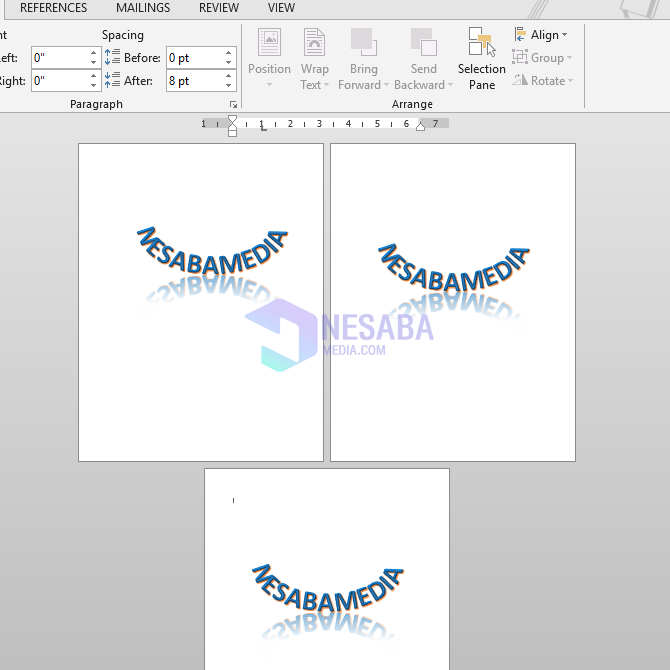
3. Luego, haga clic en la pestaña Diseño de página. Como en la imagen de abajo.
![]()
4. Luego, haga clic en Márgenes. Como en la imagen de abajo.
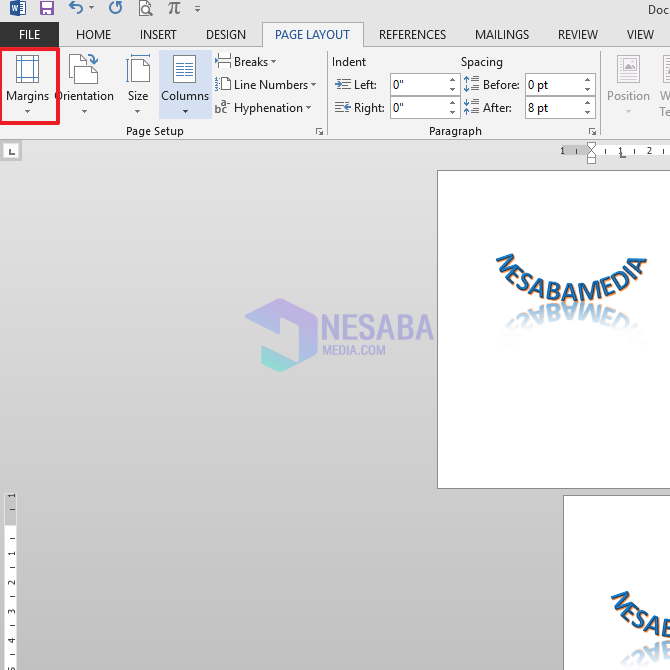
5. Luego, seleccione Márgenes personalizados que está en el fondo. Como en la imagen de abajo.
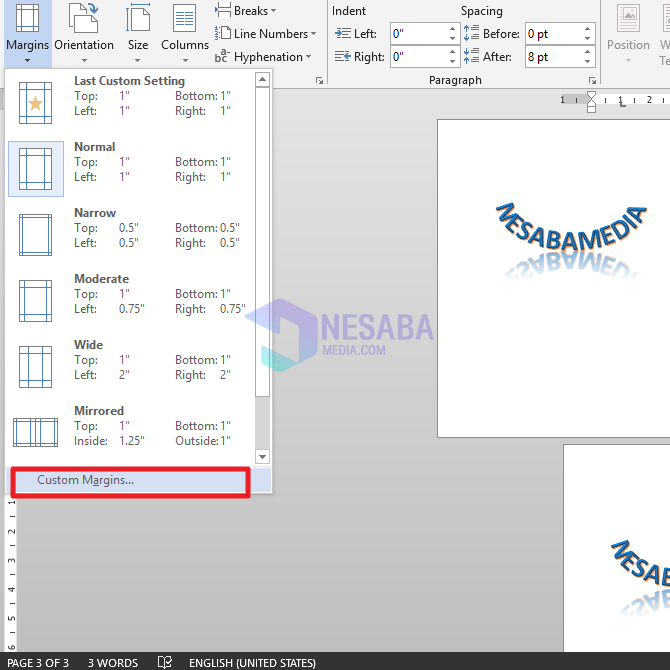
6. Ahora, el cuadro Configurar página aparecerá como se muestra en la imagen a continuación.
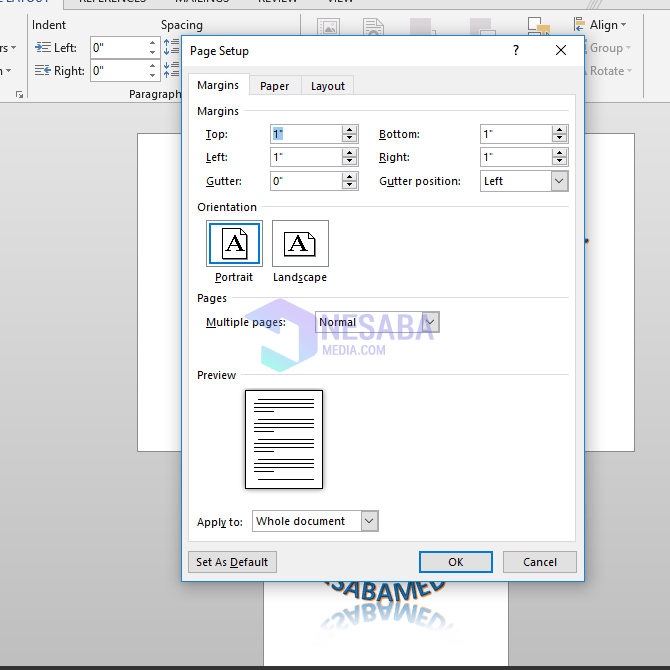
7. Luego, elija Paisaje y en la sección Aplicar a por favor seleccione “Documentos completos”. Porque harás que toda la página tenga forma de paisaje. Luego, haga clic en OK. Como en la imagen de abajo.
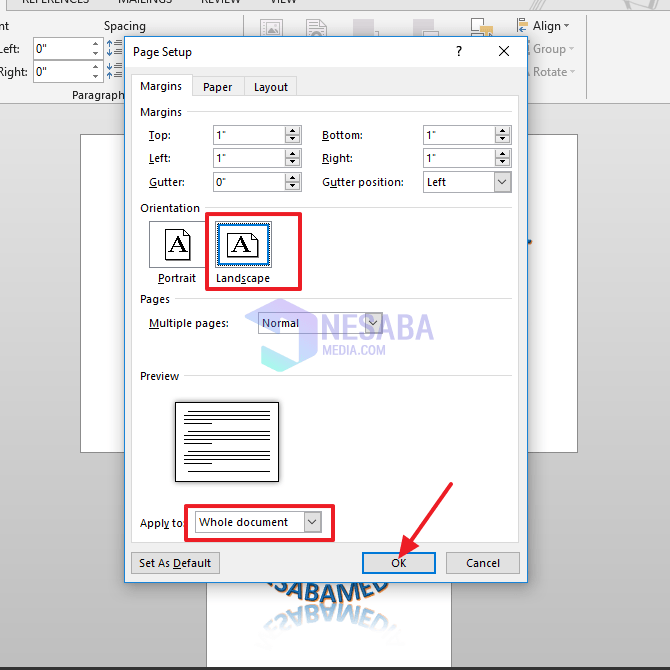
8. Tadaaaaa. Ahora toda su página se ha convertido en una forma de paisaje. Como en la imagen de abajo.
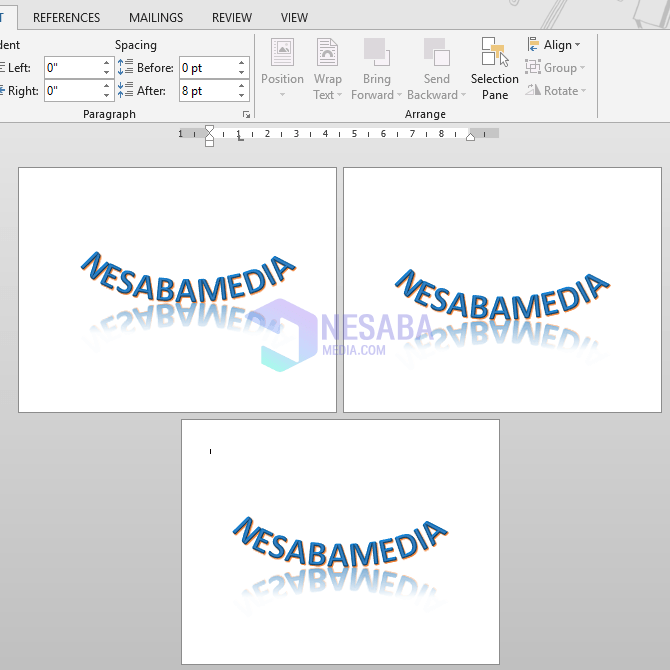
Entonces, ¿es posible si solo queremos cambiar algunas páginas a formato horizontal?
La respuesta es definitivamente sí. ¿como hacer? Solo eche un vistazo a los pasos a continuación.
1. Primero, coloque el cursor en el inicio de pagina que desea convertir a forma de paisaje o coloca el cursor en final de la página anterior. Por ejemplo, aquí se cambiarán las páginas 2 y 3. Entonces, el cursor se coloca al principio de la página 2 o al final de la página 1.
2. Luego, haga lo mismo que en el paso numero 3 hasta número 6 sobre.
3. Luego, elija Paisaje y en la sección Aplicar a por favor seleccione “Este punto adelante”. Porque no todas las páginas se utilizarán como paisaje. Luego, haga clic en OK. Como en la imagen de abajo.
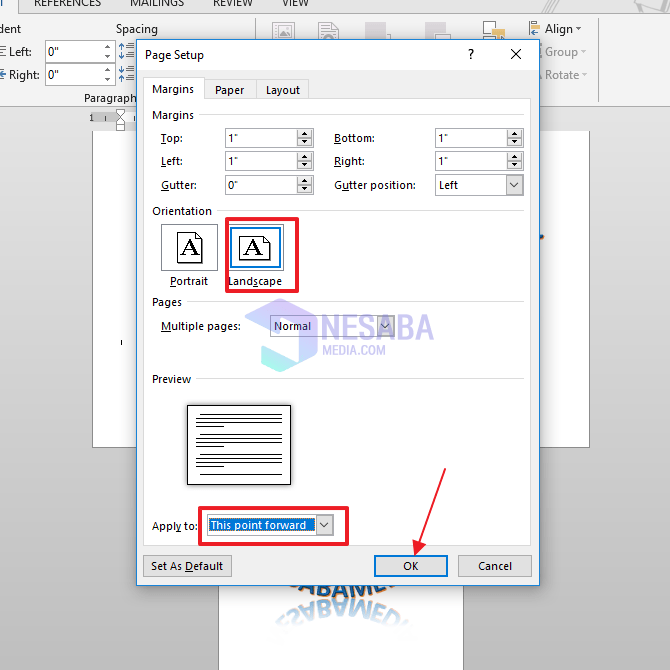
4. Tada. Entonces, las páginas 2 y 3 se convertirán en formato apaisado. Como en la imagen de abajo.

Además del método anterior, también hay otras formas de hacer que la página tenga forma de paisaje. Sin embargo, al usar el siguiente método, no puede seleccionar la página que desea, toda la página cambiará automáticamente a paisaje. Solo eche un vistazo a los pasos a continuación.
1. Asegúrese de que la página siga siendo vertical. Como en la imagen de abajo.
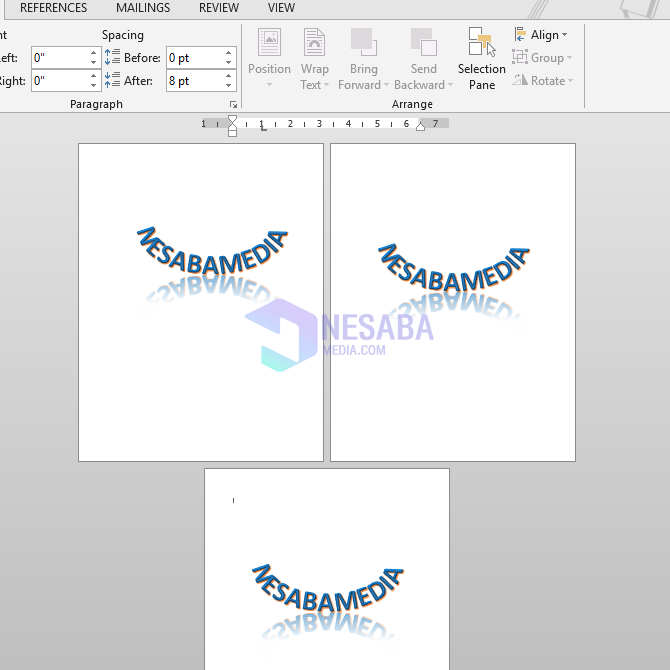
2. Haga clic en la pestaña Diseño de página. Como en la imagen de abajo.
![]()
3. Luego, haga clic en Orientación y seleccione Paisajes. Como en la imagen de abajo.
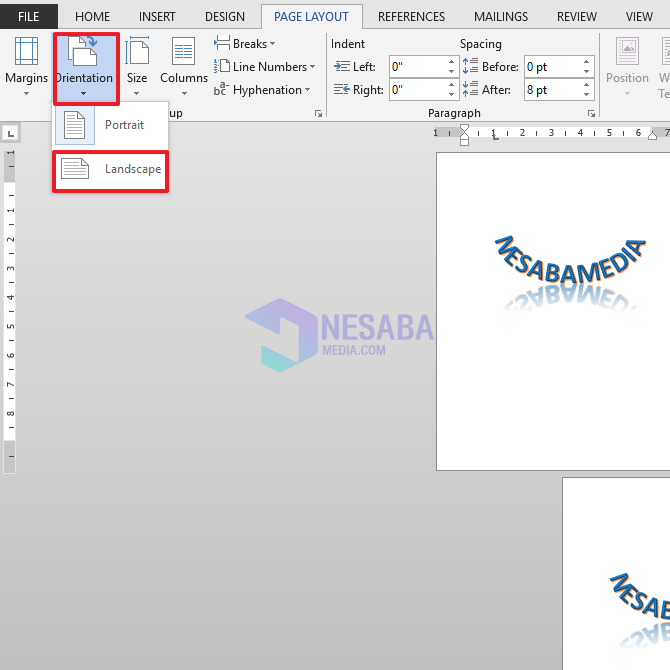
3. Listo. Toda la página se convertirá en una forma de paisaje. Como en la imagen de abajo.
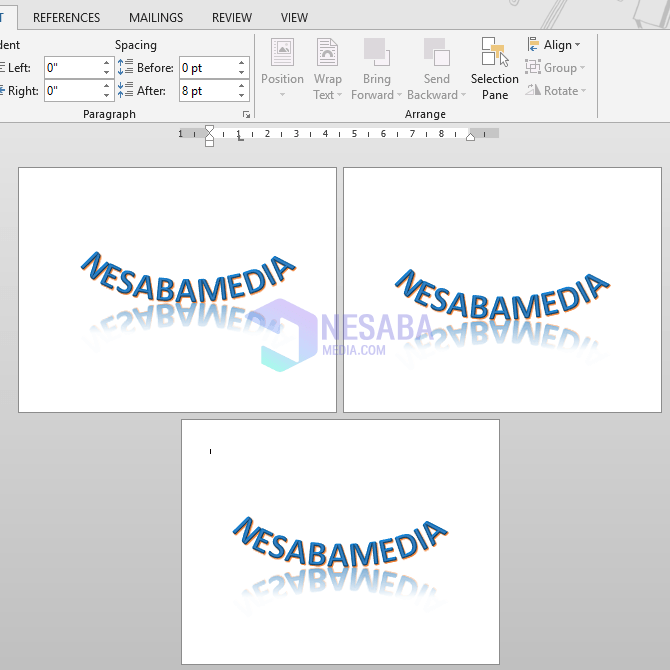
Entonces, este tutorial trata sobre cómo convertir una página en paisaje en Microsoft Word. Esperemos que este tutorial pueda ser útil. Gracias

