– ¿Alguna vez has grabado la pantalla de un portátil? Si es así, ¿qué aplicación estás usando? Por lo general, las personas usan aplicaciones como Bandicam o aplicaciones especiales para grabar pantallas de escritorio, pero ¿sabías que podemos grabar pantallas de computadoras portátiles con VLC Media Player? Entonces, en este artículo, explicaremos cómo grabar la pantalla de una computadora portátil con VLC Media Player.
VLC Media Player es una aplicación de reproductor de medios que podemos usar para reproducir medios como videos, películas, etc. Además de poder usarse para reproducir videos, películas, etc., la aplicación VLC Media Player también se puede usar para grabar pantallas de escritorio o pantallas de computadora.
Por supuesto, esto es muy útil porque no necesita instalar aplicaciones adicionales como Bandicam para grabar pantallas de computadoras portátiles. Entonces, simplemente puede usar la aplicación VLC Media Player que se ha instalado en su computadora portátil o PC.
Cómo grabar la pantalla del portátil con VLC Media Player
Para aquellos de vosotros que a menudo veis películas usando un portátil, seguro que muchas veces habéis oído hablar de la aplicación VLC Media Player. La aplicación VLC también suele estar instalada en la computadora portátil que acaba de comprar. Porque VLC es la aplicación más popular para reproducir medios en una computadora portátil. No solo puede reproducir medios, esta aplicación también puede ayudarlo a grabar la pantalla en una computadora portátil o PC.
¿Cómo grabar la pantalla de una computadora portátil o un tutorial con VLC Media Player? Puedes escuchar este artículo, porque te brindará un método o tutorial para grabar la pantalla de una laptop usando la aplicación VLC Media Player paso a paso y de manera específica.
1. El primer paso para grabar la pantalla de una computadora portátil usando VLC Media Player es que primero debemos abrir la aplicación VLC Media Player. Una vez abierta la aplicación, es el momento de haga clic en el menú Medios que está en la esquina superior izquierda.
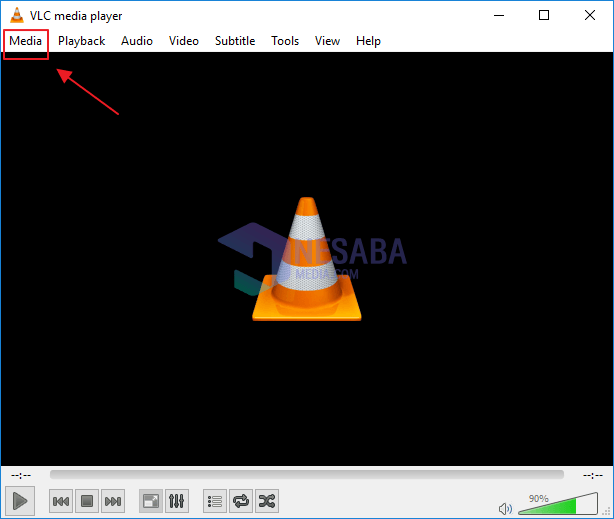
2. En el menú Medios, hay muchos otros menús que puede elegir, para grabar la pantalla de la computadora portátil, luego tenemos que Haga clic en el menú Convertir/Guardar primero.
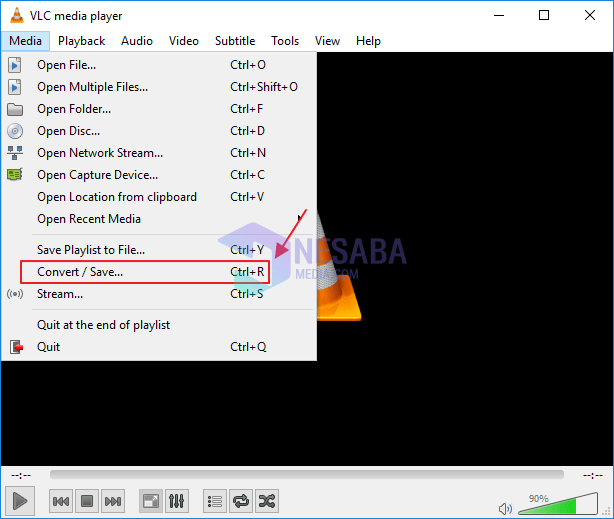
3. Luego aparecerá otra ventana de VLC y haga clic en el menú Dispositivo de captura. En la sección Modo de captura, elegir escritorio. Después de eso, haga clic en la flecha hacia abajo en el botón Convertir/Guardar y seleccionar menú Convertir Alt + O.
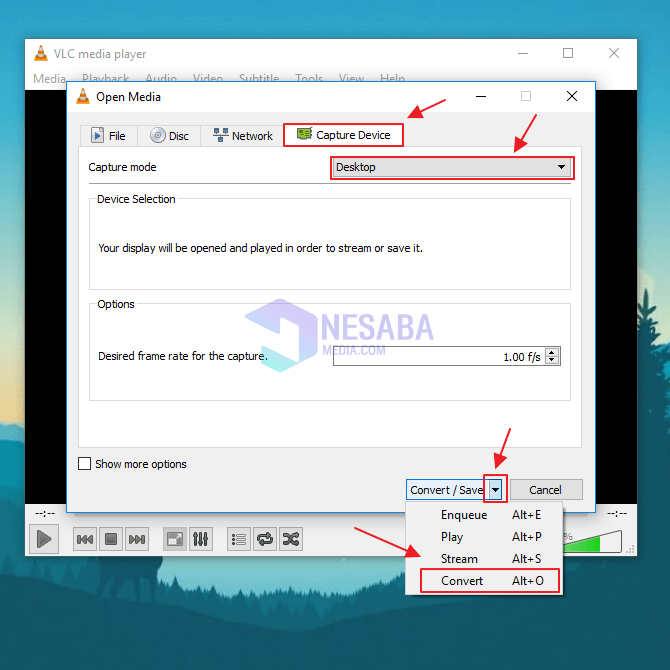
4. Luego aparecerá la ventana de conversión. Y en la sección Configuración, marque la opción Mostrar la salida. Entonces haga clic en el icono de configuración en el menú Perfil como se muestra a continuación.
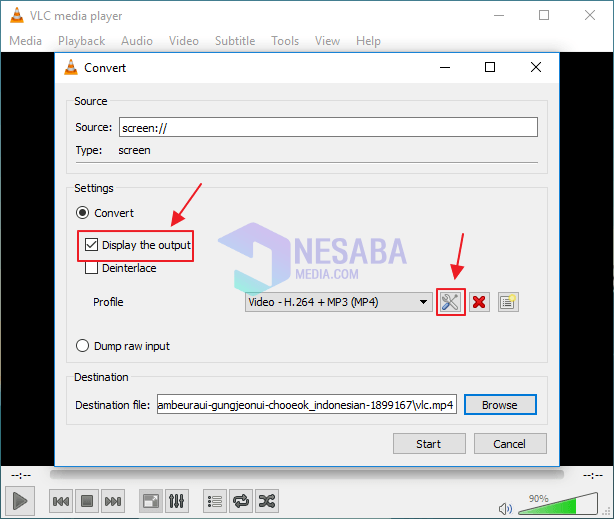
5. Luego aparecerá la ventana Edición de perfil. Haga clic en Menú de códec de vídeo. Después revisa el menú de videos. Luego mire la sección de parámetros de codificación y cambie la sección de códec a H-264. Entonces clic en Guardar.
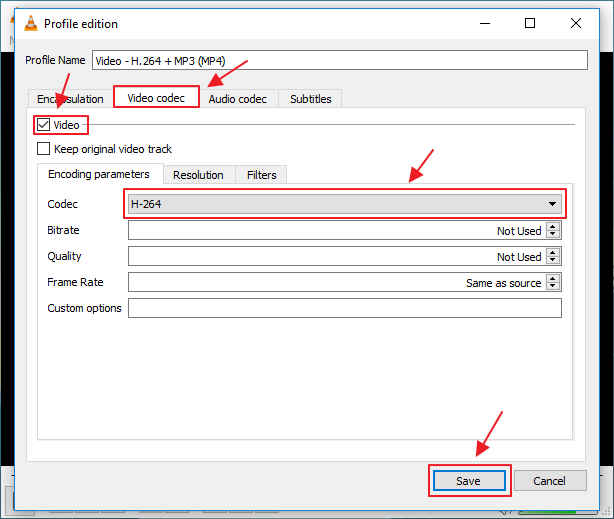
6. Volverá a la ventana Convertir. Y luego de eso lo que se hará es cambiar la ubicación de almacenamiento del video a grabar. El truco es haga clic en el botón Examinar en la sección Archivo de destino. Luego saldrá su archivo de directorio de archivos y elija en la carpeta donde desea guardar el video que grabará usando VLC Media Player. Si es así, entonces haga clic en el menú Inicio para empezar a grabar.
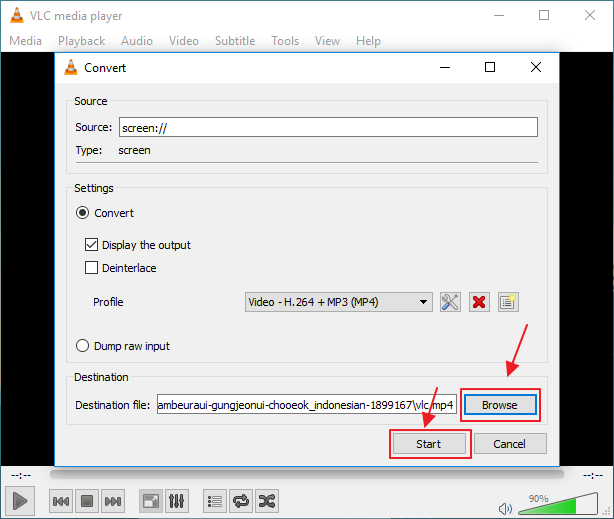
7. Ahora, puede realizar actividades de grabación de pantalla utilizando la aplicación VLC Media Player como desee. Y cuando haya terminado de grabar la pantalla en su computadora portátil, puede haga clic en el botón de parada en la aplicación VLC Media Player para detener la grabación.
8. Entonces, si hace clic en el botón de detener en la aplicación VLC, el video de grabación de pantalla se guardará automáticamente en la carpeta donde desea guardar el video.
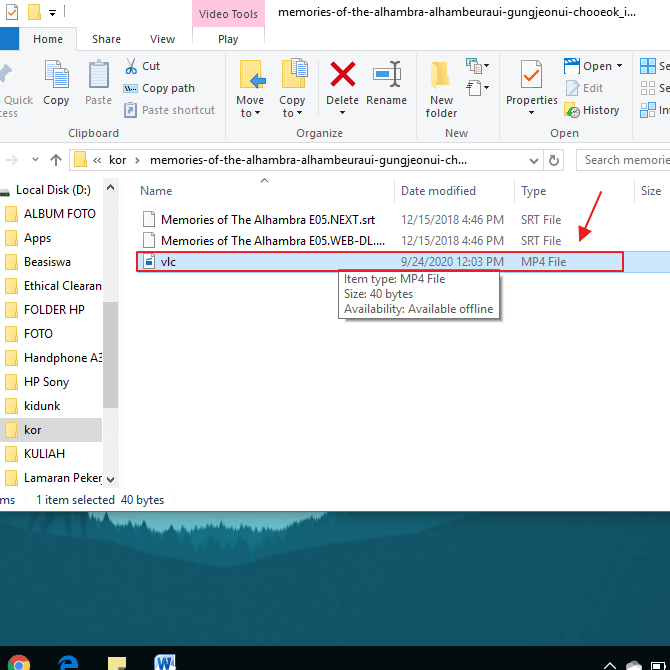
Ese es el artículo que explica cómo grabar la pantalla de una computadora portátil con VLC Media Player. Y con suerte, este artículo puede ayudarlo a grabar la pantalla de la computadora portátil con VLC Media Player.

