Este artículo explica cómo puede habilitar y usar la función de llamadas Wi-Fi en su Mac. La función de llamadas Wi-Fi le permite realizar y recibir llamadas telefónicas (y enviar mensajes de texto) a través de una conexión Wi-Fi activa en su Mac. Puede configurar esta función de iOS y usar su Mac para llamar y enviar mensajes de texto con Wi-Fi Calling.
Consulte este artículo si las llamadas por Wi-Fi no funcionan como se esperaba.
Hay varios beneficios de las llamadas Wi-Fi:
Puede usar llamadas por Wi-Fi donde el servicio celular no está disponible. Se pueden realizar llamadas Wi-Fi a números de EE. UU. Sin cargo adicional. Puede utilizar su número de teléfono actual. El proceso de instalación es muy sencillo. Y una vez que lo configura, funciona automáticamente.
Requerimientos mínimos
Asegúrese de cumplir con los siguientes requisitos mínimos:
Asegúrese de que su iPhone esté ejecutando iOS 8 o posterior. Se recomienda que tenga la última versión del software iOS instalada en su iPhone. Puede actualizar su iPhone fácilmente yendo a Configuración> General> Actualización de software. Asegúrese de que su Mac tenga la última versión del software macOS. Puede actualizar su Mac yendo a Preferencias del sistema> Actualización de software. Tu Mac debe estar en la misma red Wi-Fi que tu iPhone. También es posible usar llamadas por Wi-Fi incluso cuando su iPhone está en la misma red Wi-Fi que su Mac; consulte a continuación para obtener más información. Asegúrese de que su Mac y iPhone estén conectados a iCloud con el mismo ID de Apple. Asegúrese de que su Mac y iPhone estén conectados a FaceTime con el mismo ID de Apple. (Consulte también: 6 Problemas con las llamadas FaceTime y sus soluciones) Asegúrese de que las llamadas Wi-Fi en su iPhone estén activadas. Puedes hacerlo: en tu iPhone, toca Configuración> Teléfono. Luego, active las llamadas por Wi-Fi en este iPhone.
Llamadas Wi-Fi en Mac
Siga los pasos a continuación para activar las llamadas Wi-Fi en su Mac:
Abre la aplicación FaceTime en tu Mac. En FaceTime, FaceTime> Preferencias, luego haga clic en Configuración. Selecciona la casilla “Llamadas desde iPhone”. Esto le permitirá usar su Mac para llamadas telefónicas cuando su iPhone esté cerca de su Mac y ambos dispositivos estén en la misma red Wi-Fi. 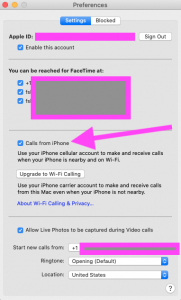
Como se indicó anteriormente, incluso puede hacer llamadas cuando su iPhone no está cerca. Para habilitar esto, también puede ver un botón que dice “Actualizar a llamadas por Wi-Fi”. Haga clic en este botón. Al hacer clic en el botón, aparecerá una ventana emergente. Haga clic en Habilitar. Luego siga las instrucciones en pantalla. Es posible que deba actualizar su información de contacto de emergencia.
Cómo quitar tu Mac
Si desea deshabilitar las llamadas Wi-Fi de su Mac, complete los pasos a continuación:
En su iPhone, toque Configuración> Teléfono> Llamadas en otros dispositivos. Verá sus dispositivos. Apague cualquier dispositivo (su Mac o cualquier otro dispositivo) para eliminarlo.
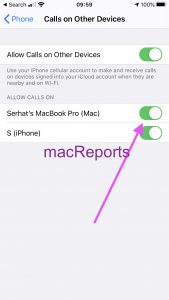
Tenga en cuenta que no todos los operadores ofrecen llamadas por Wi-Fi.
Cómo solucionar problemas
¿Tiene problemas con las llamadas Wi-Fi en su Mac? Así es como puede solucionar su problema:
Asegúrese de que su operador (T Mobile, Verizon, AT&T, etc.) ofrezca esta función. Asegúrese de que las llamadas por Wi-Fi estén habilitadas en su iPhone y Mac. Reinicia tu iPhone y Mac. No todos los modelos de Mac admiten esta función. En su iPhone y Mac, apague las llamadas Wi-Fi, luego espere 1 minuto y luego enciéndalo. Asegúrese de que la conexión Wi-Fi de su Mac esté funcionando. Restablezca la configuración de red en su iPhone yendo a Configuración> General> Restablecer> Restablecer configuración de red. Tenga en cuenta que al restablecer la configuración de red se borrarán todas sus configuraciones de red, como las contraseñas de Wi-Fi guardadas, etc.
Consulte también: Cómo evitar que su Mac suene cuando recibe llamadas telefónicas

