– Tal vez a medida que envejece, le ha resultado difícil leer la escritura o las fuentes en su PC o computadora portátil. Porque la escritura o fuente predeterminada en la computadora portátil se siente un poco más pequeña. No necesita preocuparse porque Windows 10 le proporciona una solución.
Cómo cambiar el tamaño de fuente y texto en Windows 10
Windows 10 le permite cambiar el tamaño del texto e incluso cambiar la forma de la fuente. Si se siente aburrido con la forma de la fuente que es así, puede cambiarla según la fuente que desee. ¿Cómo? Inmediatamente, consulte los siguientes pasos.
1. Cómo cambiar las fuentes en Windows 10
1. Antes de cambiar la fuente, primero debe saber cuál es el nombre de la fuente que desea usar. El primer paso, abra el menú Configuración en su PC o computadora portátil. Cómo, por favor haga clic icono de ventanas que está en la esquina inferior izquierda. Como se muestra en la imagen de abajo.
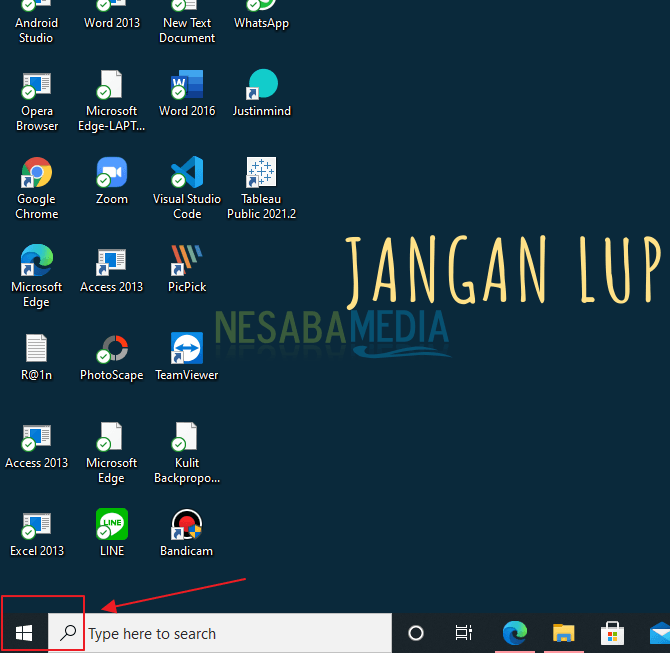
2. Luego, seleccione una opción Ajustes. Como en la imagen de abajo.
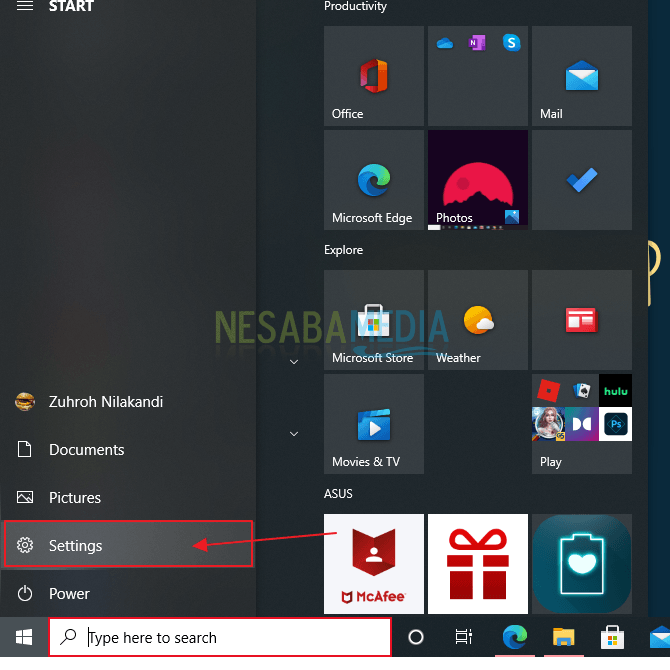
3. Luego, seleccione Personalización. Como se muestra en la imagen de abajo.
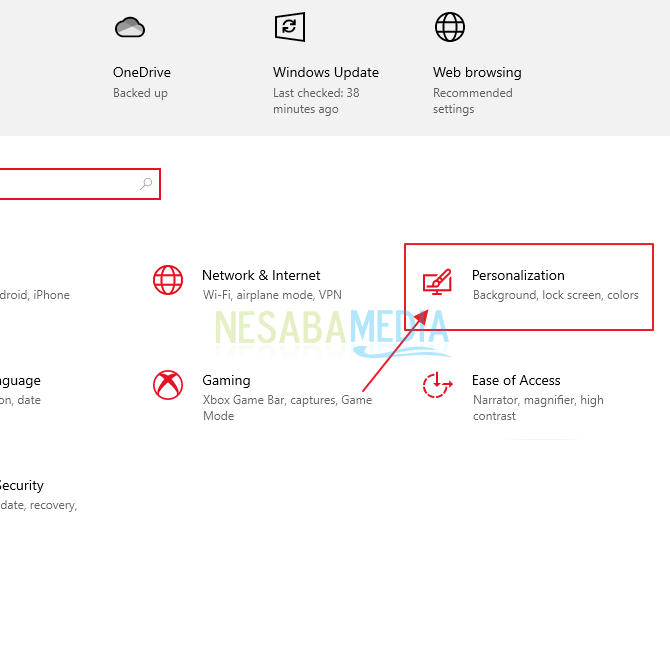
4. Luego, en el menú de la izquierda, haga clic en fuentes Como se muestra en la imagen de abajo.
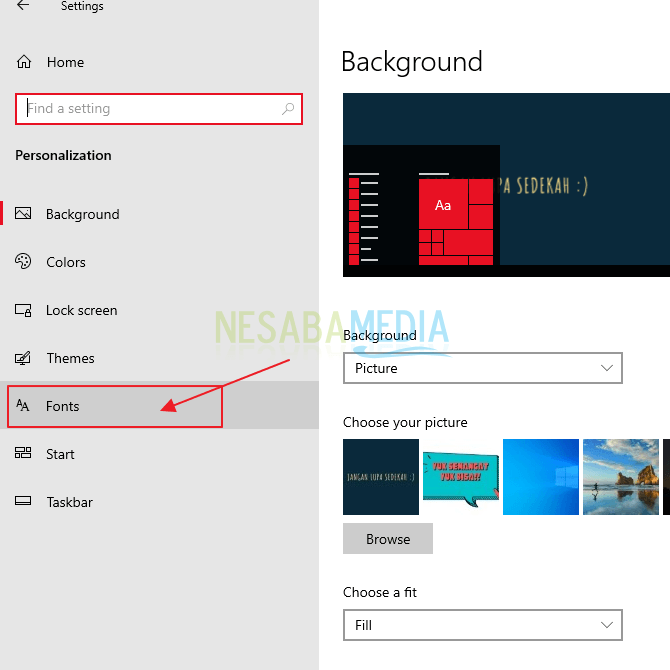
5. Bueno, a la derecha verá muchas fuentes que ya están instaladas en su PC o computadora portátil. Por favor, especifique qué fuente desea utilizar. Si ha determinado la fuente, recuerde o anote el nombre de la fuente.
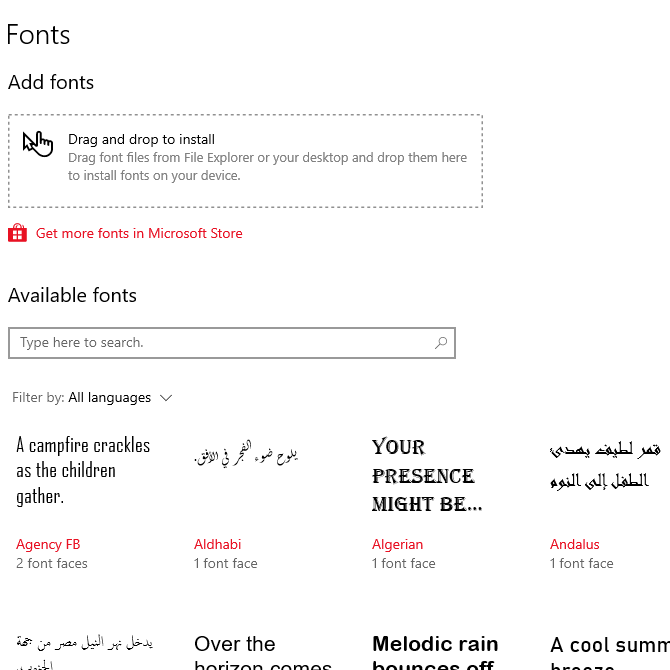
6. Luego, el siguiente paso, ábralo. Bloc en su PC o computadora portátil. Luego, copie y pegue el texto como se muestra en la imagen a continuación. Para hacerlo más fácil, lo he reescrito a continuación.
[HKEY_LOCAL_MACHINESOFTWAREMicrosoftWindows NTCurrentVersionFonts]
“IU de Segoe (TrueType)”=””
“Interfaz de usuario de Segoe en negrita (TrueType)”=””
“Segoe IU negrita cursiva (TrueType)”=””
“Segoe UI Cursiva (TrueType)”=””
“Luz de IU de Segoe (TrueType)”=””
“Segoe UI Semibold (TrueType)”=””
“Símbolo de interfaz de usuario de Segoe (TrueType)”=””
[HKEY_LOCAL_MACHINESOFTWAREMicrosoftWindows NTCurrentVersionFontSubstitutes]
“Interfaz de usuario de Segoe” = “Cooper”
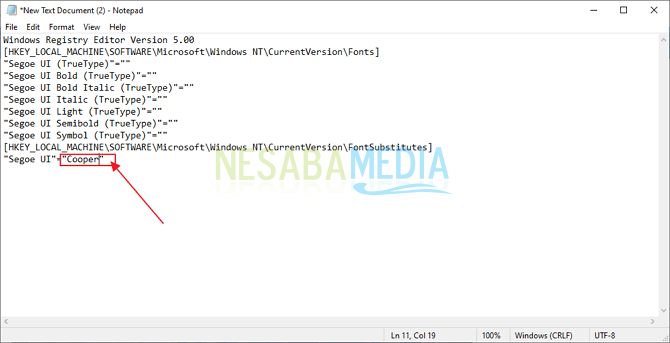
Bueno, entonces en la sección “Segoe UI”=”Cooper”, que en caja roja, cambie el nombre de su fuente antes. Aquí quiero cambiarlo a Cooper, así que escribí Cooper. Por favor, ajuste la fuente de su elección antes.
7. Cuando termine, guárdelo con cualquier nombre, pero con el formatot.reg al final. Como la imagen de ejemplo a continuación.
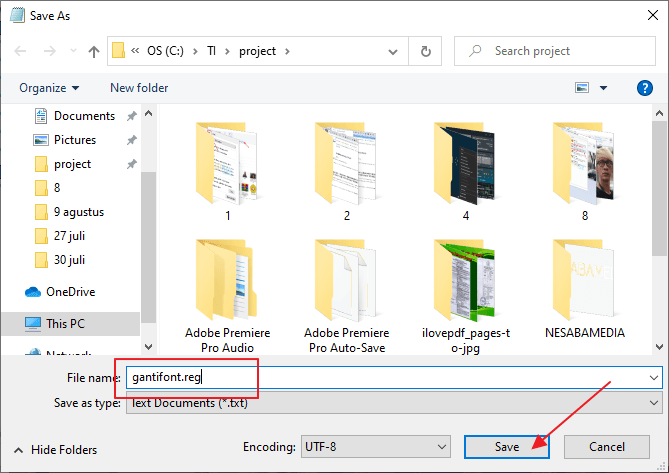
8. Si es así, el archivo se verá como la imagen de abajo. Por favor, haga doble clic en el archivo.
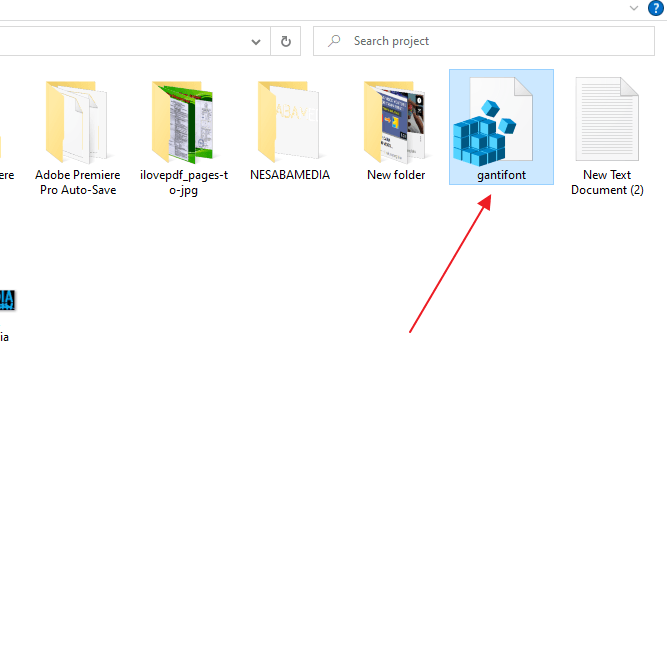
9. Luego, en la ventana que aparece, haga clic en sí. Como se muestra en la imagen de abajo.
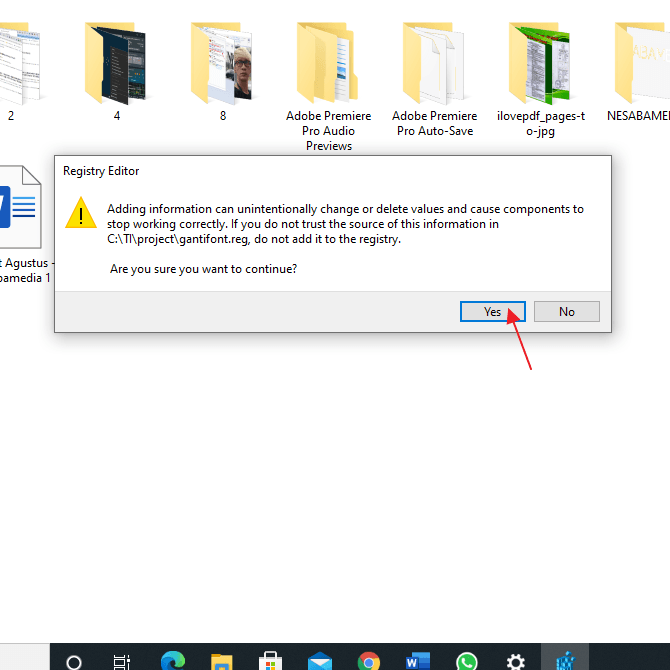
10. Luego, haga clic en Está bien.
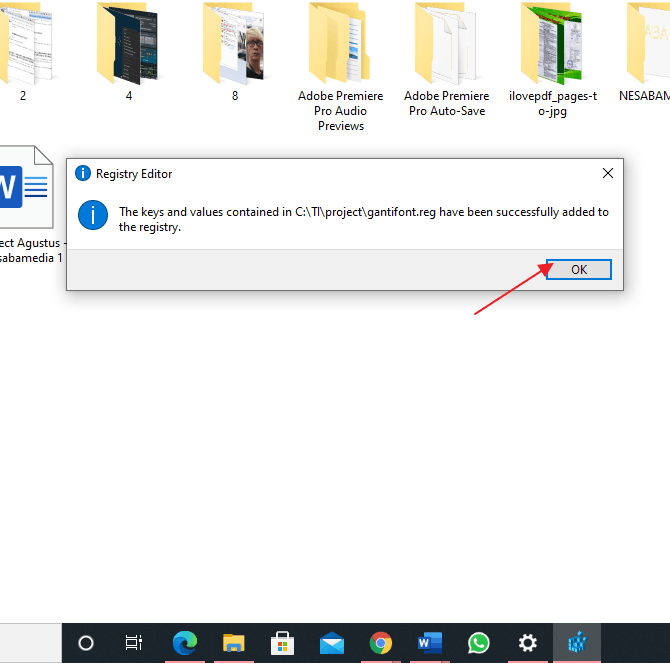
11. Listo. Ahora por favor reiniciar su PC o portátil. Y vea si su fuente cambió o no.
¿Qué sucede si desea devolver la fuente a la forma predeterminada?
1. Abra el bloc de notas y escriba el contenido en la imagen a continuación. Para hacértelo más fácil, he escrito el contenido.
[HKEY_LOCAL_MACHINESOFTWAREMicrosoftWindows NTCurrentVersionFonts]
“Interfaz de usuario de Segoe (TrueType)”=”segoeui.ttf”
“Segoe UI Black (TrueType)”=”seguibl.ttf”
“Segoe UI Black Italic (TrueType)”=”seguibli.ttf”
“Interfaz de usuario de Segoe en negrita (TrueType)”=”segoeuib.ttf”
“Segoe UI Bold Italic (TrueType)”=”segoeuiz.ttf”
“Emoji de interfaz de usuario de Segoe (TrueType)”=”seguiemj.ttf”
“Segoe UI Historic (TrueType)”=”seguihis.ttf”
“Segoe UI Cursiva (TrueType)”=”segoeuii.ttf”
“Segoe UI Light (TrueType)”=”segoeuil.ttf”
“Segoe UI Light Italic (TrueType)”=”seguili.ttf”
“Segoe UI Semibold (TrueType)”=”seguisb.ttf”
“Segoe UI Semibold Italic (TrueType)”=”seguisbi.ttf”
“Segoe UI Semilight (TrueType)”=”segoeuisl.ttf”
“Segoe UI Semilight Italic (TrueType)”=”seguisli.ttf”
“Símbolo de interfaz de usuario de Segoe (TrueType)”=”seguisym.ttf”
“Activos Segoe MDL2 (TrueType)”=”segmdl2.ttf”
“Segoe Print (TrueType)”=”segoepr.ttf”
“Segoe Imprimir Negrita (TrueType)”=”segoeprb.ttf”
“Segoe Script (TrueType)”=”segoesc.ttf”
“Segoe Script Negrita (TrueType)”=”segoescb.ttf”
[HKEY_LOCAL_MACHINESOFTWAREMicrosoftWindows NTCurrentVersionFontSubstitutes]
“IU de Segoe”=-
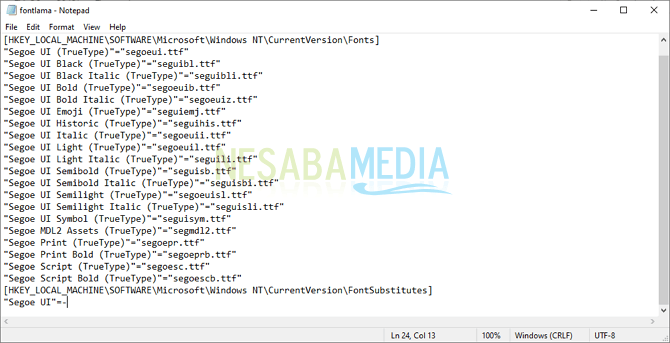
2. Luego, continúa como pasos 7 a 11.
3. Y listo.
2. Cómo cambiar el tamaño del texto en Windows 10
1. Primero, abra el menú Configuración en su PC o computadora portátil. Cómo, por favor haga clic icono de ventanas que está en la esquina inferior izquierda. Como se muestra en la imagen de abajo.
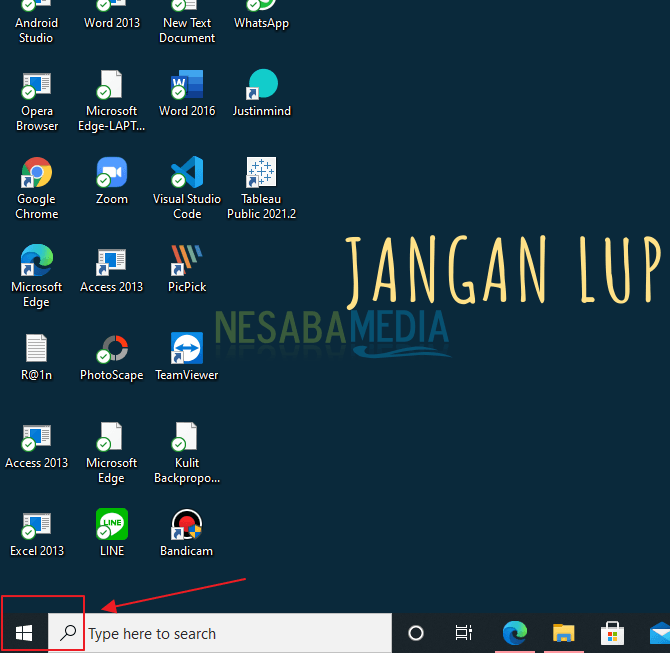
2. Luego, seleccione una opción Ajustes. Como en la imagen de abajo.
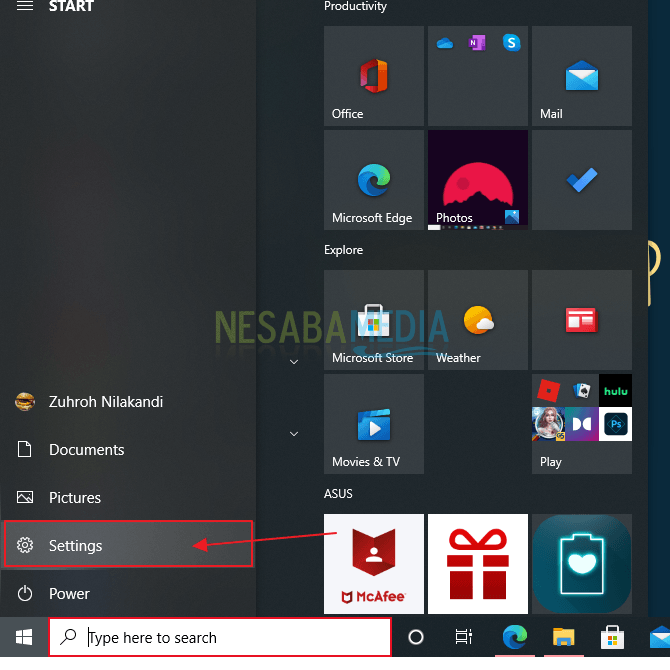
3. Luego, seleccione Facilidad de acceso. Como se muestra en la imagen de abajo.
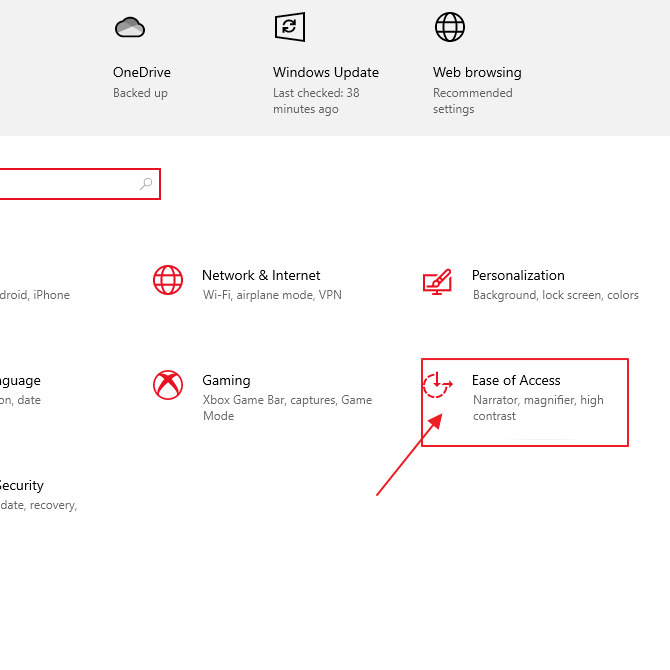
4. Luego, en el menú de la izquierda, haga clic en Monitor. Como en la imagen de abajo.
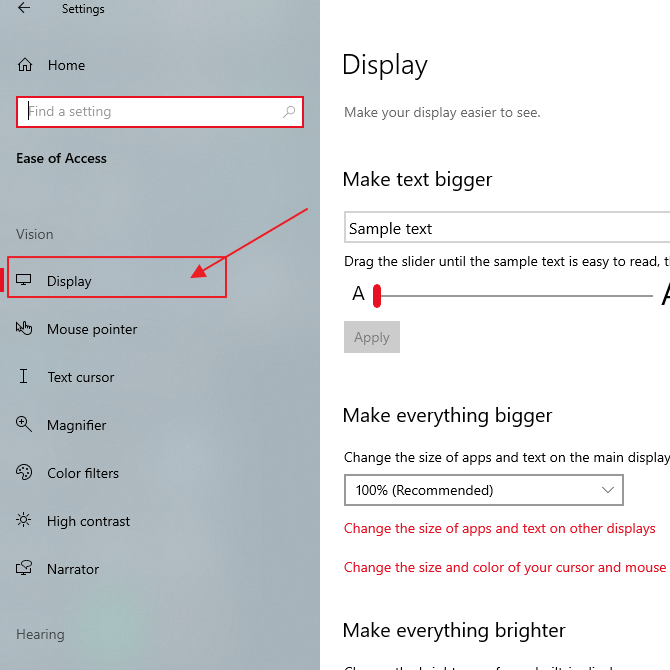
5. Luego, en el lado derecho, puede ver inmediatamente la configuración del tamaño de fuente. Simplemente deslice la palanca existente, como se muestra en la imagen a continuación. Ajusta al tamaño que quieras.
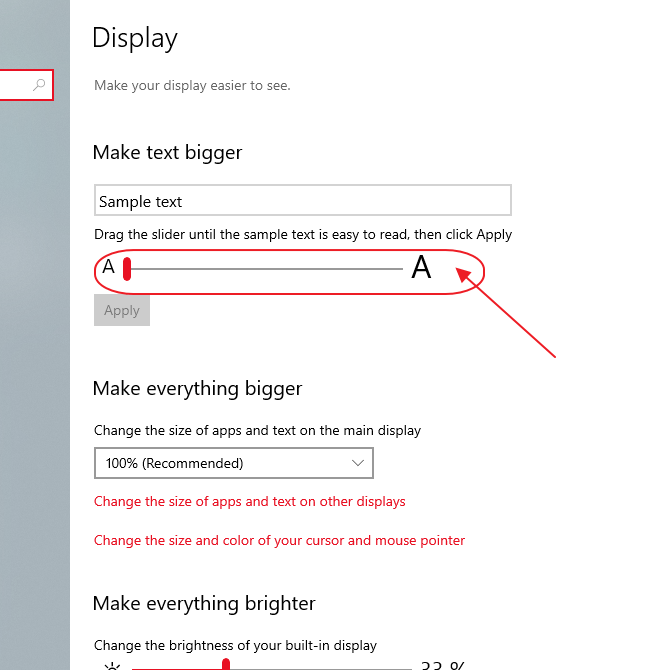
6. Luego, haga clic en Solicitar para aplicarlo. Como se muestra en la imagen de abajo.
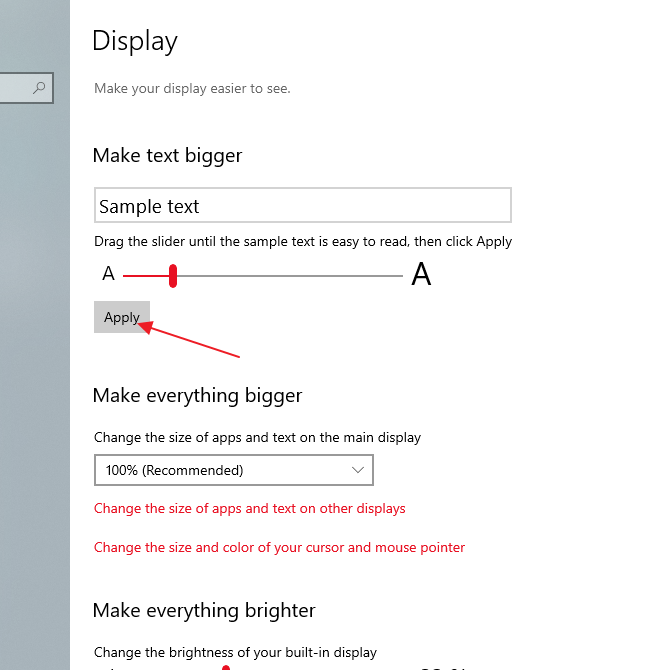
7. Listo.
Entonces, este artículo analiza cómo cambiar la forma y el tamaño de fuente en Windows 10 muy fácilmente. No necesitas ninguna aplicación adicional para cambiarlo. Esperemos que este artículo pueda ser útil y útil para usted. Gracias

