A partir del lanzamiento de iPadOS 13.4 en septiembre de 2019, los usuarios pueden conectar un mouse o trackpad Bluetooth a su iPad. Esta capacidad agrega funcionalidad al iPad, que para algunos usuarios, marca una gran diferencia en la forma en que usan su dispositivo. Aunque hay muchos mouse y trackpads Bluetooth que son compatibles con iPad, muchas personas están usando Magic Mouse, Magic Trackpad o Magic Keyboard de Apple con un trackpad incorporado. También son populares los ratones y teclados Bluetooth con trackpads integrados de Logitech.
Hay una variedad de configuraciones disponibles para mouse y trackpad, y algunos usuarios han tenido problemas específicos con el puntero del mouse demasiado grande. Para algunos, esto se convirtió en un problema después de actualizar a iPadOS 14.x. Este problema en particular parece estar relacionado con los usuarios que tienen Assistive Touch habilitado.
Ver también: El teclado inteligente del iPad Pro dice “Este accesorio no es compatible con este dispositivo”
En este artículo, repasaremos los conceptos básicos de la configuración de su mouse o trackpad Bluetooth, brindaremos algunos consejos generales para la solución de problemas y abordaremos específicamente el problema del tamaño de puntero extragrande que han experimentado algunos usuarios.
Ver también: Cómo reparar el retraso del teclado en Mac
Cómo usar un mouse o trackpad Bluetooth con su iPad
Cómo conectar el mouse o el trackpad
- Encienda el mouse o trackpad Bluetooth y colóquelo junto a su iPad. Su mouse / trackpad Bluetooth debe estar en modo de emparejamiento. Apple Magic Mouse y Magic Trackpad ya deberían estar en modo de emparejamiento, pero si estás usando un mouse / trackpad de terceros, es posible que debas consultar las instrucciones de emparejamiento para ese dispositivo. En tu iPad, abre Configuración, luego toca Bluetooth. aún no se ha emparejado con este dispositivo antes, debería ver el nombre de su dispositivo en Otros dispositivos. Toque el nombre de su mouse / trackpad. Puede haber pasos adicionales, dependiendo del dispositivo que esté conectando. Siga las instrucciones en pantalla para completar el proceso de emparejamiento. Por ejemplo, Magic Mouse / Trackpad requiere un código; ingrese 0000.
Ver también: Pantalla dividida en iPad: Cómo abrir y cerrar aplicaciones
Cómo utilizar el puntero

Cuando usa un mouse o trackpad Bluetooth con su iPad, el puntero se ve como un disco gris. El puntero se mueve por la pantalla como es de esperar. Al igual que cuando usa un mouse o trackpad con una computadora.
El puntero cambiará de forma, como lo hace cuando usa una computadora. Por ejemplo, al usar una aplicación donde puede ingresar texto, verá el cursor en forma de I.
Hay algunos comportamientos de puntero que son específicos del iPad. Cuando esté en la pantalla de inicio de su iPad y mueva el puntero sobre el ícono de una aplicación, aumentará de tamaño para hacerle saber que el puntero está seleccionando ese ícono de la aplicación.
El puntero desaparecerá si no ha estado usando el mouse o el panel táctil durante unos segundos. Simplemente mueva el mouse o deslice el trackpad para que vuelva a aparecer.
Consulte también: ¿Sidecar no funciona? Cómo solucionar problemas
Ajustar la configuración
Configuración para Trackpad
Para la configuración del trackpad, vaya a Configuración> General> Trackpad. Algunos de los comportamientos que puede ajustar en la configuración del trackpad son:
Velocidad de seguimiento: para ajustar la velocidad, mueva el control deslizante de Velocidad de seguimiento. Comportamiento de desplazamiento: puede hacer que el contenido de la pantalla se desplace de forma natural junto con el movimiento de los dedos activando el Desplazamiento natural. Toque para hacer clic: Los toques en el trackpad se registrarán como clics .
Configuración del mouse

Para la configuración del mouse, vaya a Configuración> General> Trackpad y mouse. Puede ajustar:
Qué tan rápido se mueve el puntero. Arrastre el control deslizante de Velocidad de seguimiento para ajustar la velocidad. Puede activar el Desplazamiento natural para que el contenido de la pantalla siga el movimiento de sus dedos. La configuración para un clic secundario. Esto le permite usar un clic derecho del mouse para actuar como una presión larga en la pantalla del iPad. Por ejemplo, si mantiene presionado el ícono de una aplicación, aparecerá un menú. Si configura un clic secundario, el clic derecho abrirá este menú, por ejemplo, si desea eliminar esa aplicación.
Ver también: iPad se congela o deja de responder, arreglar
Personalización del puntero

Puede cambiar el aspecto del puntero y algunas de las funciones del puntero. Para personalizar su puntero, vaya a Configuración> Accesibilidad> Control de puntero. Puede personalizar las siguientes funciones de su puntero:
El contraste del puntero para hacerlo más oscuro y más visible en la pantalla. Ocultar automáticamente el puntero, o no. El color del puntero. El tamaño del puntero. Las animaciones del puntero se pueden activar o desactivar. Puede ajustar la velocidad de desplazamiento para cambiar la rapidez con que se desplazan las páginas. .
Hay más opciones disponibles en el menú Accesibilidad. Vaya a Configuración> Accesibilidad> Toque> Assistive Touch> Dispositivos. Aquí puede personalizar los botones de su mouse o trackpad.
Ver también: Cómo cambiar el tamaño del cursor de macOS
Accede a tu teclado en pantalla
Si necesita su teclado en pantalla mientras está conectado con un mouse, trackpad o teclado Bluetooth, puede tocar el botón del teclado 
en la esquina inferior derecha de la pantalla. Seleccione el botón mostrar teclado  .
.
Ver también: Cómo reparar su iPad Pro con pantalla que no responde
Solución de problemas del tamaño del puntero y otros problemas
Como siempre, asegúrese de que su dispositivo esté actualizado a la última versión de iPadOS. Como paso general de solución de problemas, puede intentar forzar el reinicio de su iPad:
Para iPads sin que un botón de inicio:
- Presione y suelte rápidamente el botón para subir el volumen seguido del botón para bajar el volumen. Mantenga presionado el botón de encendido (botón superior) hasta que su iPad se reinicie.
Para iPads con a Botón de inicio: mantenga presionados los botones Inicio y Superior juntos hasta que aparezca el logotipo de Apple.
Ver también: Cómo usar el modo de recuperación con su iPhone o iPad
Compatibilidad
Nota: Con Apple Magic Mouse (1.ª generación) y Magic Trackpad (1.ª generación), el desplazamiento y otros gestos no son compatibles.
Ver también: iPhone o iPad no aparecen en Finder en Mac, arreglar
Tamaño del cursor y otros problemas del cursor
Muchos usuarios de las funciones Assistive Touch han descubierto que tienen problemas con el tamaño de su cursor / puntero cuando Assistive Touch está habilitado. Si tiene este problema, algunas de las cosas que puede intentar resolver son:
Desactive el toque de asistencia. Esta puede ser una solución para algunos usuarios, sin embargo, para otros, pueden estar usando funciones que no están disponibles sin Assistive Touch habilitado. Un par de funciones populares de Assistive Touch son el menú de nivel superior y las funciones Hot Corners. Para desactivar Assistive Touch, vaya a Configuración> Accesibilidad> Touch> Assistive Touch. Desactive el toque de asistencia.
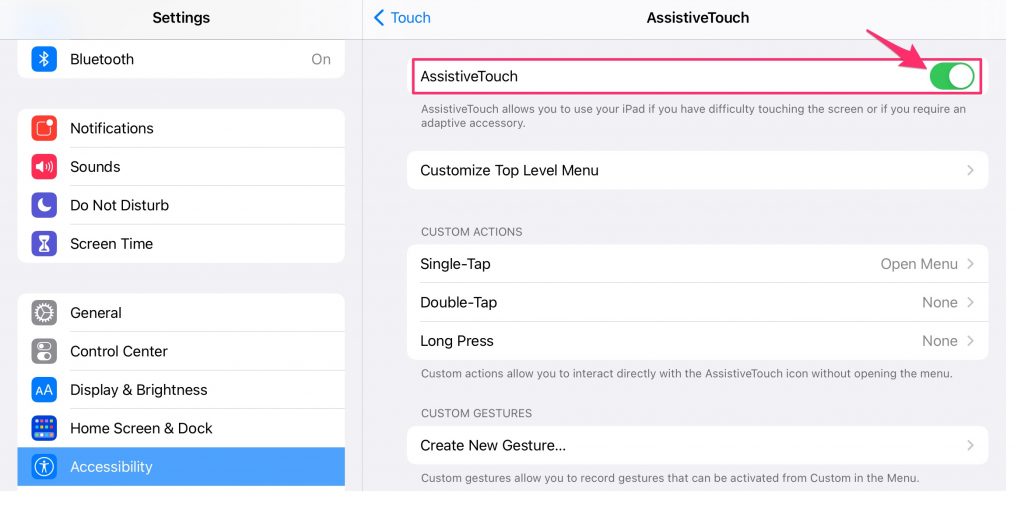
Algunos usuarios han descubierto que deshabilitar Perform Touch Gestures ha resuelto sus problemas con el cursor. Cuando la función Realizar gestos táctiles está habilitada, el dispositivo señalador actúa como un dedo. Vaya a Configuración> Accesibilidad> Toque> Toque de asistencia. Desplácese hacia abajo hasta Realizar gestos táctiles y cámbielo a Desactivado.
Ver también: ¿iPhone o iPad Bluetooth no funciona? Como arreglar
Interferencia inalámbrica

Si está conectando dispositivos Bluetooth a su iPad, puede experimentar problemas de conectividad. Es más probable que este problema ocurra si tiene más de un dispositivo Bluetooth conectado. Es posible que vea una alerta cuando vea su lista de dispositivos Bluetooth, advirtiéndole que uno de los dispositivos que está conectando puede afectar la conectividad Wi-Fi y Bluetooth. Si experimenta problemas de conectividad, intente desconectar los dispositivos Bluetooth que no esté utilizando: vaya a Configuración> Bluetooth, luego toque el botón de información
junto al dispositivo. Toca Desconectar.
Consulte también: Cómo usar el Apple Pencil: consejos y solución de problemas
Artículos relacionados:

