Con la llegada del trabajo y la educación desde casa, más personas recurren a las videoconferencias como una forma de hacer las cosas. Con la ayuda de herramientas como Google Meet y Zoom, podemos mantenernos en contacto con personas en todas las ciudades, zonas horarias e incluso países y continentes, lo que hace que el mundo sea mucho más pequeño y más Permite la colaboración de maneras que nunca antes habíamos imaginado. Pero si está buscando otro buen proyecto de Raspberry Pi, no puedo recomendar lo suficiente una estación de videoconferencia. En este tutorial, le mostraremos cómo convertir su Raspberry PI en una estación de videoconferencia.
Colecciona accesorios
Esto es lo que necesitas:
Frambuesa Pi. Se recomienda una Raspberry Pi 4, ya que su SoC es mucho más potente y tiene una mejor especificación, lo que debería brindar un mejor rendimiento en reuniones de videoconferencia. Sin embargo, la mayoría de los pasteles de frambuesa funcionan bien. Monitor externo (preferiblemente con salida de audio) Teclado/ratón Cámara web USB. Puede usar la cámara Raspberry Pi, que es bastante fácil de configurar, pero sugeriría una cámara web USB. Dada la naturaleza plug-and-play de USB, solo puede conectar la cámara web, así es como funciona. Auriculares (opcional). El audio en una Raspberry Pi generalmente se emite al monitor, pero puede usar auriculares a través del conector de audio. Micrófono. Esto es necesario para las videoconferencias. se puede combinar con los auriculares o con un dispositivo independiente.
Configura tu Pi
Para comenzar, primero debe configurar su Raspberry Pi con el sistema operativo Raspberry Pi. Puede usar todas las demás imágenes Pi, pero Chromium en el sistema operativo Raspberry Pi usa aceleración de hardware, lo que mejorará drásticamente el rendimiento de todas las sesiones de videoconferencia.
El siguiente paso es conectar su Pi al monitor y encenderlo.
Su Pi debería poder conectarse a Wi-Fi a través de PIXEL GUI, pero si tiene problemas, puede consultar esta guía sobre cómo configurar Wi-Fi en una Raspberry Pi.
Inicie sesión en su primera videoconferencia
Muchas de las siguientes herramientas simplemente se ejecutan a través del navegador Chromium que viene con el sistema operativo Raspberry Pi. Sin embargo, hay algunas aplicaciones integradas que se ejecutan en ARM SoC en Pi.
Zoom
Zoom es uno que tienes que ejecutar desde el navegador. Aunque Zoom proporciona aplicaciones Linux integradas, no es compatible con la arquitectura ARM. Si desea unirse a una reunión de Zoom, haga clic en el enlace y cuando se le solicite abrir “xdg-open”, haga clic en Cancelar.
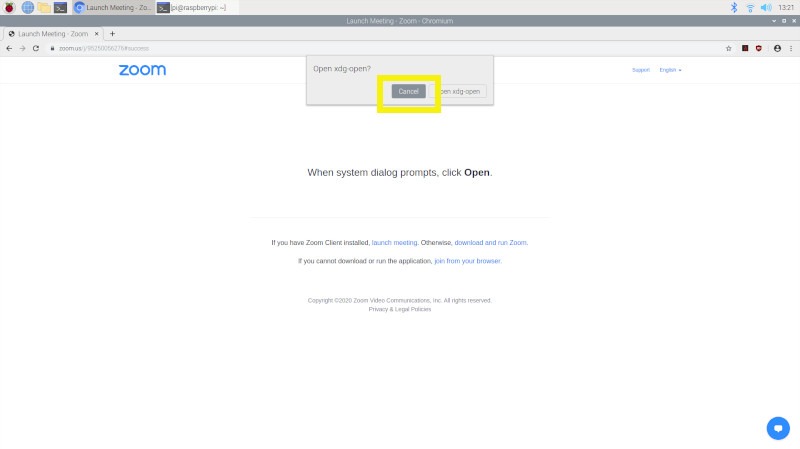
Luego haga clic en “Ejecutar desde su navegador”.
.u6b21d54a149a3fe6652fecc6fa985c64, .u6b21d54a149a3fe6652fecc6fa985c64 .postImageUrl, .u6b21d54a149a3fe6652fecc6fa985c64 .mined-text-area {x posición: relativa; } .u6b21d54a149a3fe6652fecc6fa985c64, .u6b21d54a149a3fe6652fecc6fa985c64: pasar el mouse, .u6b21d54a149a3fe6652fecc6fa985c64: visitado, .u6b21d3f6f4a4; } .u6b21d54a149a3fe6652fecc6fa985c64 .clearfix: después de {contenido: “”; pantalla: mesa; Limpia los dos; } .u6b21d54a149a3fe6652fecc6fa985c64 {pantalla: bloque; transición: color de fondo 250ms; transición de webkit: color de fondo 250ms; ancho: 100%; opacidad: 0,95; transición: opacidad 250ms; webkit-transition: opacidad 250ms; color de fondo: # 9B59B6; sombra de caja: 0 1px 2px rgba (0, 0, 0, 0.17); -moz-box-shadow: 0 1px 2px rgba (0, 0, 0, 0.17); -o-caja-sombra: 0 1px 2px rgba (0, 0, 0, 0.17); -webkit-caja-sombra: 0 1px 2px rgba (0, 0, 0, 0.17); } .u6b21d54a149a3fe6652fecc6fa985c64: activo, .u6b21d54a149a3fe6652fecc6fa985c64: hover {opacidad: 1; transición: opacidad 250ms; webkit-transition: opacidad 250ms; color de fondo: # 8E44AD; } .u6b21d54a149a3fe6652fecc6fa985c64 .centered-text-area {ancho: 100%; posición: relativa; } .u6b21d54a149a3fe6652fecc6fa985c64 .ctaText {borde inferior: 0 sólido #fff; color: #FFFFFF; tamaño de fuente: 16px; fuente-peso: negrita; margen: 0; relleno: 0; decoración de texto: subrayado; } .u6b21d54a149a3fe6652fecc6fa985c64 .postTitle {color: #FFFFFF; tamaño de fuente: 16px; peso de fuente: 600; margen: 0; relleno: 0; ancho: 100%; } .u6b21d54a149a3fe6652fecc6fa985c64 .ctaButton {color de fondo: # 8E44AD! importante; color: #FFFFFF; borde: ninguno; borde-radio: 3px; sombra de caja: ninguna; tamaño de fuente: 14px; fuente-peso: negrita; altura de línea: 26px; moz-border-radio: 3px; alineación de texto: centro; texto-decoración: ninguno; sombra de texto: ninguno; ancho: 80px; altura mínima: 80px; fondo: url (https://se.moyens.net/wp-content/plugins/intelly-related-posts/assets/images/simple-arrow.png) sin repetición; posición: absoluta; derecha: 0; superior: 0; } .u6b21d54a149a3fe6652fecc6fa985c64: hover .ctaButton {color de fondo: # 9B59B6! importante; } .u6b21d54a149a3fe6652fecc6fa985c64 .centered-text {display: table; altura: 80px; relleno-izquierda: 18px; superior: 0; } .u6b21d54a149a3fe6652fecc6fa985c64 .u6b21d54a149a3fe6652fecc6fa985c64-content {display: table-cell; margen: 0; relleno: 0; relleno derecho: 108px; posición: relativa; alineación vertical: medio; ancho: 100%; } .u6b21d54a149a3fe6652fecc6fa985c64: después de {contenido: “”; bloqueo de pantalla; Limpia los dos; }
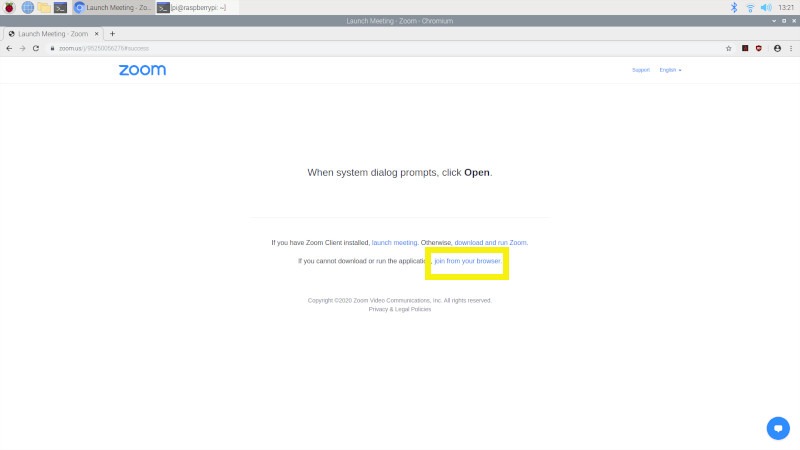
Debería poder saltar directamente a su reunión de Zoom a través de Chromium.
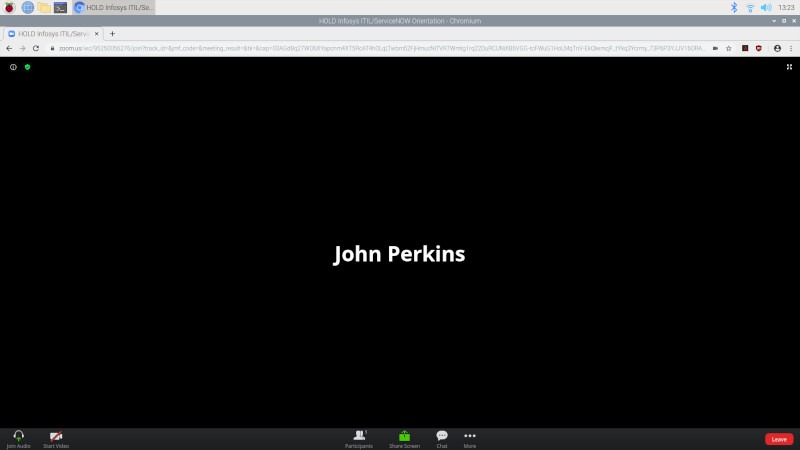
Reunión de Google
Google Meet funciona desde su navegador, por lo que no es necesario instalar ninguna aplicación. Abre Chromium, haz clic en el enlace de Google Meet, inicia sesión en tu cuenta y listo.
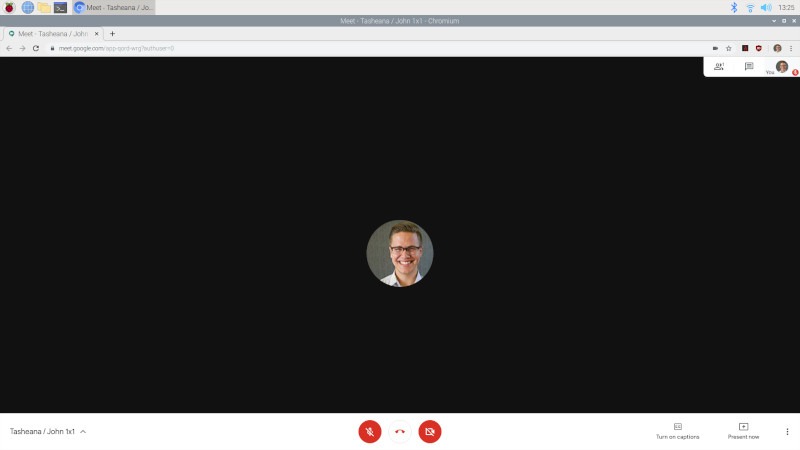
skype
Para los usuarios de Skype, no existe una aplicación de escritorio para la arquitectura ARM, pero podrá unirse a una reunión de Skype a través de su navegador navegando a https: // web.skype.com, inicie sesión en su cuenta e ingrese la información de la reunión.
Jitsi
Jitsi es un software de videoconferencia gratuito y de código abierto que funciona muy bien para la mayoría de las aplicaciones. Si solo está haciendo una llamada con sus otros amigos o familiares, le recomiendo Jitsi.
Para unirse a una reunión de Jitsi en su Raspberry Pi, simplemente siga instrucciones similares a las anteriores. Haga clic en la reunión, que debería verse como https://meet.jitsi.si/*. A partir de ahí, salta directamente a la reunión.
Como puede ver, la videoconferencia en una Raspberry Pi es extremadamente simple. Si se toma el tiempo de reunir el hardware adecuado y su software de conferencia web se ejecuta en un navegador web, no hay límite para las funciones de videoconferencia. Solo asegúrese de usar un estuche decente con un ventilador de enfriamiento y aletas de enfriamiento para mantener su Pi fresco, ya que no desea encontrar ningún problema en el camino. .
Asegúrese de revisar algunos de nuestros otros contenidos de Raspberry Pi, como cómo arrancar un Raspberry Pi con USB, esto es para ver si Raspberry Pi 4 es una computadora de escritorio viable y cómo convertir su Raspberry Pi en un NAS con OpenMediaVault.

