– Tal vez solemos hacer un formulario en word usando el método manual o lo hacemos normal. Aunque Microsoft Word ha proporcionado funciones para facilitarnos la creación de formularios de registro u otros formularios, como funciones de menú desplegable, casillas de verificación, etc.
Sin embargo, esta función no aparece de forma predeterminada en Microsoft Word. Tenemos que configurarlo primero para que esta función aparezca y pueda usarse. Entonces, ¿cómo abrir y usar estas funciones?
Bueno, esta vez compartiré sobre cómo hacer menús desplegables y casillas de verificación en formularios en Word muy fácilmente. Simplemente siga los pasos sobre cómo crear un menú desplegable y una casilla de verificación en el formulario de Word a continuación.
Cómo crear menús desplegables y casillas de verificación en formularios en Word
1. Primero, active el menú Desarrollador primero. Por favor haz click Archivo. Como en la imagen de abajo.
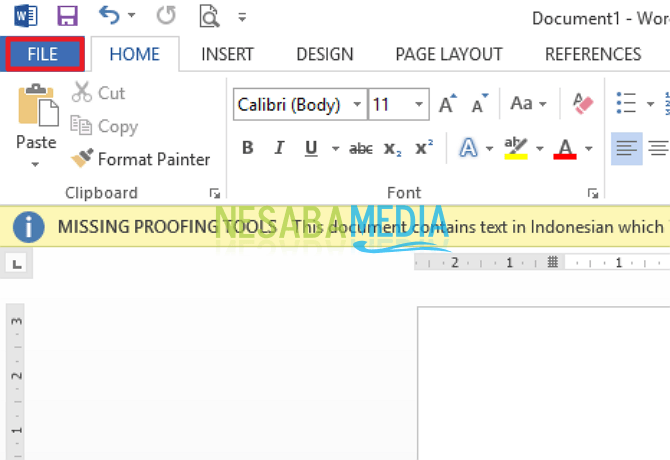
2. Luego, haga clic en “Opciones”. Como en la imagen de abajo.
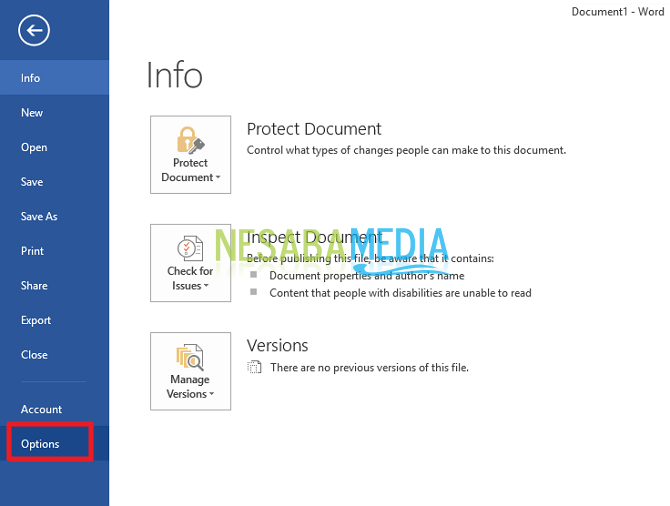
3. Luego, haga clic en el menú “Personalizar la cinta”. Luego, marque la casilla “Desarrolladores”. Luego, haga clic en OK. Como en la imagen de abajo.
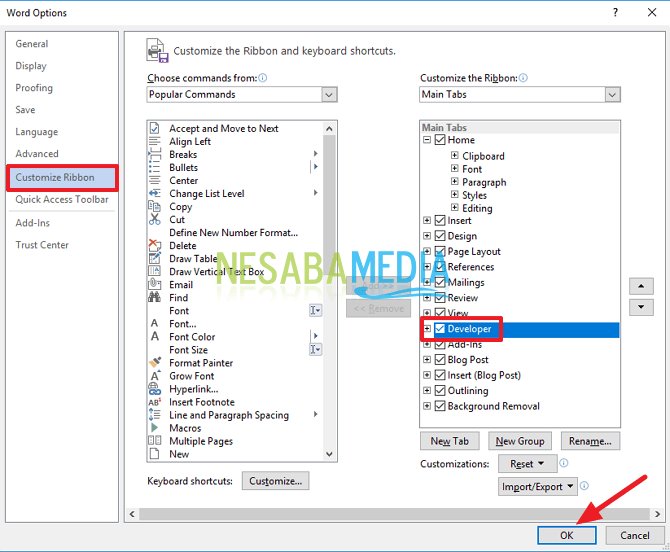
4. Luego, menú Desarrollador aparecerás.

5. Entonces, por favor crear un formulario de registro primero. Por ejemplo, como en la imagen de abajo.
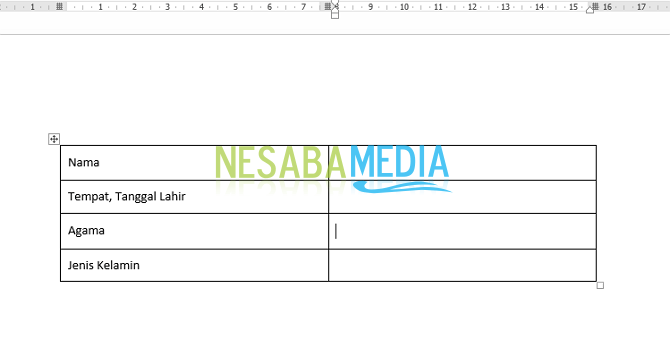
6. Luego, póngalo en la línea Religión. Luego, haga clic en el menú Desarrollador y haga clic en el ícono Control de contenido del cuadro combinado, esta barra de herramientas mostrará una selección de opciones disponibles. Como en la imagen de abajo.
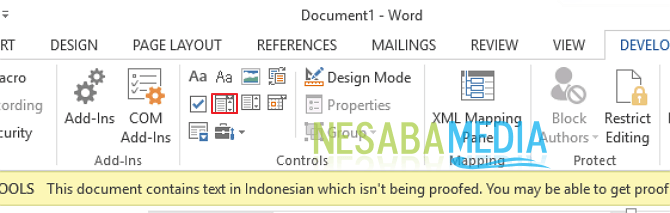
7. Luego, haga clic en “Propiedades”. Como en la imagen de abajo.
8. Luego, aparecerá la ventana Propiedades de control de contenido. Por favor, rellene el texto que desee, por ejemplo “Elige la correcta” Este texto aparecerá más tarde cuando se haga clic en la sección de religión. Luego, también puede cambiar el color de la caja. Por favor seleccione un color en el “Color”. Luego, haga clic en Agregar. Como en la imagen de abajo.
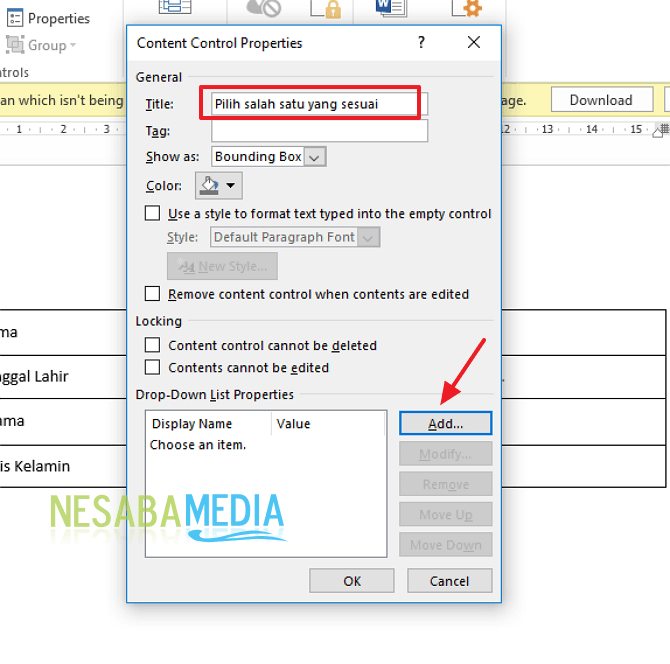
9. Luego, en la ventana Añadir opción, complete el Nombre para mostrar según lo que desee, por ejemplo, Islam. Como en la imagen de abajo. Luego, haga clic en “OK”.
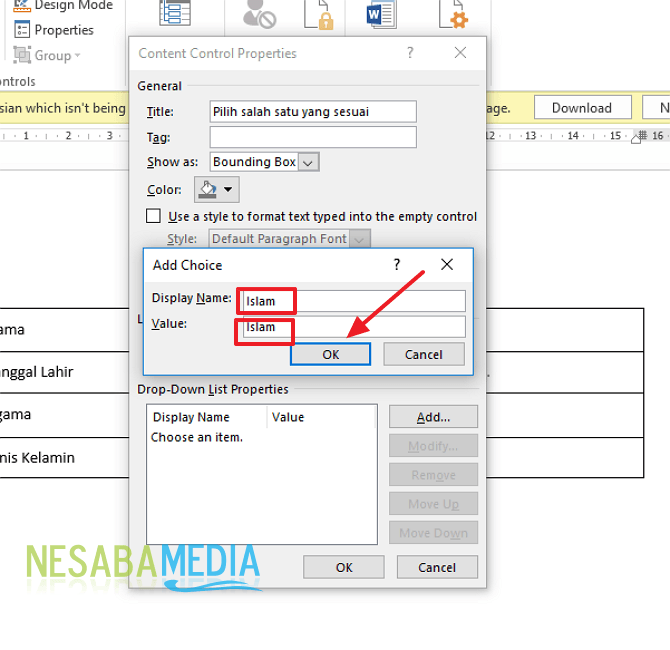
10. Luego, para agregar otro nombre, haga clic en Agregar nuevamente. Si ha introducido todo, haga clic en “OK”. Como en la imagen de abajo.
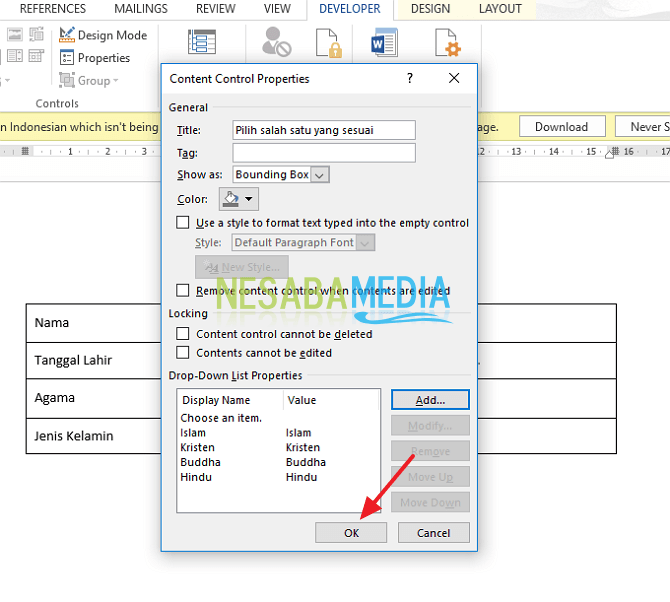
12. Luego, creará una casilla de verificación. Antes de realizarlo, debes crear un espacio antes del escrito que realices. Por ejemplo, toque tres veces el botón de la barra espaciadora y luego escriba Acción. Igualmente a continuación. Luego, coloque el cursor a la izquierda de la palabra Boy, luego haga clic en el ícono de la barra de herramientas Control de contenido de casilla de verificación. Como en la imagen de abajo.
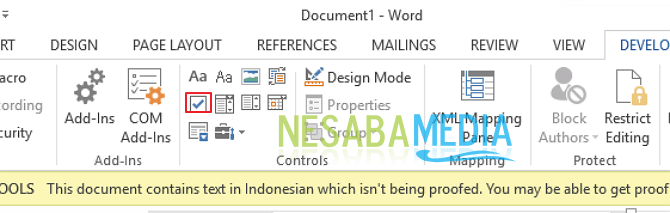
13. Luego, haga clic en “Propiedades”. Como en la imagen de abajo.
14. Luego aparecerá la ventana Propiedades de control de contenido. Si desea cambiar la forma de la casilla de verificación de una cruz (X) a una lista de verificación, haga clic en “Cambio”. Como en la imagen de abajo. Luego, haga clic en OK.
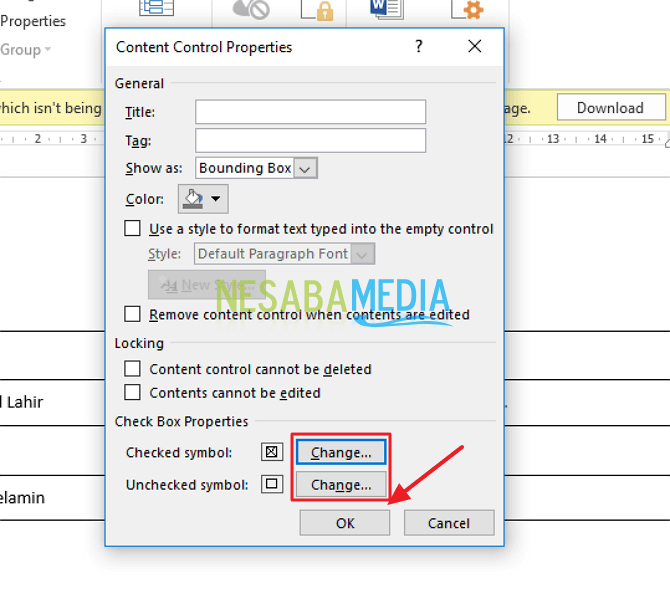
15. Listo. Entonces, la pantalla se verá como la imagen de abajo.
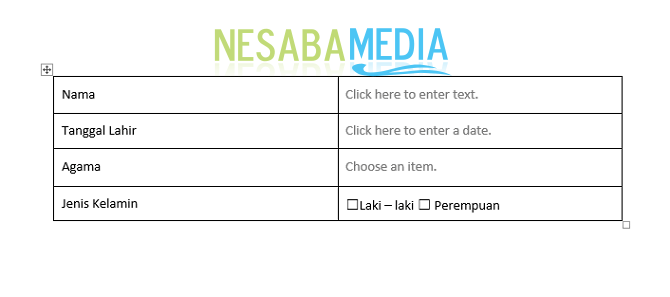
¿Bueno cómo? El método es bastante fácil y muy simple, ¿verdad? Ahora podemos crear formularios con menús desplegables y casillas de verificación muy fácilmente. Por lo tanto, ya no necesitamos hacerlo manualmente, porque ya estamos usando las funciones que proporciona Microsoft Word.

