Este producto de Microsoft es muy familiar entre el público y la gente común. El software de procesamiento de texto conocido como Microsoft Word se publicó por primera vez en 1983 con el nombre de Multi-Tool Word. Luego, en 2007, este software se unió a Microsoft Office System 2003, que nuevamente cambió su nombre a Microsoft Office Word.
Esta aplicación de procesamiento de datos en forma de palabras es de gran ayuda para algunos trabajos que requieren documentos o informes. Ahora, la función de Microsoft Word ha reemplazado a la máquina de escribir que era muy popular en su época. Microsoft Word también proporciona cada vez más características interesantes y muy útiles al continuar lanzando la próxima versión que, al final, ahora domina el mundo del software de procesamiento de textos.
La interfaz de usuario o apariencia de Microsoft Word también es muy sencilla fácil de usar, por lo que este software es la elección de las personas debido a la facilidad de uso de este software para ahorrar tiempo y facilitar la finalización del trabajo en términos de procesamiento de textos. Desde crear documentos muy simples hasta poder editarlos con varios formatos para la variedad de escritura que ofrece.
La escritura predeterminada de este software tiene una dirección de texto horizontal o lateral (derecha-izquierda). Sin embargo, hay ocasiones en las que el trabajo o las tareas nos obligan a poner el texto o la escritura en vertical. Este artículo discutirá cómo como hacer texto o escritura vertical. Veamos los pasos a continuación.
Cómo crear texto o texto verticalmente en Microsoft Word
En esta ocasión usé Microsoft Word 2016. Para las versiones de Word 2013, 2010 o 2007, cómo hacer que el texto sea vertical tampoco es muy diferente.
1. Abra su software Microsoft Word.
2. Para hacer texto vertical, usamos la función de cuadro de texto. La primera forma de crear un cuadro de texto es seleccionar la barra de menú Insertar > Luego seleccione la barra de herramientas formas > Seleccionar Caja de texto como la imagen de abajo.
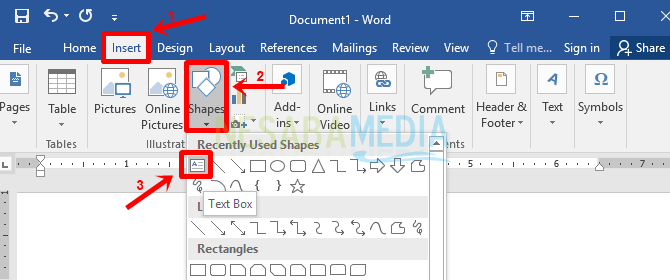
3. Para la segunda forma de crear un cuadro de texto, puede elegir el tipo de cuadro de texto que desee. Seleccionar barra de menú Insertar > Luego seleccione Caja de texto > Seleccionar cuadro de texto simple o seleccione un tipo de cuadro de texto Qué quieres.
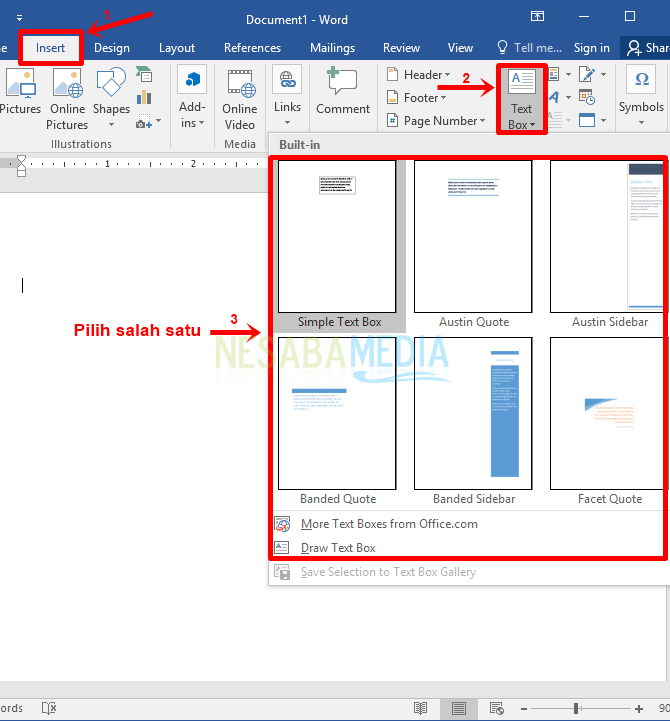
4. Complete el texto en el cuadro de texto como en la imagen de abajo.
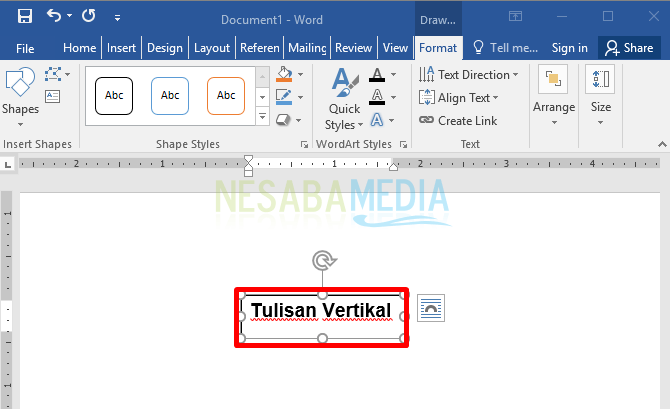
5. Luego puede deslizar o arrastrar la marca circular hacia un lado (derecha-izquierda) para que el texto quede hacia abajo como se muestra a continuación.
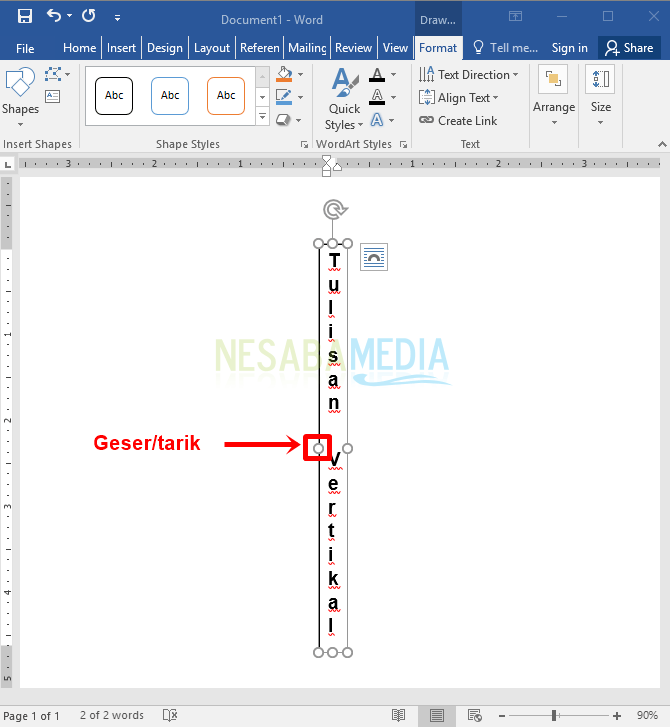
6. Luego seleccione la barra de menú Formato > Dirección del texto > y seleccione Rotar todo el texto 90 grados para obtener resultados como los siguientes. Ha creado con éxito texto o texto verticalmente 90 grados.
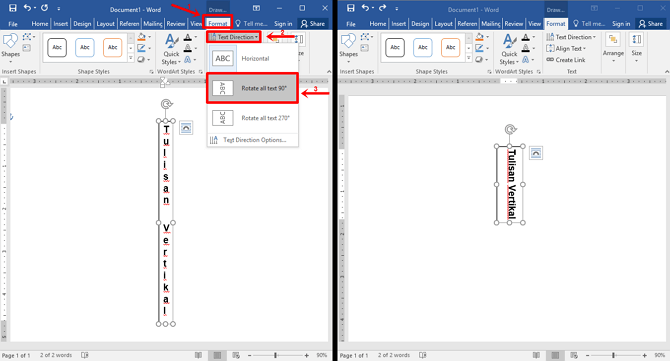
7. También puede girarlo hasta 270 grados de la misma manera. Seleccionar barra de menú Formato > Dirección del texto > y seleccione Rotar todo el texto 90 grados para obtener resultados como los siguientes. Ha creado con éxito texto o texto verticalmente 90 grados.
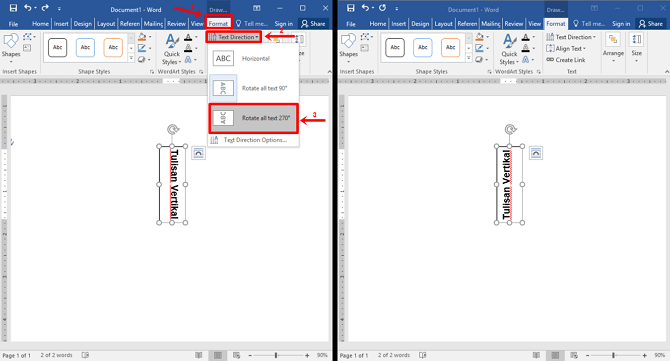
8. Si quieres quitar la caja o tipo de cuadro de edición, seleccione la barra de menú Formato > Luego seleccione Contorno de forma > Seleccione uno de los tipos de casillas. Seleccione Sin contorno para eliminar el cuadro, seleccione Grosor para determinar el grosor de la línea en el cuadro y seleccione Guiones para seleccionar el tipo de línea en el cuadro. También puede colorear el cuadro o el cuadro de texto.
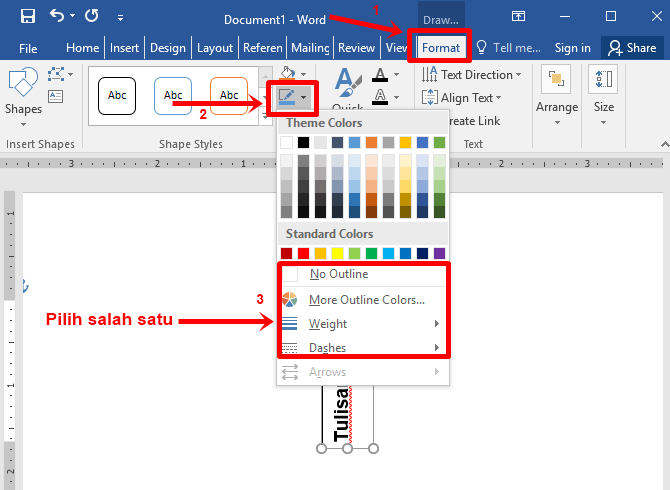
9. Tienes triunfar hacer que el texto o la escritura sean verticales.
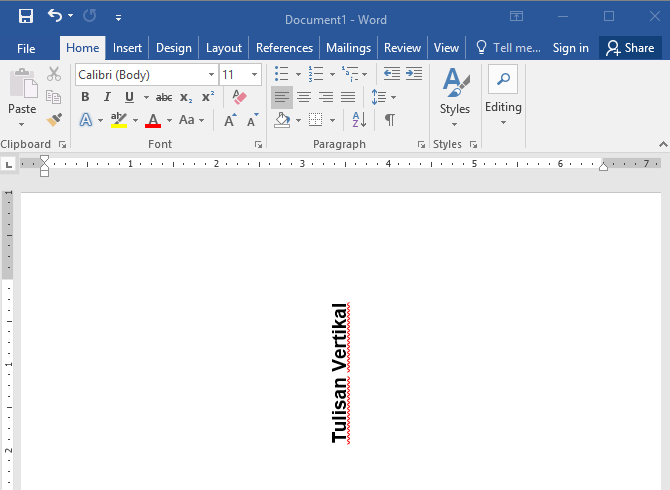
¿No es fácil hacer texto o escribir verticalmente? Puedes probar otras funciones que pueden serte muy útiles. Porque este software de procesamiento de textos tiene muchas ventajas con diversas variaciones de procesamiento de textos. Espero que este tutorial te sea útil.

