Entonces tienes un documento PDF. Tal vez lo creó usted mismo, o tal vez alguien se lo envió, pero debe enviárselo a otra persona. El único problema es que el PDF contiene páginas que son irrelevantes o posiblemente personales. Entonces, ¿cuál es la forma más fácil de eliminar esas páginas PDF? En este artículo, describiremos una manera fácil de eliminar páginas en su Mac usando Vista previa. También le diremos cómo puede reorganizar fácilmente las páginas PDF usando Vista previa.
Abrir vista previa
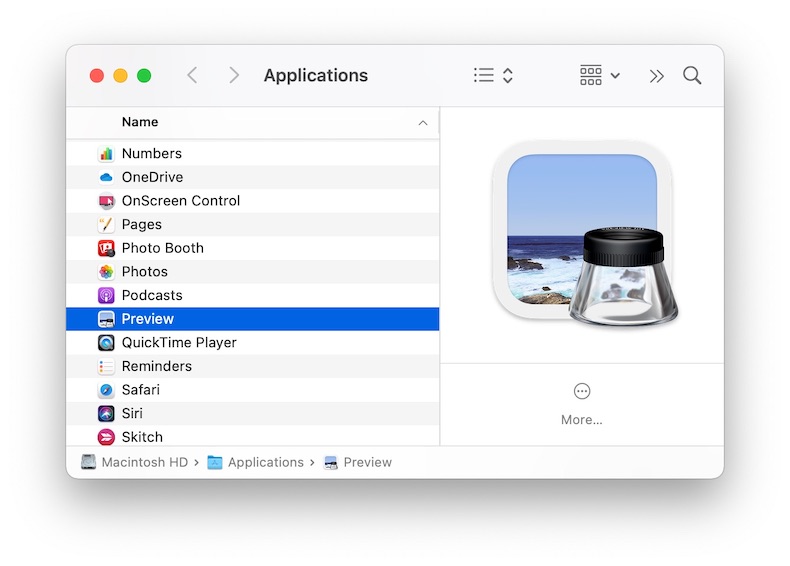
Para eliminar páginas de su documento PDF usando Vista previa, tiene un par de opciones para abrir el documento en Vista previa. Si su PDF se abre automáticamente en Vista previa, entonces ya está configurado.
Tu también puedes:
Primero abra la aplicación Vista previa:
- Puede abrir la aplicación buscando y haciendo clic en el icono en Launchpad, o puede abrir una ventana del Finder, luego seleccionar Ir en la barra de menú superior y hacer clic en Aplicaciones. Haga doble clic en Vista previa. Se abrirá una ventana donde puede elegir el archivo PDF para abrir.
Abra el documento en Vista previa usando la opción abrir con:
- Busque su documento PDF en el Finder. Presione la tecla Control y haga clic en su documento (o haga clic con el botón derecho, si lo tiene configurado) para abrir un menú. Mueva el puntero sobre la opción Abrir con para abrir la lista de aplicaciones. Elija Vista previa de la lista.
Seleccionar y eliminar páginas
- Una vez que su documento esté abierto en Vista previa, vaya a Ver en la barra de menú superior. Seleccione la hoja de contacto. Haga clic en una página o presione Comando y haga clic en varias páginas para seleccionarlas. Con sus páginas seleccionadas, vaya al menú superior y seleccione Editar. Seleccione Eliminar en el menú Editar.
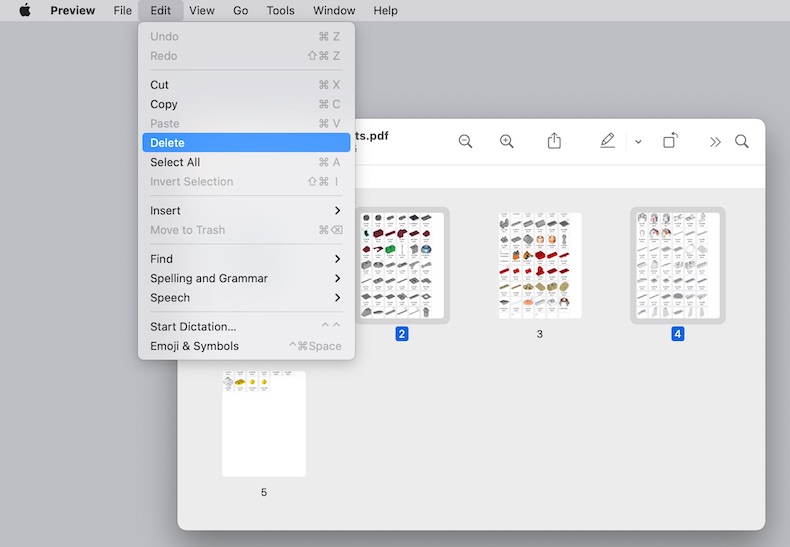
Reorganizar páginas
- Una vez que su documento esté abierto en Vista previa, vaya a Ver en la barra de menú superior. Seleccione la hoja de contactos. Puede mover las páginas en la vista de la hoja de contactos. Toma una página haciendo clic en ella y manteniendo presionado el botón del mouse o el panel táctil. Arrastra la página al lugar que quieras. Por ejemplo, si quiero mover la quinta página para que venga después de la tercera página, movería la quinta página al espacio entre la tercera y la cuarta página. Luego, suelte la página y tendrá una nueva ubicación.
Artículos relacionados:

