A veces es necesario tener dos aplicaciones abiertas al mismo tiempo. Eso no significa que necesite dos dispositivos o dos monitores. En cambio, puede hacer más cosas al habilitar el modo de pantalla dividida en su Chromebook. De hecho, puede seguir el mismo proceso para la mayoría de los dispositivos Chrome OS para dividir la pantalla central para trabajar con dos aplicaciones diferentes al mismo tiempo.
Inicie el modo de pantalla dividida en Chromebook
El primer paso es abrir la primera aplicación que desea utilizar. Por defecto, la ventana suele estar maximizada. Haga clic o toque el icono para cambiar el tamaño de la ventana en la esquina superior derecha de la pantalla. Cuando sea más pequeño, use el mouse o el dedo para arrastrar la ventana hacia la izquierda o hacia la derecha de la pantalla.
Esto encaja la ventana en su lugar y ocupa la mitad de la pantalla. No se preocupe, puede ajustar el ancho más tarde.
Agregar una segunda pantalla
Para completar la activación del modo de pantalla dividida en Chromebook, abra su segunda aplicación como de costumbre. Haga clic en el tamaño de la ventana para hacerla más pequeña. Arrastre la ventana al lado opuesto de la pantalla desde su primera aplicación.
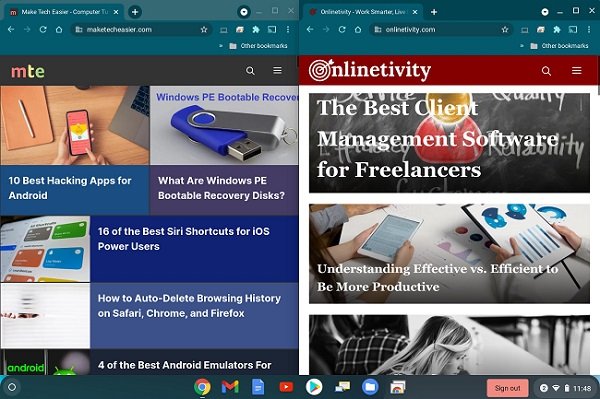
Se encaja en su lugar automáticamente y llena la otra mitad de la pantalla.
Mientras está en pantalla dividida, también puede tomar capturas de pantalla, lo que funciona bien para crear tutoriales o colaborar en proyectos de trabajo.
Ajustar los tamaños de las ventanas
De forma predeterminada, el modo de pantalla dividida en Chromebook comparte una pantalla 50/50. Aunque está bien para algunas aplicaciones, no siempre necesitas el mismo tamaño.
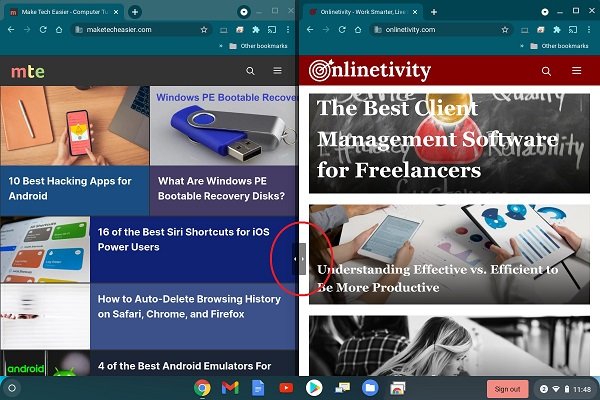
Hay una línea vertical entre sus dos ventanas. Arrástrelo hacia la izquierda o hacia la derecha para cambiar el tamaño de las ventanas. Puede cambiar esto en cualquier momento según sus necesidades. Es importante tener en cuenta que su Chromebook no recuerda su configuración, por lo que deberá ajustar manualmente desde la división 50/50 cada vez.
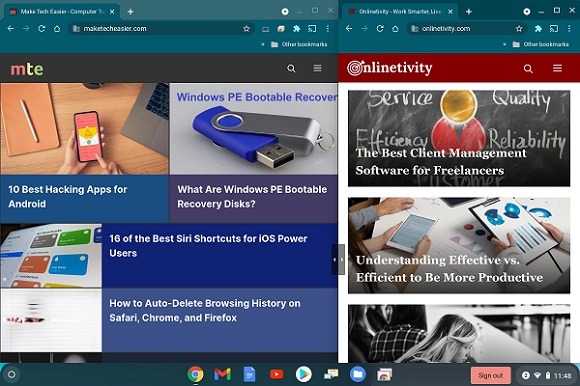
Divide las aplicaciones que ya están abiertas
Si ya tiene aplicaciones abiertas, hay una segunda forma de habilitar el modo de pantalla dividida. Sin embargo, necesita una pantalla táctil.
Deslice hacia abajo desde la parte superior de la pantalla para ver todas las ventanas activas. Arrastre una de las ventanas a cualquier borde de la pantalla. Luego solo toque la segunda ventana que desea agregar. Llena automáticamente la otra mitad de la pantalla.
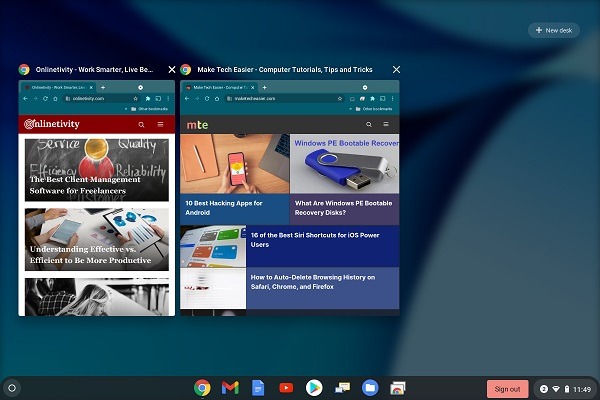
Trabajar entre Windows
Si tiene la misma aplicación abierta en ambas ventanas, como Chrome, puede arrastrar y soltar pestañas entre ellas. Esto funciona bien si está trabajando en un documento en una ventana, pero tiene su investigación abierta en la otra.
.u0914f4feec528e7c8b6e911e7f49d2d4, .u0914f4feec528e7c8b6e911e7f49d2d4 .postImageUrl, .u0914f4feec528e7c8b6e911e7f49d2d 80d4. posición: relativa; } .u0914f4feec528e7c8b6e911e7f49d2d4, .u0914f4feec528e7c8b6e911e7f49d2d4: pasar el mouse, .u0914f4feec528e7c8b6e911e7f49d2d4: visitado, .ub947. } .u0914f4feec528e7c8b6e911e7f49d2d4 .clearfix: después de {contenido: “”; pantalla: mesa; Limpia los dos; } .u0914f4feec528e7c8b6e911e7f49d2d4 {pantalla: bloque; transición: color de fondo 250ms; transición de webkit: color de fondo 250ms; ancho: 100%; opacidad: 0,95; transición: opacidad 250ms; webkit-transition: opacidad 250ms; color de fondo: # 9B59B6; sombra de caja: 0 1px 2px rgba (0, 0, 0, 0.17); -moz-box-shadow: 0 1px 2px rgba (0, 0, 0, 0.17); -o-caja-sombra: 0 1px 2px rgba (0, 0, 0, 0.17); -webkit-caja-sombra: 0 1px 2px rgba (0, 0, 0, 0.17); } .u0914f4feec528e7c8b6e911e7f49d2d4: activo, .u0914f4feec528e7c8b6e911e7f49d2d4: hover {opacidad: 1; transición: opacidad 250ms; webkit-transition: opacidad 250ms; color de fondo: # 8E44AD; } .u0914f4feec528e7c8b6e911e7f49d2d4 .centered-text-area {ancho: 100%; posición: relativa; } .u0914f4feec528e7c8b6e911e7f49d2d4 .ctaText {borde inferior: 0 sólido #fff; color: #FFFFFF; tamaño de fuente: 16px; fuente-peso: negrita; margen: 0; relleno: 0; decoración de texto: subrayado; } .u0914f4feec528e7c8b6e911e7f49d2d4 .postTitle {color: #FFFFFF; tamaño de fuente: 16px; peso de fuente: 600; margen: 0; relleno: 0; ancho: 100%; } .u0914f4feec528e7c8b6e911e7f49d2d4 .ctaButton {color de fondo: # 8E44AD! importante; color: #FFFFFF; borde: ninguno; borde-radio: 3px; sombra de caja: ninguna; tamaño de fuente: 14px; fuente-peso: negrita; altura de línea: 26px; moz-border-radio: 3px; alineación de texto: centro; texto-decoración: ninguno; sombra de texto: ninguno; ancho: 80px; altura mínima: 80px; fondo: url (https://se.moyens.net/wp-content/plugins/intelly-related-posts/assets/images/simple-arrow.png) sin repetición; posición: absoluta; derecha: 0; superior: 0; } .u0914f4feec528e7c8b6e911e7f49d2d4: hover .ctaButton {color de fondo: # 9B59B6! importante; } .u0914f4feec528e7c8b6e911e7f49d2d4 .centered-text {pantalla: tabla; altura: 80px; relleno-izquierda: 18px; superior: 0; } .u0914f4feec528e7c8b6e911e7f49d2d4 .u0914f4feec528e7c8b6e911e7f49d2d4-content {display: table-cell; margen: 0; relleno: 0; relleno derecho: 108px; posición: relativa; alineación vertical: medio; ancho: 100%; } .u0914f4feec528e7c8b6e911e7f49d2d4: después de {contenido: “”; bloqueo de pantalla; Limpia los dos; }
Use su dedo o mouse para arrastrar la pestaña seleccionada de una ventana a otra. Se agregará a todas las pestañas existentes en la nueva ventana. Esta es una excelente manera de ayudar a organizar sus pestañas mientras trabaja.
Modo de pantalla dividida en modo tableta
Si su Chromebook es compatible con la tableta, el proceso funciona de manera similar. Puede deslizar hacia abajo desde la parte superior de la pantalla para ver las aplicaciones y ventanas abiertas. Arrastre uno hacia el lado izquierdo o derecho de la pantalla y luego seleccione su otra aplicación.
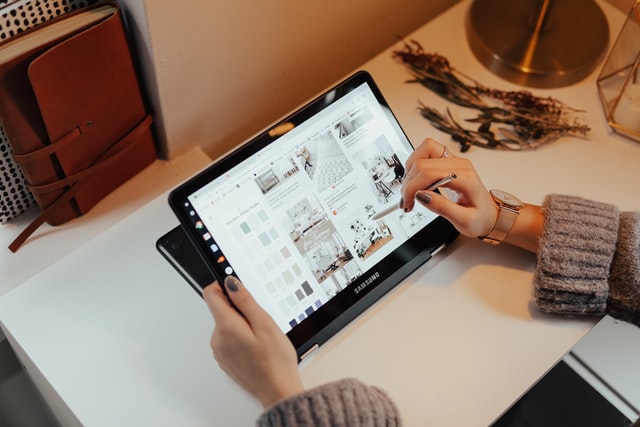
También puede abrir aplicaciones y arrastrarlas hacia cualquier lado. Si usa Chrome y quiere dos ventanas de Chrome, abra una nueva pestaña en la primera ventana de pantalla dividida y arrástrela al otro lado de la pantalla.
Hay un problema con la tableta. Incluso si la función de ajuste está ahí, no funciona como esperas. La mayoría de las veces, ambas pantallas siguen siendo del mismo tamaño. Esa es una de las características de esta situación.
Sale del modo de pantalla dividida en Chromebook
Cuando haya terminado con el modo de pantalla dividida, todo lo que necesita hacer es cerrar las ventanas o maximizarlas. Debe hacer esto con ambas ventanas, de lo contrario, seguirá teniendo una ventana de pantalla dividida.
¿Cuáles son tus aplicaciones de pantalla dividida favoritas? Si desea compartir su pantalla con aplicaciones de Windows, puede hacer lo mismo.

