Muchos ratones vienen con un botón derecho e izquierdo para hacer clic, pero no los de Apple. Sin embargo, en macOS, hay muchas funciones a las que se puede acceder fácilmente haciendo clic con el botón derecho. Al hacer clic con el botón derecho en muchas cosas en macOS, aparecerá un menú de acceso directo. En este artículo, le informaremos sobre algunos de los lugares en los que puede hacer clic con el botón derecho para que aparezcan menús de acceso directo, le explicaremos cómo puede hacer clic con el botón derecho en un Apple Magic Mouse y le daremos información sobre el otro. configuraciones disponibles para su Magic Mouse.
Lugares donde querrá hacer clic con el botón derecho
El escritorio: al hacer clic con el botón derecho, aparece un menú con opciones para la organización y el fondo principalmente del escritorio.
Un archivo en el Finder: al hacer clic con el botón derecho en un archivo en la ventana del Finder, aparecerá un menú de opciones, donde puede abrir su archivo con una aplicación en particular, moverlo a la papelera, hacer una copia, compartirlo y más.
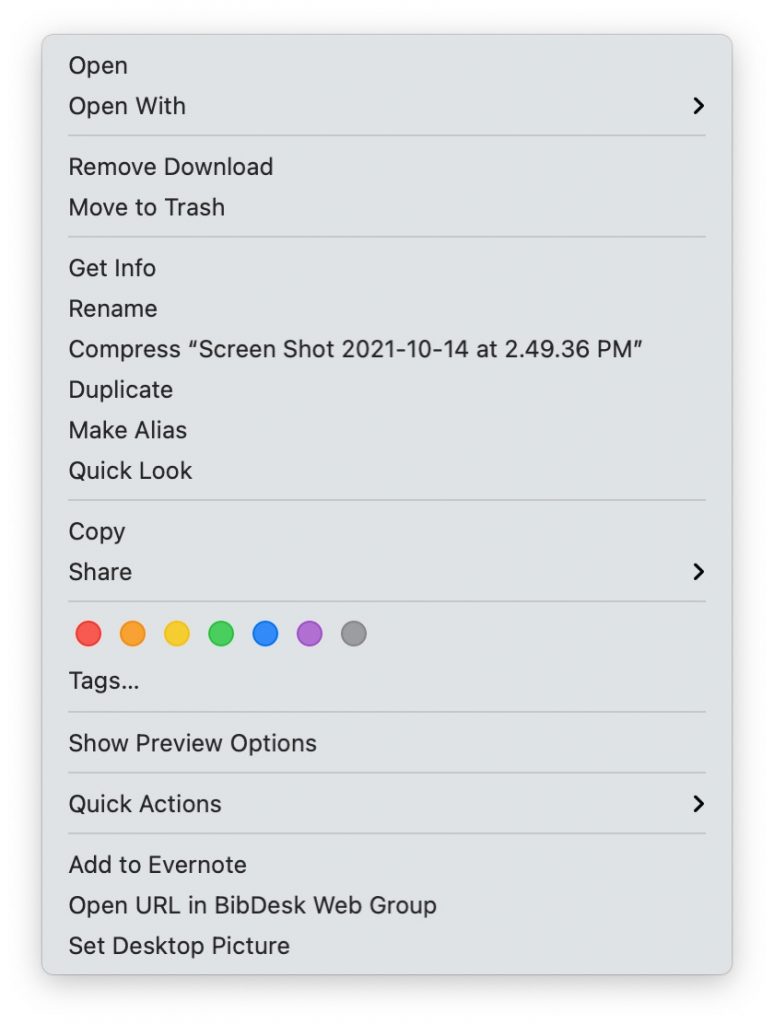
Los íconos del escritorio, las barras de herramientas de las ventanas, las páginas web y los enlaces web son todas cosas con un “menú contextual” disponible. También puede resaltar o seleccionar una palabra, como “gestos”, en una página web y luego hacer clic con el botón derecho en esa palabra para abrir un menú con opciones útiles.
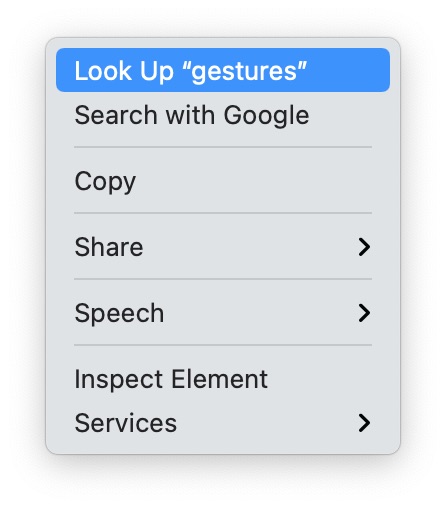
Ratón mágico
La forma estándar que ofrece Apple para hacer clic con el botón derecho es hacer lo siguiente:
Mantenga presionada la tecla Control y haga clic con el botón izquierdo en un elemento.
Para hacer clic derecho usando solo su mouse:
- Ve al menú Apple > Preferencias del sistema. Haga clic en Mouse. Desde el menú de configuración del mouse, puede cambiar muchos de los gestos de su Magic Mouse. Con la pestaña Apuntar y hacer clic seleccionada, puede cambiar la configuración del clic secundario. Para habilitar una función de clic derecho en su mouse, marque la casilla junto a Clic secundario. Hay una opción para hacer clic en el lado derecho o hacer clic en el lado izquierdo. Generalmente, la opción “Hacer clic en el lado derecho” tiene más sentido para una función de clic derecho, sin embargo, algunos pueden querer invertir el clic derecho y el izquierdo.
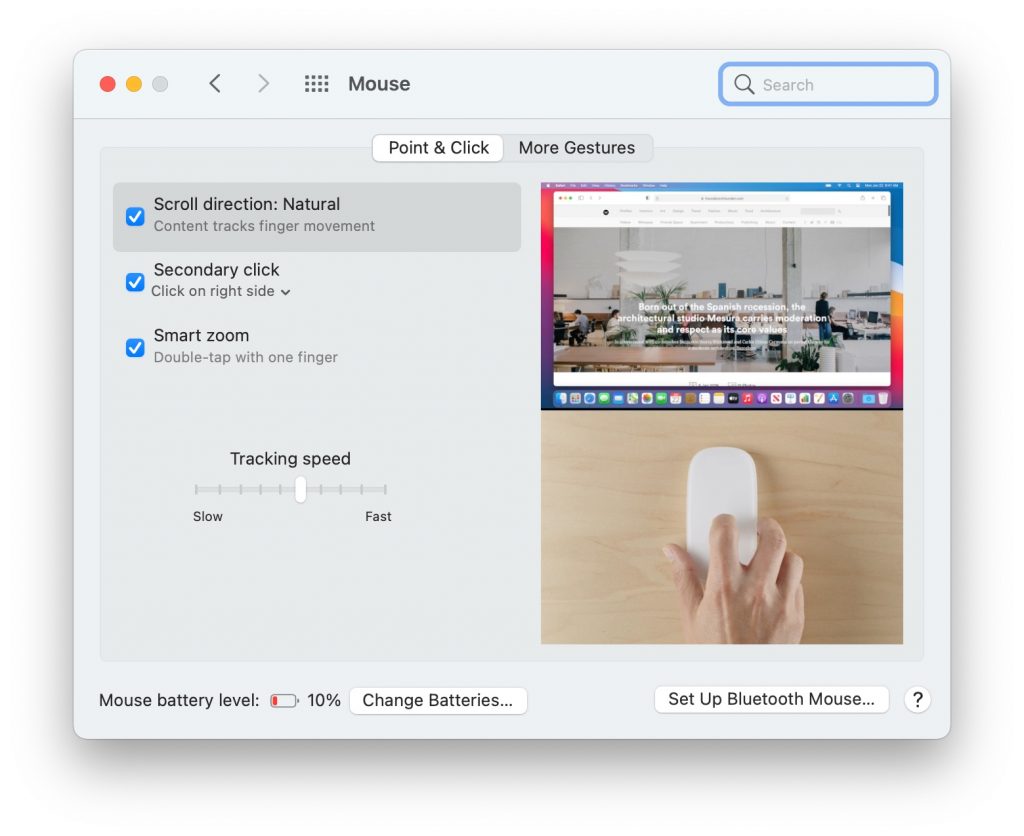
Otras configuraciones del mouse
Desde Preferencias del sistema> Mouse, puede cambiar muchas otras configuraciones para su Magic Mouse. Desde la pestaña Point & Click, puede:
Elija utilizar un gesto de zoom inteligente: un doble toque con un dedo. Este es muy bueno si quieres inspeccionar rápidamente algo que es demasiado pequeño para verlo; Puede volver rápidamente a un estado de zoom normal repitiendo el mismo gesto de doble toque. Puede cambiar la velocidad de seguimiento. En circunstancias normales, las personas pueden tener preferencias algo diferentes cuando se trata de qué tan rápido quieren que el puntero del mouse se mueva por una pantalla, pero esto es especialmente útil, necesario, para aquellos que no tienen manos firmes. También es posible que desee una velocidad de seguimiento más rápida si tiene una pantalla más grande.
Desde la pestaña Más gestos, puede:
Pase de una página a otra. Cuando tienes una aplicación como Safari abierta, puedes deslizarte entre páginas usando uno (o más) dedos para deslizarte hacia la izquierda o hacia la derecha para moverte por las páginas, en lugar de tener que hacer clic en las pestañas. Si desliza dos dedos hacia la izquierda o hacia la derecha, cambiará sus aplicaciones de pantalla completa. Acceda a Mission Control. Un doble toque con dos dedos muestra Mission Control. Utilizo este todo el tiempo para encontrar mis aplicaciones abiertas en la pantalla.
Artículos relacionados:

