Como una de las computadoras de una sola tarjeta más populares del mercado, la Raspberry Pi es un pilar en los hogares de la mayoría de los usuarios de Linux. Ya sea para aplicaciones de servidor doméstico, computadoras para niños, aprendizaje de Linux o cualquier otra habilidad, ciertamente puede encontrar un uso para Pi. Dada su popularidad como servidor doméstico, le mostraremos cómo instalar CentOS en su Raspberry Pi para crear un servidor doméstico sólido como una roca.
Descarga la imagen de CentOS
Las imágenes específicas de Raspberry Pi de los proyectos CentOS están un poco ocultas en la página de descarga. Para obtener la mejor experiencia, recomiendo usar CentOS 7. Desde el sitio web de CentOS, haga clic en “CentOS Linux”.
Haga clic en “7 (2003)”. Ese número de versión puede cambiar con el tiempo.
Seleccione el espejo más cercano a usted en el lado del espejo y se le presentará una lista de opciones para elegir. Hay un par que son importantes para este proyecto: cuatro al momento de escribir que dicen “RaspberryPi” en el nombre. Para mi caso, agarraré el que dice “RaspberryPi-Minimal-4”, ya que lo estoy instalando en una Raspberry Pi 4b. Asegúrese de elegir el que mejor se adapte a su caso de uso particular.

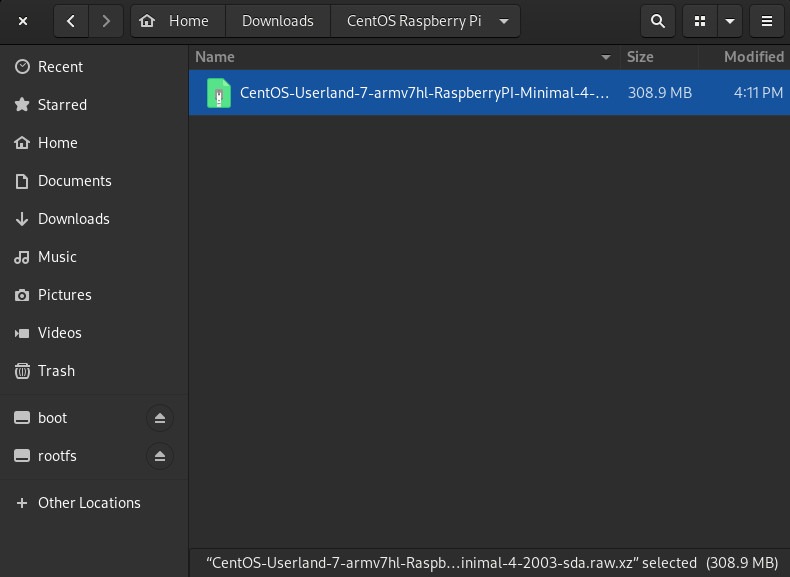
Tu tarjeta SD parpadea
Para la mayoría de los usuarios, Balena Etcher es probablemente la mejor opción para actualizar sus tarjetas SD Raspberry Pi. Una de las características clave es que parpadeará directamente desde los archivos xzip que descargue para la mayoría de las imágenes de Raspberry Pi.
El proceso de flasheo es simple. Inicie el programa, seleccione el archivo fuente (archivo CentOS en este caso), el puerto de la tarjeta SD y haga clic en “Comenzar a flashear”.
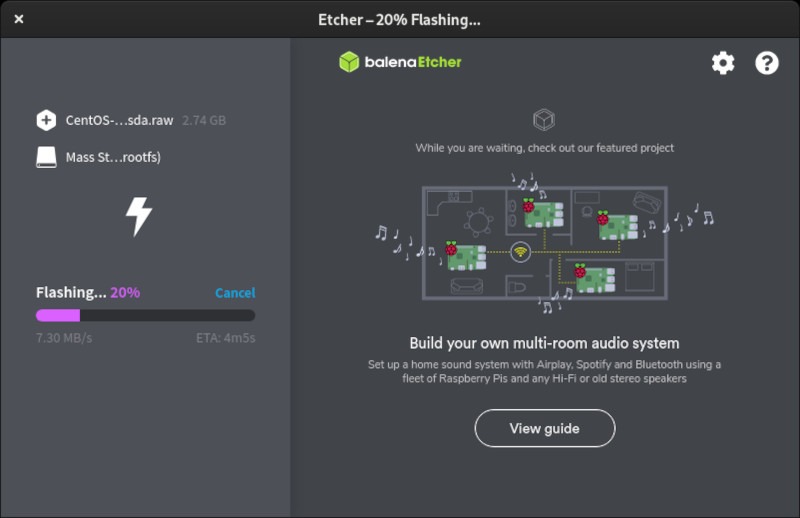
Solo toma un poco de tiempo antes de que todo esté listo y pueda iniciar desde su tarjeta SD en su Pi.
Lanza CentOS en su Raspberry Pi
Con estas imágenes, debería ser tan simple como encenderlo y esperar hasta llegar al símbolo del sistema. Si pudo instalar la versión KDE o GNOME, accederá directamente a la pantalla de inicio de sesión.
Los detalles de inicio de sesión predeterminados son:
Nombre de usuario: root Contraseña: centos
Una observación importante: cambie la contraseña de root y cree un usuario no root para usted inmediatamente. Si no hace esto, existe una buena posibilidad de que alguien (también conocido como pirata informático) lo sepa y entre en su sistema con acceso de root. No es bueno. Los comandos para crear un nuevo usuario son los siguientes:
Cambia tu contraseña de root: passwd
Crear un nuevo usuario:
useradd USERNAME -G wheel -p PASSWORD
Cambie su nombre de usuario y contraseña preferidos. Este comando creará un usuario en rueda o grupo sudo, por lo que puede cambiar completamente de usuario y evitar iniciar sesión como root. Una vez que haya hecho eso, asegúrese de usar el comando su para cambiar los usuarios a su usuario recién creado de la siguiente manera:
su USERNAME
Reemplace el nombre de usuario del usuario que acaba de crear. A partir de ahí, asegúrese de que sus paquetes estén actualizados con el comando de actualización:
sudo yum update -y
Instalar un entorno de escritorio gráfico
Esta es una de las partes más simples. Puede ver los grupos de software disponibles con el siguiente comando:
yum grouplist
Elige cuál quieres instalar. Instalaré GNOME, pero KDE Plasma también está disponible.
.u791b59e4fa2addb46e0562f0f183aad2, .u791b59e4fa2addb46e0562f0f183aad2 .postImageUrl, .u791b59e4fa2addb46e0562f0f183aad2 .centered-text-area {x posición: relativa; } .u791b59e4fa2addb46e0562f0f183aad2, .u791b59e4fa2addb46e0562f0f183aad2: pasar el mouse, .u791b59e4fa2addb46e0562f0f183aad2: visitado, .u791b59e4fa2a52; } .u791b59e4fa2addb46e0562f0f183aad2 .clearfix: después de {contenido: “”; pantalla: mesa; Limpia los dos; } .u791b59e4fa2addb46e0562f0f183aad2 {pantalla: bloque; transición: color de fondo 250ms; transición de webkit: color de fondo 250ms; ancho: 100%; opacidad: 0,95; transición: opacidad 250ms; webkit-transition: opacidad 250ms; color de fondo: # 9B59B6; sombra de caja: 0 1px 2px rgba (0, 0, 0, 0.17); -moz-box-shadow: 0 1px 2px rgba (0, 0, 0, 0.17); -o-caja-sombra: 0 1px 2px rgba (0, 0, 0, 0.17); -webkit-caja-sombra: 0 1px 2px rgba (0, 0, 0, 0.17); } .u791b59e4fa2addb46e0562f0f183aad2: activo, .u791b59e4fa2addb46e0562f0f183aad2: hover {opacidad: 1; transición: opacidad 250ms; webkit-transition: opacidad 250ms; color de fondo: # 8E44AD; } .u791b59e4fa2addb46e0562f0f183aad2 .centered-text-area {ancho: 100%; posición: relativa; } .u791b59e4fa2addb46e0562f0f183aad2 .ctaText {borde inferior: 0 sólido #fff; color: #FFFFFF; tamaño de fuente: 16px; fuente-peso: negrita; margen: 0; relleno: 0; decoración de texto: subrayado; } .u791b59e4fa2addb46e0562f0f183aad2 .postTitle {color: #FFFFFF; tamaño de fuente: 16px; peso de fuente: 600; margen: 0; relleno: 0; ancho: 100%; } .u791b59e4fa2addb46e0562f0f183aad2 .ctaButton {color de fondo: # 8E44AD!importante; color: #FFFFFF; borde: ninguno; borde-radio: 3px; sombra de caja: ninguna; tamaño de fuente: 14px; fuente-peso: negrita; altura de línea: 26px; moz-border-radio: 3px; alineación de texto: centro; texto-decoración: ninguno; sombra de texto: ninguno; ancho: 80px; altura mínima: 80px; fondo: url (https://se.moyens.net/wp-content/plugins/intelly-related-posts/assets/images/simple-arrow.png) sin repetición; posición: absoluta; derecha: 0; superior: 0; } .u791b59e4fa2addb46e0562f0f183aad2: hover .ctaButton {color de fondo: # 9B59B6! importante; } .u791b59e4fa2addb46e0562f0f183aad2 .centered-text {pantalla: tabla; altura: 80px; relleno-izquierda: 18px; superior: 0; } .u791b59e4fa2addb46e0562f0f183aad2 .u791b59e4fa2addb46e0562f0f183aad2-content {display: table-cell; margen: 0; relleno: 0; relleno derecho: 108px; posición: relativa; alineación vertical: medio; ancho: 100%; } .u791b59e4fa2addb46e0562f0f183aad2: después de {contenido: “”; bloqueo de pantalla; Limpia los dos; }
sudo yum groupinstall "GNOME Desktop"
Esto parece depender de qué Raspberry Pi esté utilizando. En mi Pi 4b, no pude hacer que systemd saltara a la interfaz gráfica a pesar de que decía que se estaba ejecutando. Su experiencia puede ser diferente.
Ahora que ha aprendido a instalar CentOS en su Raspberry Pi, ahora puede crear un servidor IRC o configurar un Tor Proxy o un puente Wi-Fi. La más sencilla de todas es crear un servidor web personal.

