Ayer publicamos un artículo sobre virus y otro malware. El tema de este artículo es similar. Este artículo incluye consejos y trucos que le ayudarán a hacer que el uso de su computadora sea más seguro mientras está conectado a Internet o una red.
Utilice contraseñas seguras
Asegúrese de utilizar contraseñas seguras que no se puedan adivinar fácilmente. Hay algunos lugares en los que usa contraseñas en Mac:
Inicio de sesión o contraseña de usuario. Esta contraseña permite a los usuarios iniciar sesión. Si es administrador, asegúrese de elegir una contraseña segura que sea única y muy difícil de adivinar. Puede cambiar esta configuración seleccionando el menú Apple> Preferencias del sistema, luego haga clic en Usuarios y grupos. Es posible que desee utilizar la sugerencia de contraseña de Safari cuando desee crear una contraseña para un sitio web. También puede utilizar Keychain Access para almacenar de forma segura sus contraseñas en su Mac. Si está utilizando varios dispositivos (macOS e iOS), es posible que también desee activar iCloud Keychain. (ver también: Contraseñas lentas del llavero de iCloud / Autocompletar formularios en Mac)
Requerir que los usuarios inicien sesión
Si comparte su computadora con otras personas, debe configurarla con un usuario separado para cada persona que use la Mac y solicitar que cada usuario inicie sesión para que los usuarios no autorizados no puedan usar su computadora.
Puede agregar nuevos usuarios yendo al menú Apple> Preferencias del sistema> Usuarios y grupos. Asegúrese de ingresar una contraseña para los usuarios que cree.
Desactivar el inicio de sesión automático
El inicio de sesión automático le permite iniciar sesión automáticamente como un usuario cuando se reinicia su Mac. Es posible que desee deshabilitar esto si su Mac no siempre está en un lugar seguro y también si varias personas están usando su Mac.
Para hacer esto, vaya al menú Apple> Preferencias del sistema> Usuarios y grupos. Seleccione su cuenta y luego haga clic en Opciones de inicio de sesión. También haga clic en el ícono de candado para desbloquearlo e ingrese su contraseña de administrador. Y elija Desactivado.
Tenga en cuenta que si activó el firewall (que recomendamos a continuación), esta opción ya está desactivada.
Encienda el cortafuegos
Es posible que desee habilitar el firewall en su Mac. Habilitar esto le ayudará a protegerse del acceso no autorizado.
Para hacer esto, haga clic en Preferencias del sistema (en el menú de Apple)> Seguridad y privacidad y luego haga clic en la pestaña del firewall. Debe hacer clic en el icono de candado e ingresar su contraseña de administrador para realizar cambios. Haga clic en “Activar firewall” o “Iniciar”.
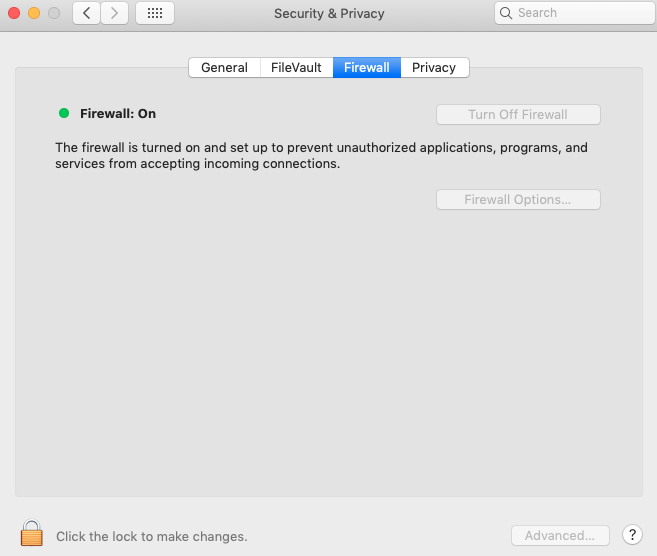
Asegure su computadora cuando no esté en uso
Debe cerrar la sesión de su computadora protegida cuando haya terminado de usarla. También puede configurarlo para que se bloquee cuando se duerma cuando ha estado inactivo durante un cierto período de tiempo. Debería solicitar una contraseña para reactivarlo. También puede configurar su computadora para bloquear la pantalla inmediatamente cuando lo desee configurando una esquina activa.
Ver también: ¿macOS no se irá a dormir? Arreglar
Para usar las esquinas activas en su Mac, menú Apple> Preferencias del sistema> Escritorio y protector de pantalla> Protector de pantalla. Haga clic en Hot Corners. Y seleccione las esquinas de la pantalla activa y haga clic en Aceptar.
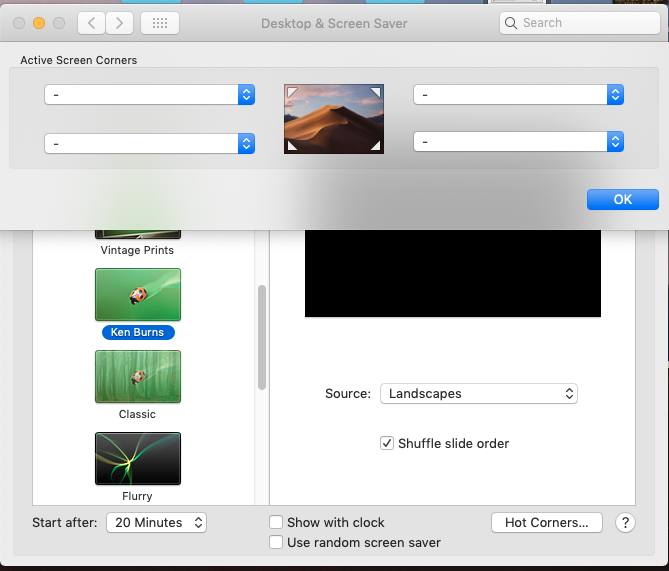
Además, debe solicitar una contraseña después de activar su Mac. Para hacer esto, vaya al menú Apple> Preferencias del sistema> Seguridad y privacidad> General. Luego, seleccione la opción “Requerir contraseña … después de que comience la suspensión o el protector de pantalla”. Puede seleccionar diferentes opciones de tiempo: inmediatamente, 5 segundos, 1 minuto, 5 minutos, etc. Luego cierre la ventana de preferencias del sistema.
Y también configure su Mac para que cierre la sesión cuando no la esté usando. Para hacer esto, vaya al menú Apple> Preferencias del sistema> Seguridad y privacidad> General. Haga clic para bloquear el icono para desbloquearlo y poder realizar cambios. Ingrese su contraseña de administrador. Haga clic en Avanzado y seleccione la opción “Seleccionar” Cerrar sesión después de … minutos de inactividad “. Cuando acabes. haga clic en Aceptar y luego cierre la ventana.
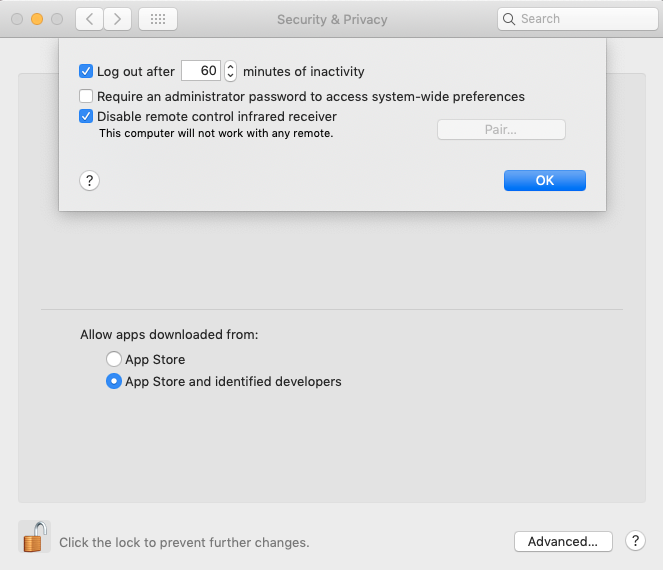
Limitar la cantidad de cuentas de administrador
Una Mac puede tener varios administradores. Tener varios administradores puede ser una buena idea para algunos. Pero es importante tener en cuenta que los administradores tienen poderosos privilegios en su Mac. Pueden crear y eliminar a otros usuarios, instalar y eliminar software y cambiar la configuración de Mac. Si comparte su Mac con otras personas, es posible que desee limitar la cantidad de cuentas de administrador.
Puede administrar usuarios (incluidos los administradores) yendo al menú Apple> Preferencias del sistema> Usuarios y grupos.
Vea también: Cómo usar Terminal en su Mac

