¿Estás escribiendo un artículo pero de alguna manera lo perdiste? ¿Quiere recuperar archivos de Microsoft Word no guardados?
Microsft Word puede crear archivos de Autorrecuperación (.asd) si esta opción está habilitada (esta función se explica a continuación). Debido a varias razones (por ejemplo, falla del sistema informático), la recuperación automática puede fallar al guardar sus documentos. Por ejemplo, si experimenta una pérdida de energía mientras escribe su documento en su Mac, o si su Mac se apaga o falla, inesperadamente, su documento puede perderse.
El propósito del artículo es ayudarlo si está tratando de ubicar sus archivos de Microsoft Word no guardados, perdidos, dañados o eliminados.
Ver también: Páginas: No se puede abrir el documento
Así es como puede encontrarlos:
Ubicación de documentos de Word no guardados en Mac
Método 1: Carpeta TEMP
Mac OS crea archivos temporales ubicados en la carpeta Temporal o TMP de su computadora. Su archivo perdido puede estar ubicado en esta carpeta. Para encontrar esta carpeta;
1-Iniciar Terminal (Aplicaciones> Utilidades> Terminal).
2-Entre este comando y presione enter:
open $TMPDIR
3-Esto abrirá su carpeta tmp.
4-Ahora, abra la carpeta llamada: “Elementos temporales”. Su documento puede estar aquí.
Los archivos que encuentre aquí serán un archivo .tmp. Busque archivos llamados “Archivo de trabajo de Word” dentro de esta carpeta. Puede abrirlos con TextEdit, por ejemplo. No son archivos .doc o .docx.
Método 2: buscar archivos de Autorrecuperación
Puede ubicar sus archivos de Autorrecuperación (puede cambiar dónde se guardan estos archivos, consulte a continuación). Aquí es cómo:
1-Vaya a Finder> Ir> Ir a Carpeta e ingrese:
~/Library/Containers/com.microsoft.Word/Data/Library/Preferences/AutoRecovery
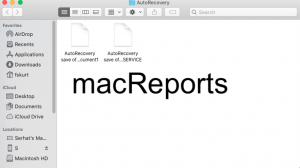
Puede encontrar su documento perdido aquí.
2-Los nombres de estos documentos serán como “AutoRecovery save of
Tenga en cuenta que es posible que no todos los documentos sean recuperables. Guarde sus documentos mientras edita para evitar perder datos. Es posible que también desee activar AutoGuardar.
Opciones de recuperación automática:
Puede cambiar las opciones de Autorrecuperación. Básicamente, hay dos opciones para ajustar:
Puede cambiar la frecuencia con la que Word AutoRecovery crea estos archivos de respaldo. Abra Word y vaya a Word> Preferencias> Guardar. Aquí puede cambiar la configuración de la frecuencia de recuperación automática: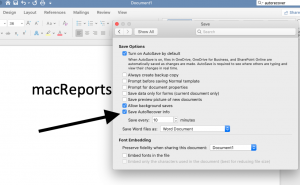
En la otra configuración, puede ajustar dónde se guardan estos archivos de recuperación automática en su Mac. Nuevamente, en su Mac, vaya a Word> Preferencias> Configuración personal> Ubicaciones de archivos> Archivos de Autorrecuperación> Modificar y luego elija la ubicación deseada. 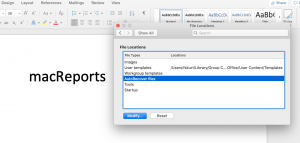
Notas finales
Ver también: Outlook para Mac no funciona: se congela o se bloquea, arreglar
Puede reducir el riesgo de pérdida de datos en caso de bloqueo, congelación o error del usuario.
Microsft Word ofrece otra característica muy útil que le ayudará a evitar perder datos en el futuro. Se llama AutoBackup. Puede activar esto yendo a Word> Preferencias> Guardar y luego marque la opción “Crear siempre una copia de seguridad”.
Como se indicó anteriormente, las opciones de Autorrecuperación y Autoguardado no son lo mismo. Autorrecuperación puede ayudarlo, por ejemplo, si Word o su Mac fallan. Sin embargo, AutoSave guarda sus documentos de Word automáticamente cada pocos segundos.
Ver también: Pantalla blanca de Mac: Cómo reparar su Mac que no se enciende

