Este artículo muestra cómo puede arreglar el navegador Safari si es lento en su Mac. El propósito es ayudar a acelerar el Safari de Apple o determinar por qué funciona con lentitud. Si tiene uno de los siguientes problemas, puede utilizar este artículo para solucionar su problema:
Safari es tan lento y parece congelado. Los sitios web están tardando mucho en cargar o los videos se están retrasando. Una pelota de playa que gira con frecuencia sigue apareciendo cuando se intenta navegar por la Web. Hacer clic en las opciones de Safari (historial, marcadores, etc.) hace que Safari se congele o se vuelva lento temporalmente.
Puede haber muchas razones por las que experimenta este problema. Siga los pasos a continuación:
1. ¿Está la Mac actualizada?
Asegúrese de que su Mac esté ejecutando las últimas versiones de la versión de macOS. Safari es una aplicación integrada y el software macOS incluye Safari. Esto significa que la actualización de macOS también actualizará Safari. Puede ir a Preferencias del sistema> Actualización de software para buscar actualizaciones. Y si hay una actualización, haga clic en el botón Actualizar ahora para actualizar su Mac.
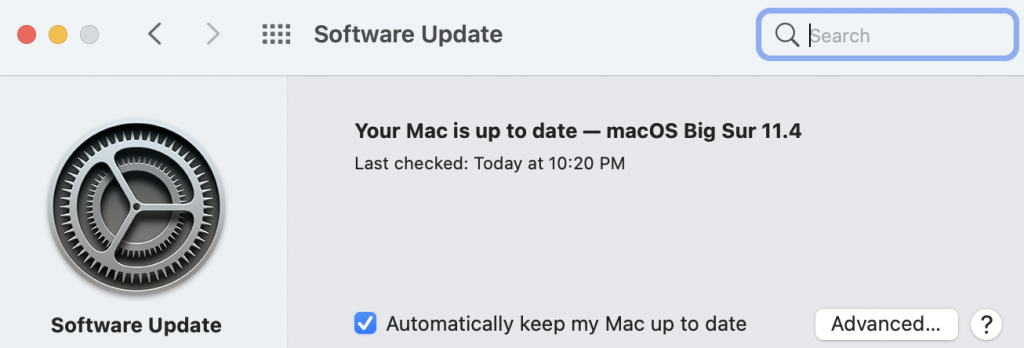
2. ¿Es su conexión a Internet?
Puede sentir que Safari es lento porque puede tener una conexión deficiente o inestable a Internet. Utilice otro navegador (Chrome, Firefox, etc.) para visitar un sitio web. O intente usar varios dispositivos en su hogar. ¿Sigue experimentando que su experiencia de navegación es lenta? Si su respuesta es sí, entonces el problema puede ser su conexión. ¿Es la lentitud solo con un sitio web o con todos los sitios web que intenta visitar? Si el problema está en un solo sitio web, entonces el problema es ese sitio web. Sin embargo, si todos los sitios web parecen ser lentos en todos los dispositivos y / o utilizan diferentes navegadores, el problema puede ser, nuevamente, su conexión. Si este es el caso, intente:
Asegúrese de que su Mac tenga la última versión de macOS (Preferencias del sistema> Actualización de software). Reinicie todo en este orden: Apague su Mac (menú Apple> Apagar), no la encienda todavía. Reinicie su módem / enrutador. Simplemente desenchúfelo, espere 30 segundos y luego vuelva a enchufarlo. Espere a que su módem / enrutador funcione completamente (asegúrese de que todas las luces indicadoras estén encendidas). Encienda su Mac presionando el botón de encendido. También puede consulte los siguientes artículos para solucionar sus problemas de Internet:
3. ¿Demasiado caché? Limpia tu caché en Safari en tu Mac
A medida que utilice Safari para visitar sitios web, los datos de la caché se acumularán y esto posiblemente puede ralentizar el navegador. Limpiar la caché en su navegador Safari garantizará que funcione sin problemas y de manera eficiente. La caché de Safari es una pila de datos temporales de sitios web. Así es como puede borrar el caché en Safari en su Mac:
Abre Safari y haz clic en Safari> Preferencias. Haga clic en la pestaña Avanzado. Marque la casilla junto a la opción “Mostrar menú Desarrollar en la barra de menú”. Ahora aparecerá un nuevo elemento de menú llamado Desarrollar. Ahora sal de Preferencias, haz clic en Desarrollar y Vaciar cachés.
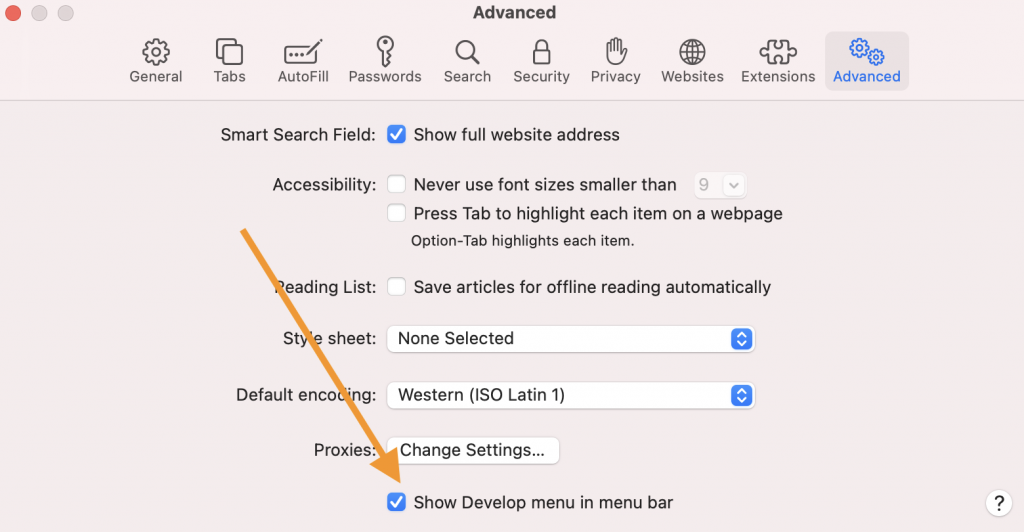
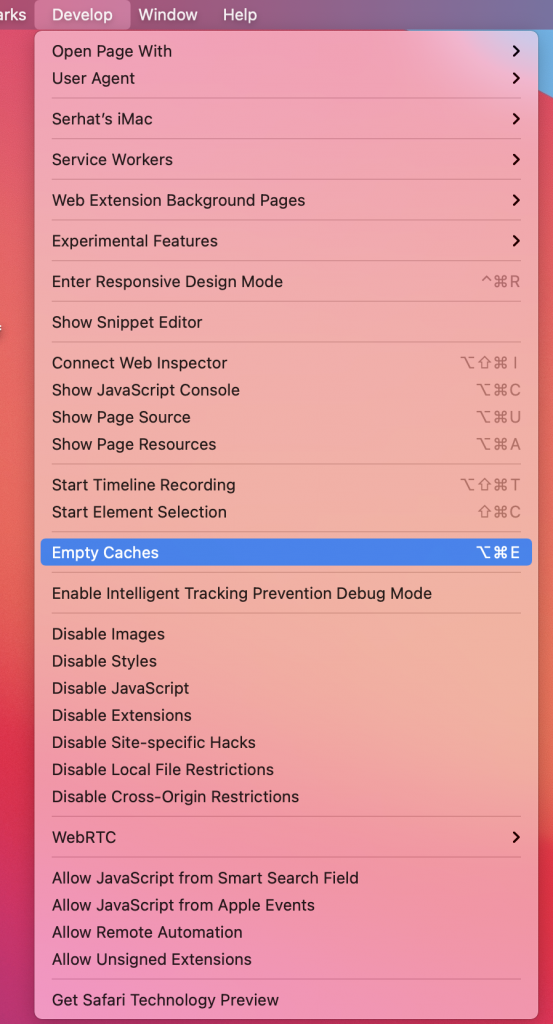
4. ¿Sus extensiones están causando esto?
Una extensión o complemento puede causar este problema. ¿Tiene estos instalados? Si su respuesta es sí, intente lo siguiente:
Podemos desactivar las extensiones de Safari temporalmente para ver si están causando esto:
En Safari, haga clic en Safari> Preferencias. Haz clic en Extensiones. Verá sus extensiones instaladas. Desactívelos todos anulando la selección de las casillas de verificación.
Ahora mira Safari. ¿Es más rápido ahora? Si la desactivación de las extensiones resuelve el problema, ahora determine la extensión problemática que está causando este problema. Vuelva a activarlos, uno por uno, hasta que encuentre la extensión problemática. Después de cada extensión, lo enciende, prueba para ver si el problema se ha repetido antes de encender la siguiente extensión.
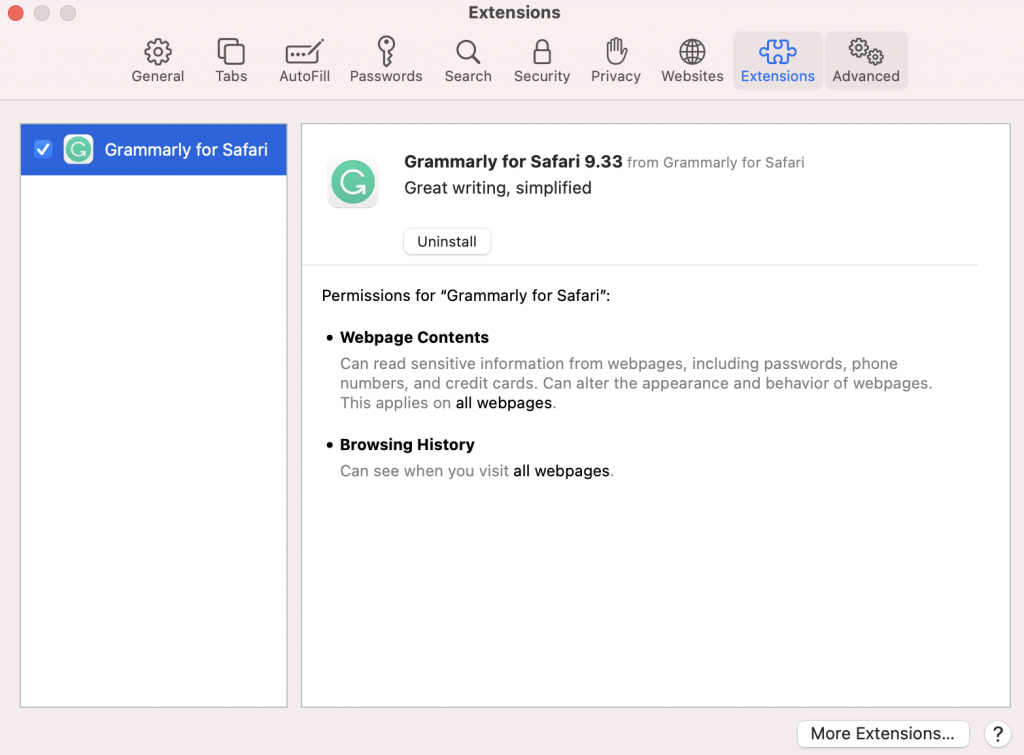
5. Modo seguro
Reinicia tu Mac en modo seguro. El modo seguro borrará algunos cachés del sistema. Esto puede mejorar el rendimiento de Safari. Los pasos variarán según el tipo de Mac que tengas: Apple silicon o Intel. Si no lo sabe, vaya al menú de Apple> Acerca de esta Mac.
Silicona de manzana:
Apague su Mac. Mantenga presionado el botón de encendido hasta que aparezca la ventana de opciones de inicio. Haga clic en su disco de inicio. Mantenga presionada la tecla Shift y haga clic en “Continuar en modo seguro”. Inicie sesión.
Intel:
Apague su Mac. Encienda su Mac y rápidamente presione y mantenga presionada la tecla Shift. Suelte la tecla Shift cuando vea la ventana de inicio de sesión. Acceso.
Tu Mac está en modo seguro. Prueba Safari. Luego sal de Safari (solo reinicia tu Mac). Luego prueba Safari nuevamente.
Ver también:

