Las capturas de pantalla son útiles. Puedes usarlos para mostrarles a tus abuelos cómo usar una nueva aplicación. Puede usarlos para enviar una imagen del extraño mensaje de error al departamento de TI de su empresa. Puede usarlos para capturar tweets, suyos o de otra persona, antes de que desaparezcan en el agujero negro eliminado.
Los métodos para tomar capturas de pantalla pueden variar según la versión de Android que esté ejecutando su teléfono y también según quién haya creado su teléfono. En este caso, usamos un teléfono Pixel 3 para crear capturas de pantalla con Android 12 y Android 11 y un Pixel original para crear capturas de pantalla con Android 10. Su millaje puede variar, pero puede darle al menos alguna dirección, incluso si está usando otro tipo de teléfono.
Toma capturas de pantalla con Android 12
Mantenga presionado el botón de encendido y presione el botón de volumen. O… Vaya a la aplicación y/o página de la que desea tomar una captura de pantalla. Deslice hacia arriba desde la parte inferior de la pantalla hasta la pantalla Recientes; verá un botón “Captura de pantalla” en la parte inferior de la pantalla. Activa el Asistente de Google y pídele que tome una captura de pantalla.
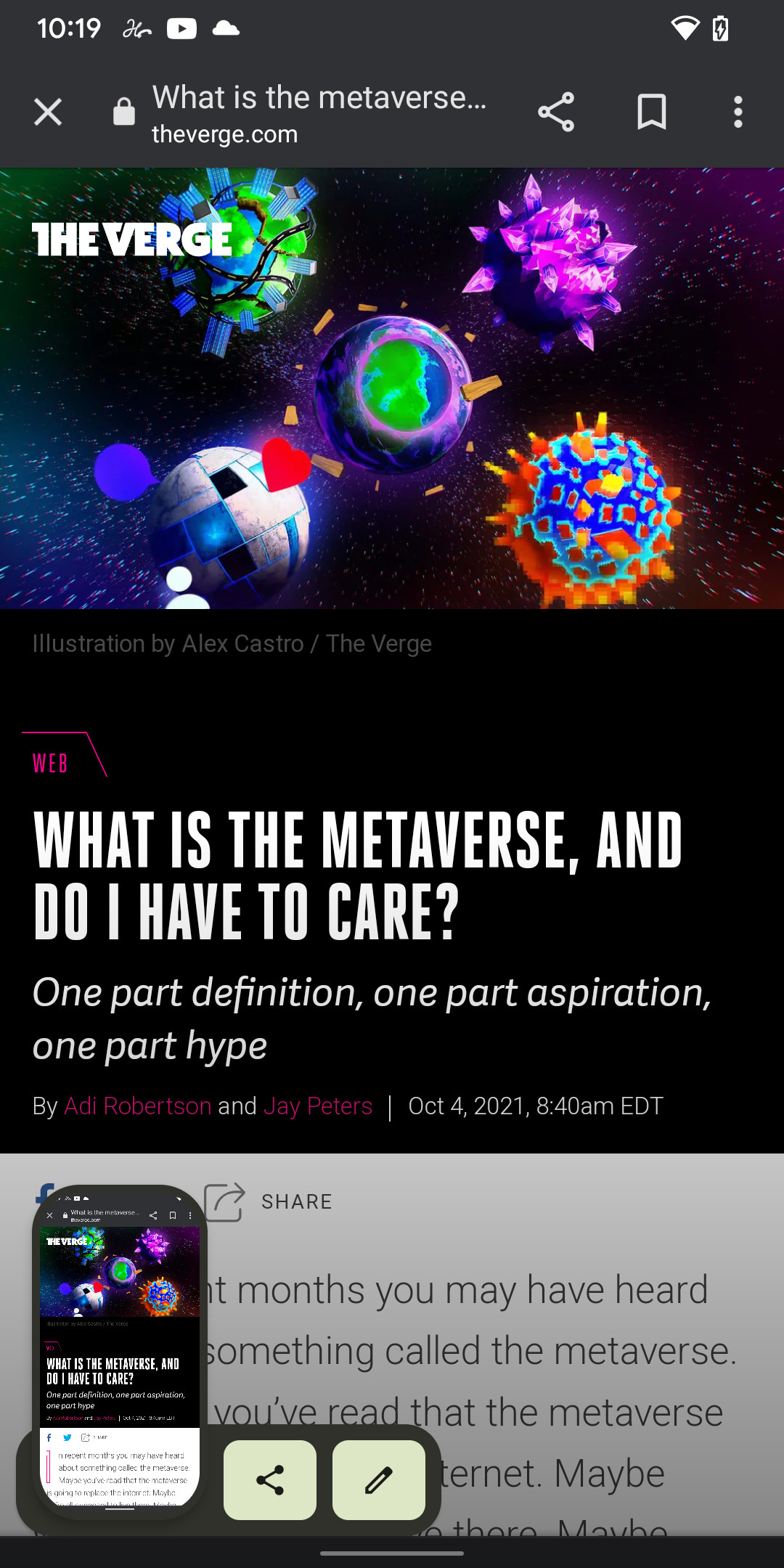
Aparecerá una versión pequeña de su captura de pantalla en la esquina inferior izquierda.
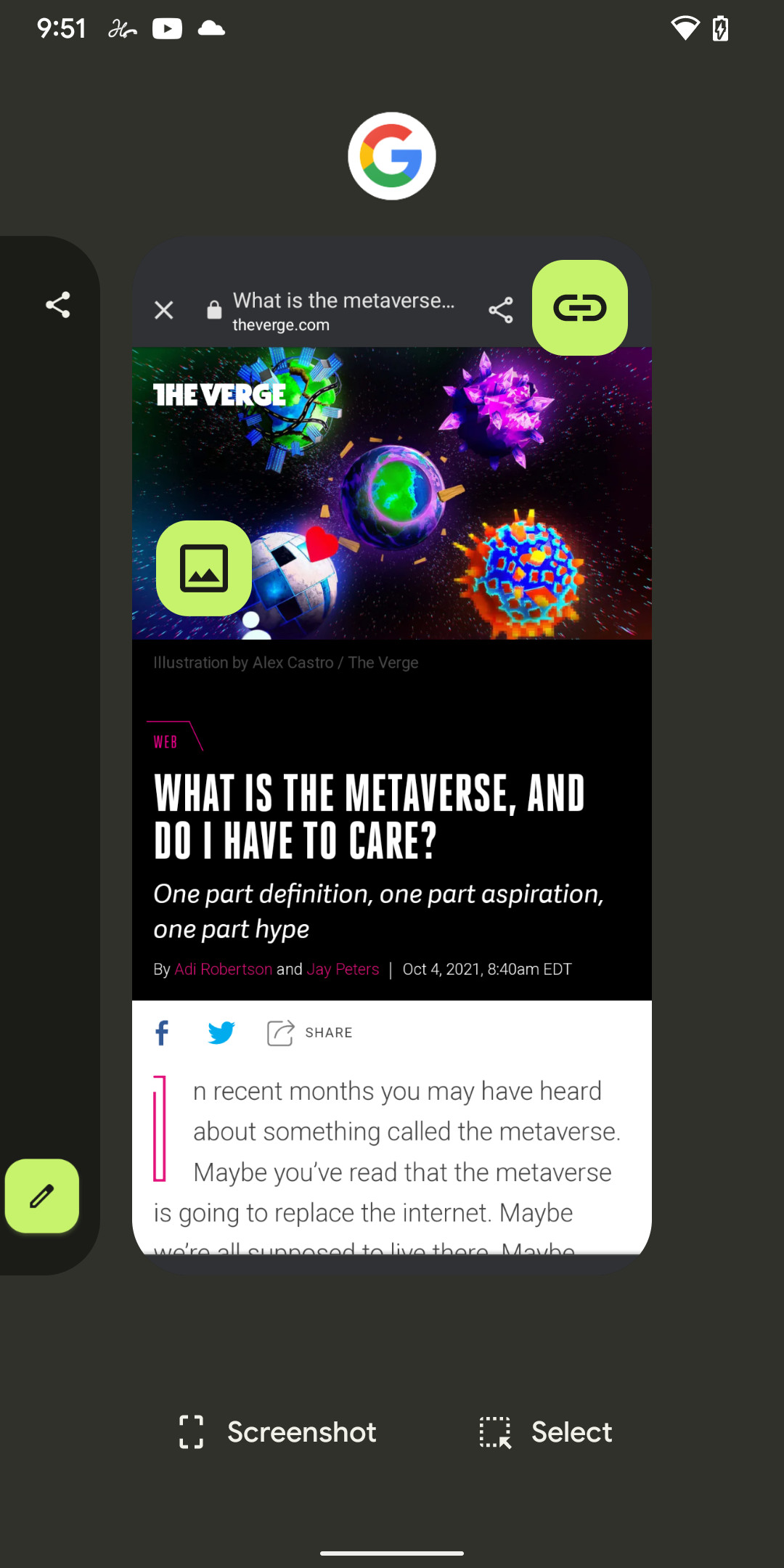
También puede tomar una captura de pantalla yendo a la pantalla Recientes.
Tenga en cuenta que aparecerá una versión pequeña de su captura de pantalla en la parte inferior izquierda, junto con botones que le permitirán compartirla o editarla, o posiblemente para tomar una captura de pantalla con desplazamiento (que explicaré en un momento). También puede tocar la captura de pantalla para ver más opciones. Pero date prisa, esa versión de la esquina desaparece en unos segundos.
Toma capturas de pantalla continuas con Android 12
Una característica realmente agradable en Android 12 es la capacidad de tomar capturas de pantalla móviles; en otras palabras, obtener más de la página de lo que ves directamente en la pantalla. Desafortunadamente, la función parece estar un poco limitada hasta ahora: por ejemplo, pude tomar una captura de pantalla con desplazamiento de mi aplicación de Configuración, pero no funcionó en Chrome (que es probablemente el lugar donde a la mayoría de la gente le gustaría una). En cualquier caso, he aquí cómo hacerlo:
Toma tu captura de pantalla. Busque el botón “Capturar más” en la esquina inferior izquierda, junto a los botones Compartir y Editar. Si está ahí, ¡estás de suerte! Haz click en eso. Ves toda la página en la pantalla; cuanto más largo es el lado, más pequeño es el tipo. Ajuste los márgenes para cubrir la mayor parte de la página que desee capturar, luego seleccione “Guardar” en la parte superior izquierda de la pantalla.
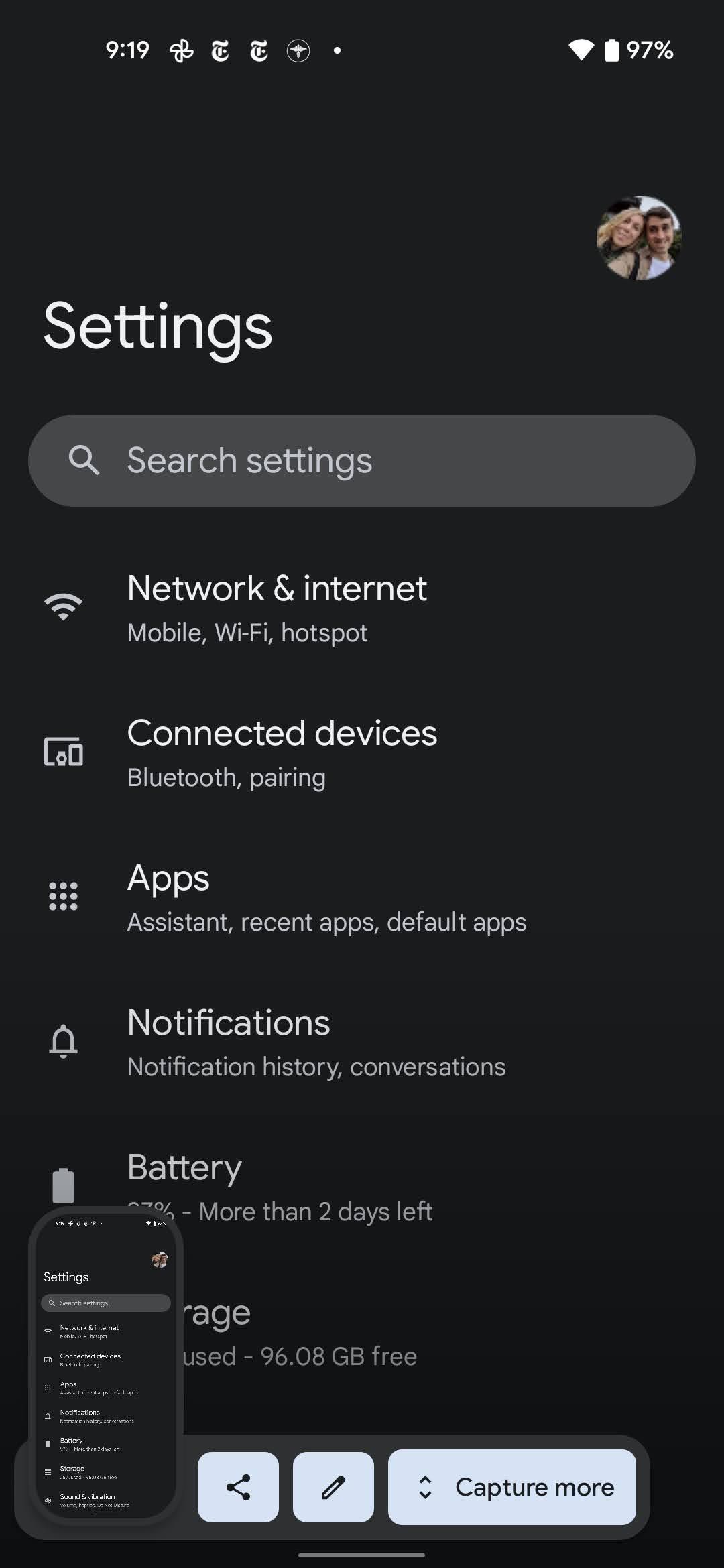
El botón “Capturar más” le permite tomar una captura de pantalla con desplazamiento.
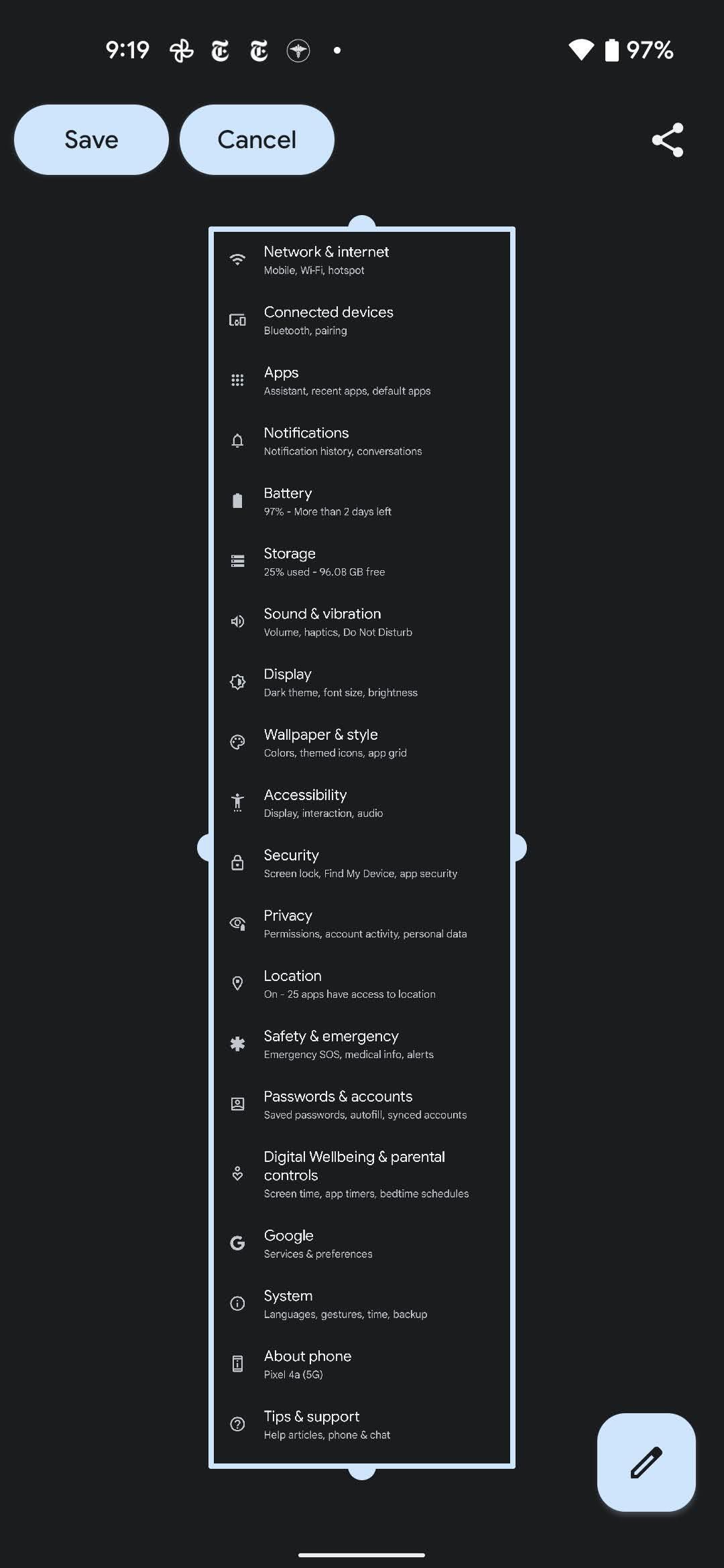
Ajuste los márgenes para incluir la parte de la página que desea capturar.
Toma capturas de pantalla con Android 11
Mantenga presionado el botón de encendido y presione el botón de volumen. O… Use la ventana multitarea, que muestra todas sus aplicaciones actuales, para revelar el botón de captura de pantalla. (Nota: no verá el botón si usa la navegación de dos botones. Para obtener más información sobre cómo cambiar los métodos de navegación, consulte nuestra explicación aquí). Presione el botón para tomar una captura de pantalla de la página visible. Sin embargo, la captura de pantalla se muestra como una miniatura en la esquina inferior izquierda. Toque la miniatura para editarla, compartirla o eliminarla.
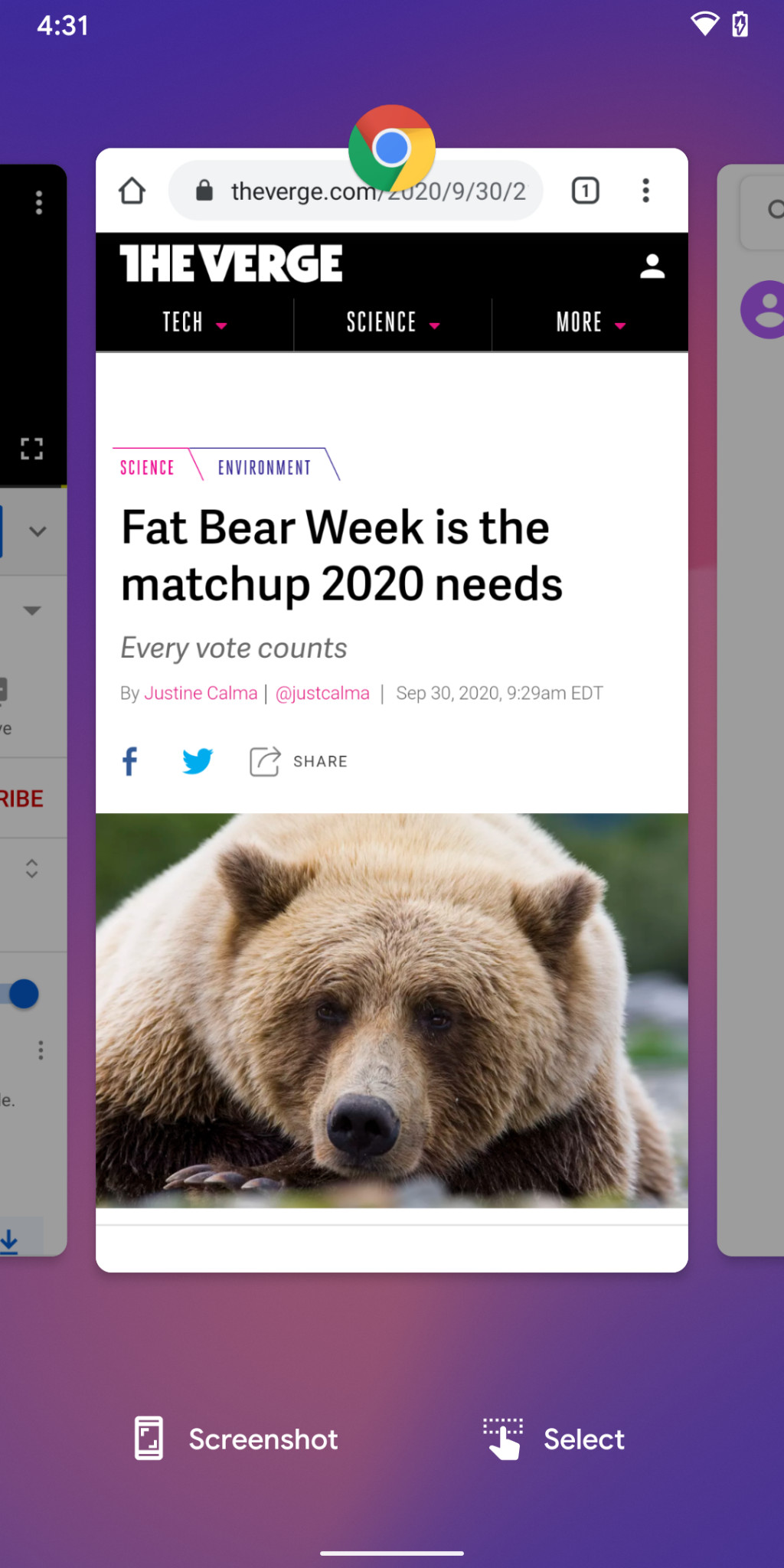
En Android 11, puede presionar el botón Captura de pantalla.
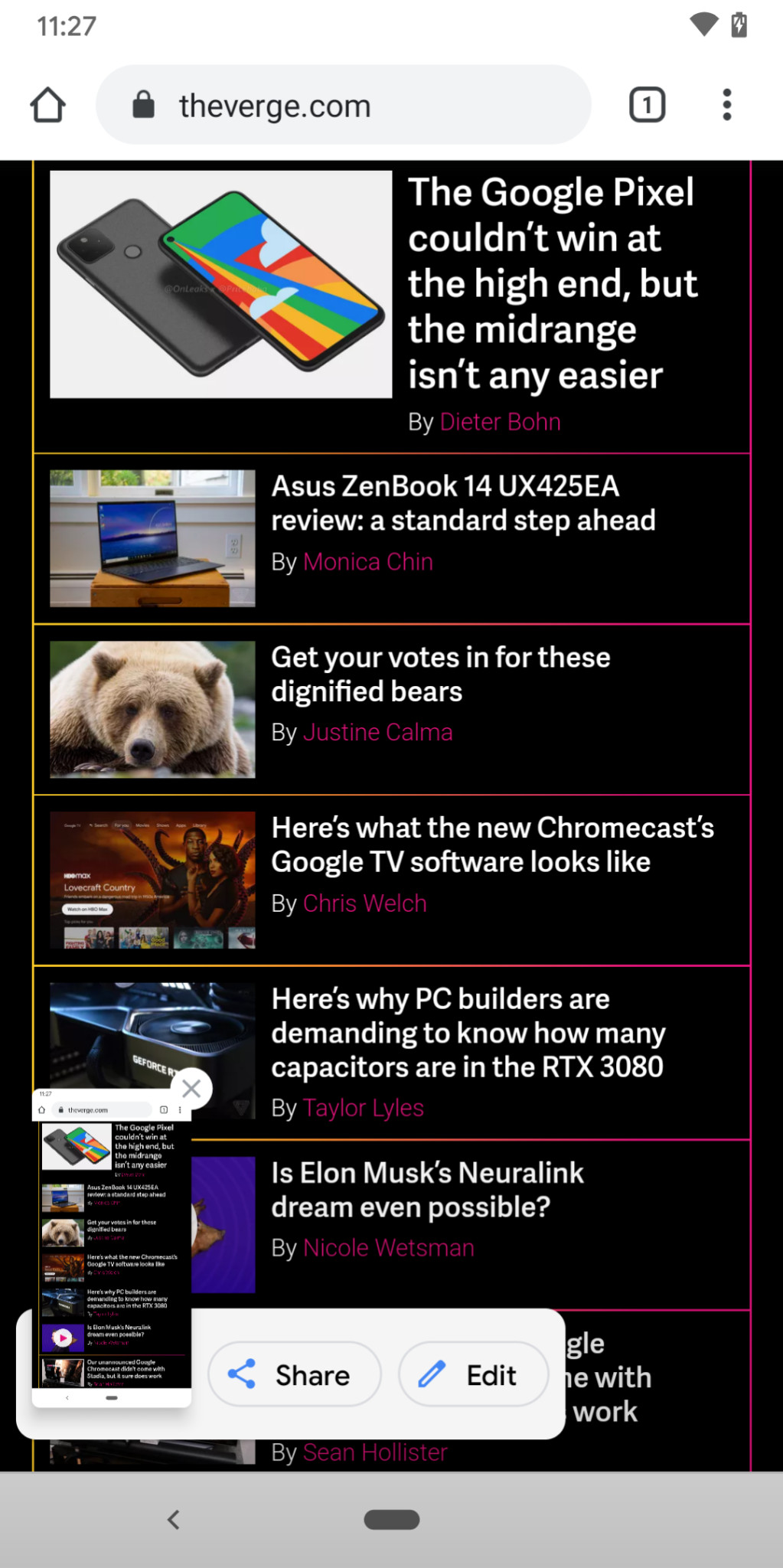
Toca la miniatura de la captura de pantalla para editarla o compartirla.
Toma capturas de pantalla con Android 10
Mantenga presionado el botón de encendido. Aparecerá una ventana emergente en el lado derecho de la pantalla con íconos que le permitirán apagar, reiniciar, marcar un número de emergencia o tomar una captura de pantalla. O… Mantenga presionado el botón de encendido y presione el botón de volumen.
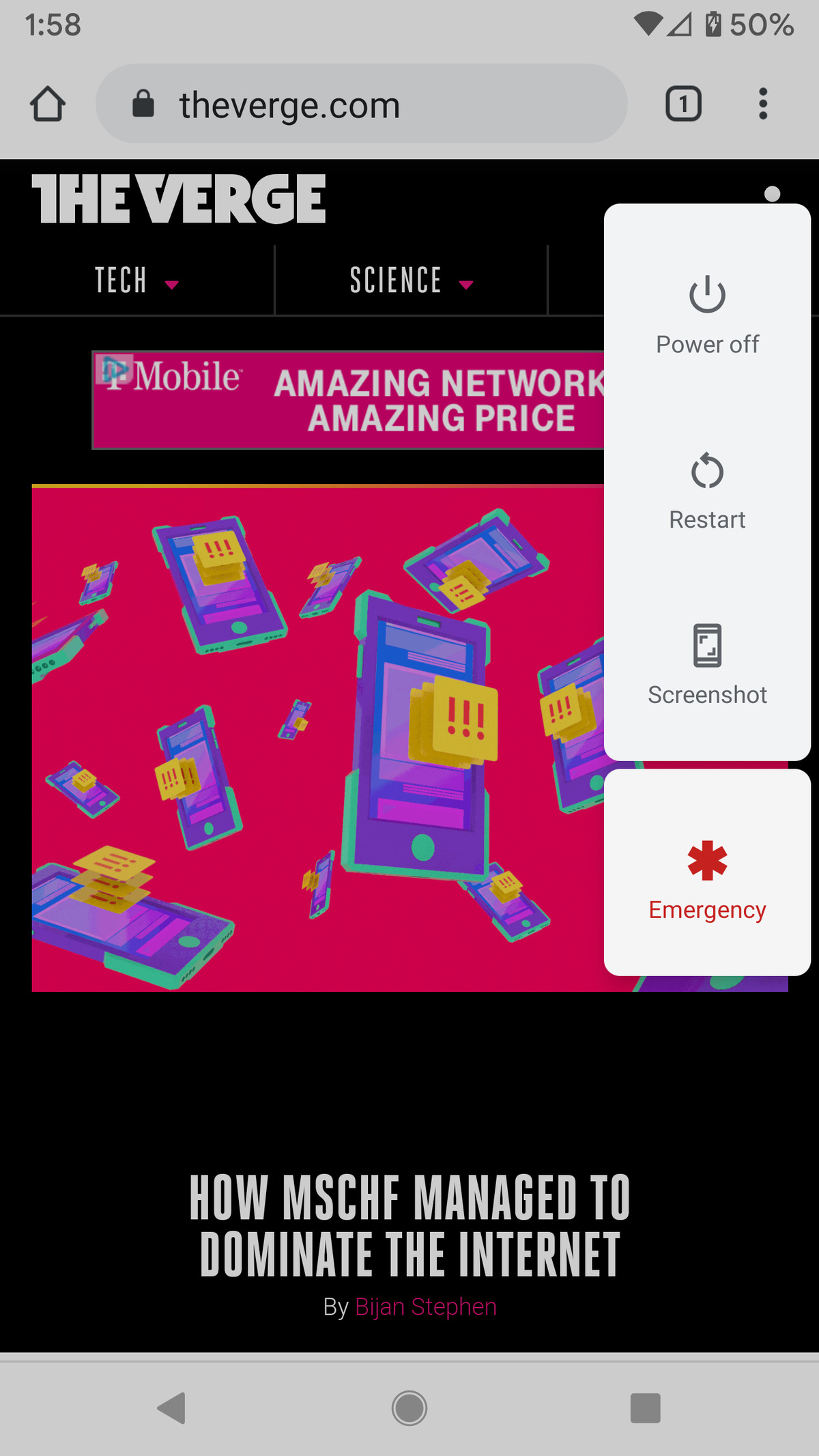
Mantenga presionado el botón de encendido y presione “Captura de pantalla”.
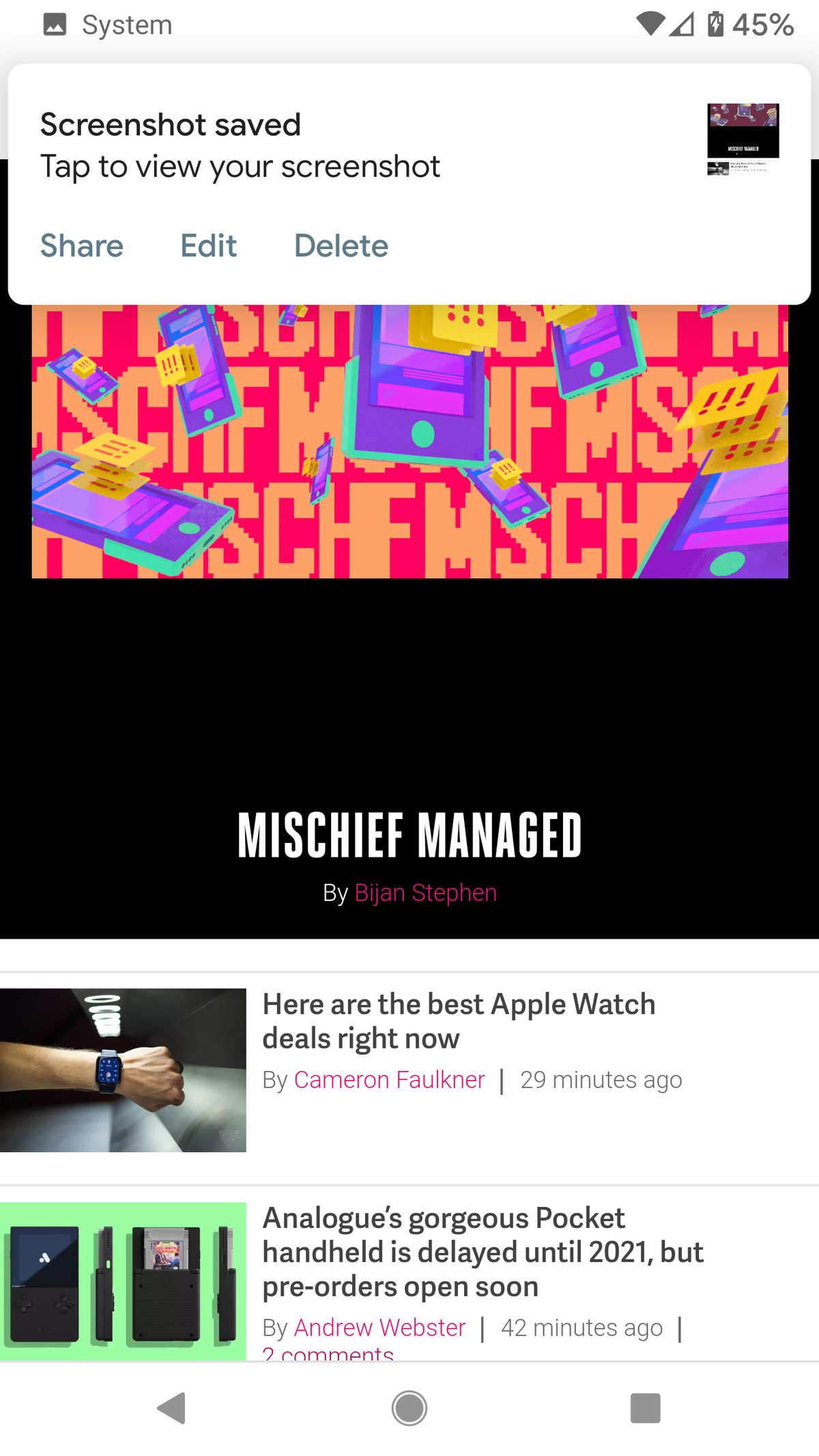
Una vez que se ha guardado la captura de pantalla, tiene la oportunidad de editarla o compartirla.
Una vez que haya tomado la captura de pantalla, aparecerá brevemente como una versión más pequeña y luego desaparecerá. Aparecerá un mensaje en la parte superior de la pantalla avisándote que la captura de pantalla está guardada y luego, en unos segundos, será reemplazada por un menú desplegable que, si lo tocas, te permite compartir o eliminar la captura de pantalla. o hacer algunas ediciones básicas. Ese menú desplegable también desaparece después de unos segundos, pero si revisa la barra de mensajes en la parte superior izquierda, encontrará uno para esa captura de pantalla.
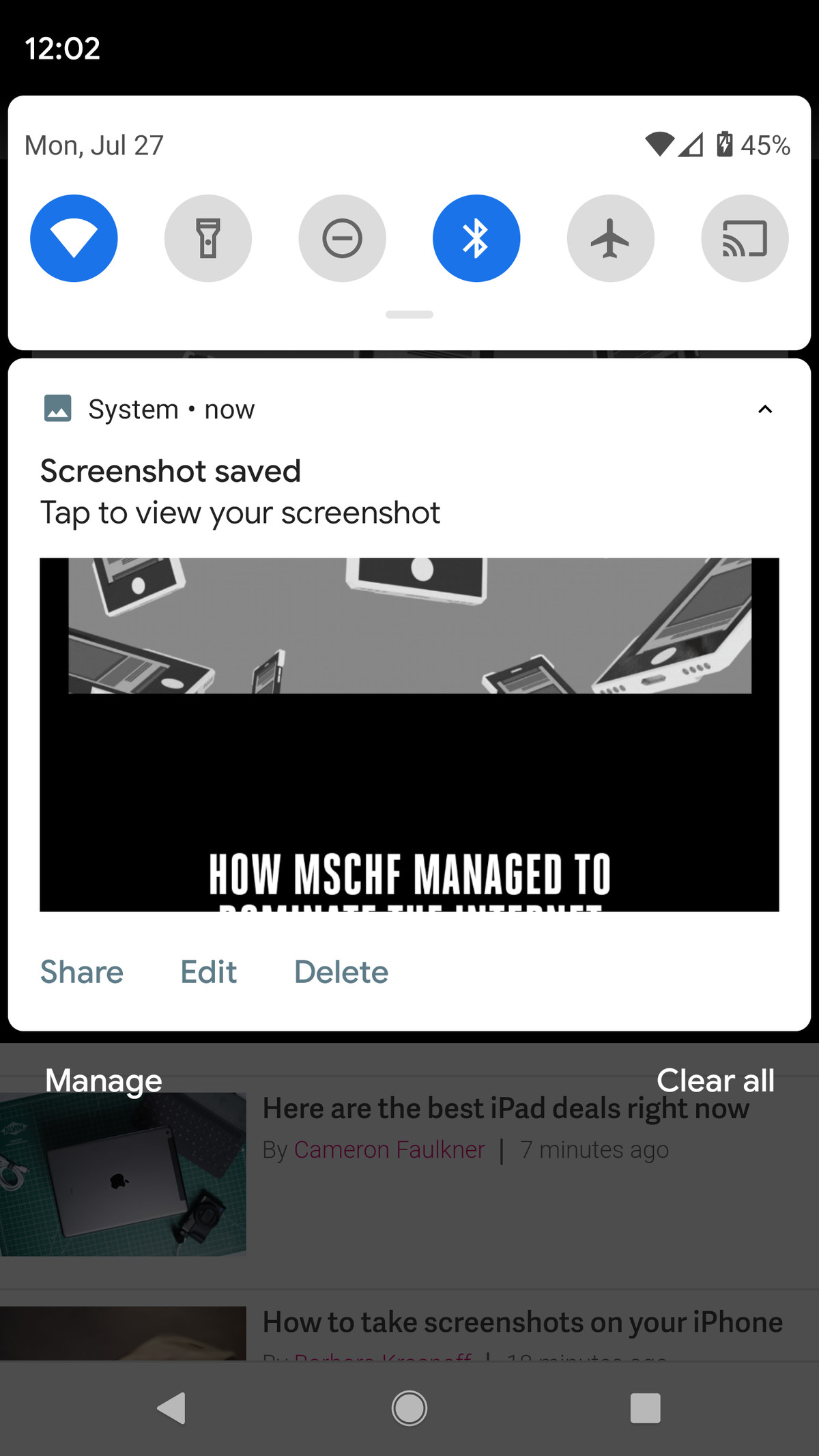
Si no tiene el menú desplegable desplegable/editar/eliminar, puede encontrar la nueva captura de pantalla en sus mensajes.
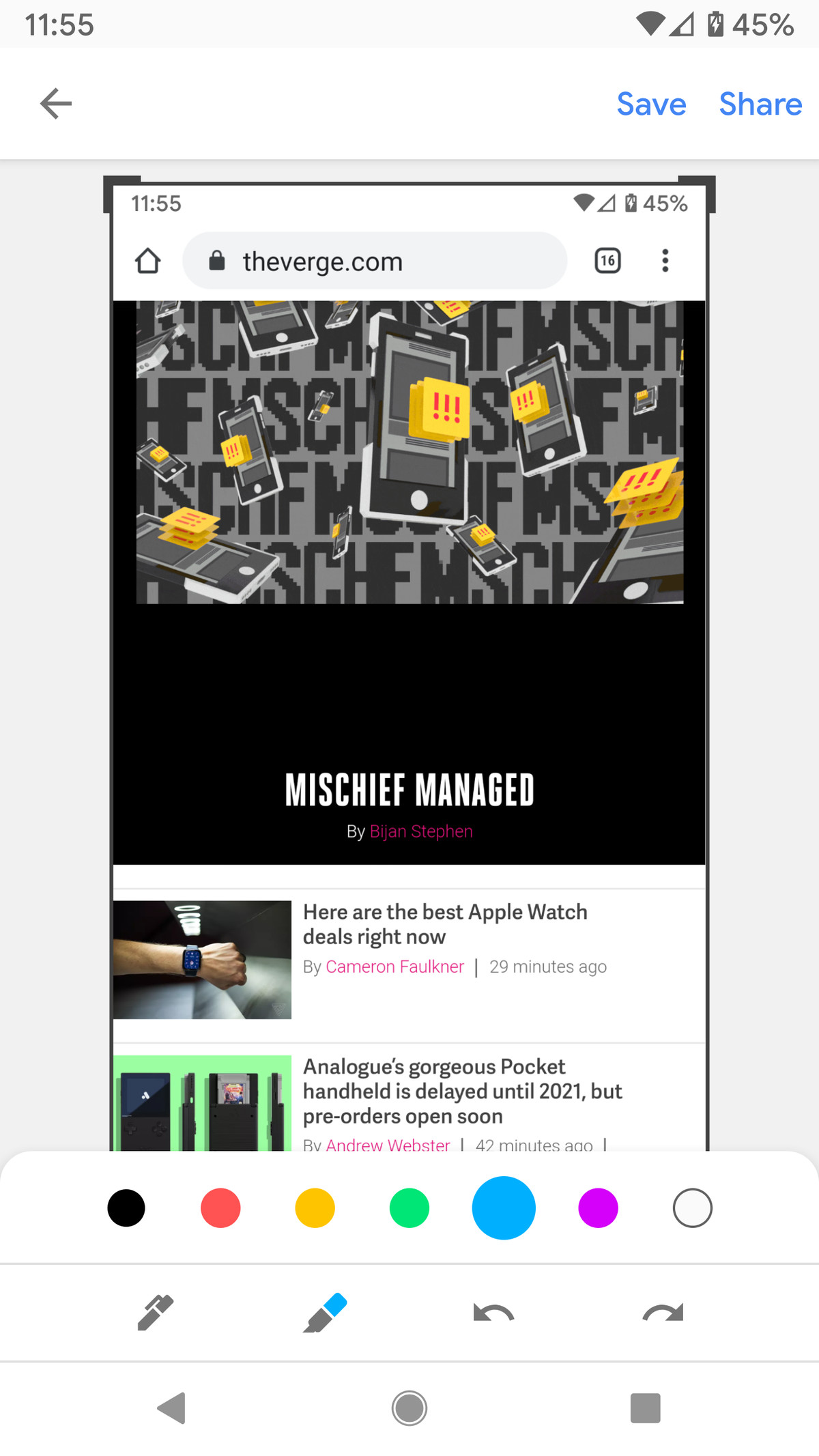
Con Android puedes hacer una simple edición de fotos.
Algunos teléfonos Android (como algunos teléfonos Samsung y Huawei) le permiten tomar capturas de pantalla “largas”, donde puede desplazarse hacia abajo y capturar la página completa. Consulte las páginas de soporte de su teléfono si cree que puede tenerlo. Puede ser práctico.
Encuentra tus capturas de pantalla
Si desea encontrar todas sus capturas de pantalla anteriores y está utilizando Android 10 o anterior:
Vaya a la aplicación Fotos Toque las tres líneas paralelas en la esquina superior izquierda Seleccione “Carpetas del dispositivo”> ”Capturas de pantalla”
Si desea encontrar todas sus capturas de pantalla anteriores y está utilizando Android 11:
Vaya a la aplicación Fotos Haga clic en “Biblioteca” en la esquina inferior derecha En la categoría “Fotos en el dispositivo”, debería ver un icono con la palabra “Capturas de pantalla” debajo. Tócalo.
Actualizado el 1 de octubre de 2020 a las 11:45 a. m. ET: Este artículo se publicó originalmente el 27 de julio de 2020 y se actualizó para incluir instrucciones para Android 11.
Actualizado el 4 de octubre de 2021 a las 10:45 a. m. ET: Actualizado para incluir instrucciones para Android 12.
.u9feccb1ad39f146e0f36a018d1f6b317, .u9feccb1ad39f146e0f36a018d1f6b317. posición: relativa; } .u9feccb1ad39f146e0f36a018d1f6b317, .u9feccb1ad39f146e0f36a018d1f6b317: pasar el mouse, .u9feccb1ad39f146e0f36a018d1f6b317: visitado, .u9f6b01! } .u9feccb1ad39f146e0f36a018d1f6b317 .clearfix: después de {contenido: “”; pantalla: mesa; Limpia los dos; } .u9feccb1ad39f146e0f36a018d1f6b317 {pantalla: bloque; transición: color de fondo 250ms; transición de webkit: color de fondo 250ms; ancho: 100%; opacidad: 0,95; transición: opacidad 250ms; webkit-transition: opacidad 250ms; color de fondo: # 9B59B6; sombra de caja: 0 1px 2px rgba (0, 0, 0, 0.17); -moz-box-shadow: 0 1px 2px rgba (0, 0, 0, 0.17); -o-caja-sombra: 0 1px 2px rgba (0, 0, 0, 0.17); -webkit-caja-sombra: 0 1px 2px rgba (0, 0, 0, 0.17); } .u9feccb1ad39f146e0f36a018d1f6b317: activo, .u9feccb1ad39f146e0f36a018d1f6b317: hover {opacidad: 1; transición: opacidad 250ms; webkit-transition: opacidad 250ms; color de fondo: # 8E44AD; } .u9feccb1ad39f146e0f36a018d1f6b317 .centered-text-area {ancho: 100%; posición: relativa; } .u9feccb1ad39f146e0f36a018d1f6b317 .ctaText {borde inferior: 0 sólido #fff; color: #FFFFFF; tamaño de fuente: 16px; fuente-peso: negrita; margen: 0; relleno: 0; decoración de texto: subrayado; } .u9feccb1ad39f146e0f36a018d1f6b317 .postTitle {color: #FFFFFF; tamaño de fuente: 16px; peso de fuente: 600; margen: 0; relleno: 0; ancho: 100%; } .u9feccb1ad39f146e0f36a018d1f6b317 .ctaButton {color de fondo: #8E44AD!importante; color: #FFFFFF; borde: ninguno; borde-radio: 3px; sombra de caja: ninguna; tamaño de fuente: 14px; fuente-peso: negrita; altura de línea: 26px; moz-border-radio: 3px; alineación de texto: centro; texto-decoración: ninguno; sombra de texto: ninguno; ancho: 80px; altura mínima: 80px; fondo: url (https://se.moyens.net/wp-content/plugins/intelly-related-posts/assets/images/simple-arrow.png) sin repetición; posición: absoluta; derecha: 0; superior: 0; } .u9feccb1ad39f146e0f36a018d1f6b317: hover .ctaButton {color de fondo: # 9B59B6! importante; } .u9feccb1ad39f146e0f36a018d1f6b317 .centered-text {display: table; altura: 80px; relleno-izquierda: 18px; superior: 0; } .u9feccb1ad39f146e0f36a018d1f6b317 .u9feccb1ad39f146e0f36a018d1f6b317-content {display: table-cell; margen: 0; relleno: 0; relleno derecho: 108px; posición: relativa; alineación vertical: medio; ancho: 100%; } .u9feccb1ad39f146e0f36a018d1f6b317: después de {contenido: “”; bloqueo de pantalla; Limpia los dos; }

