Apple lanzó recientemente una actualización para sus AirPods, AirPods Pro y algunos auriculares de la marca Beats que les permiten cambiar automáticamente entre sus diversos dispositivos Apple. Aprenda a usar esta función de cambio automático para AirPods para cambiar fácilmente entre su iPhone, iPad y Mac, según el dispositivo que use para escuchar audio.
Por ejemplo, si tiene sus AirPods conectados a su Mac pero recibe una llamada telefónica en su iPhone, los AirPods cambian automáticamente a su iPhone cuando responde una llamada. Esta función es realmente útil y, cuando se usa correctamente, puede hacer que su flujo de trabajo sea realmente eficiente.
Dispositivos soportados
Actualmente, solo los siguientes auriculares de Apple y Beats admiten la función de cambio de audio:
AirPods Pro AirPods (2.ª generación) Powerbeats Powerbeats Pro Solo Pro
En el lado del dispositivo, debe asegurarse de que todos los dispositivos que desea usar para el cambio de audio estén conectados con la misma ID de Apple que su iPhone. También debe asegurarse de que sus dispositivos estén actualizados con el firmware más reciente. Esto significa que deben ejecutar iOS 14, iPadOS14 y macOS Big Sur o posterior, así como el firmware más reciente para sus auriculares.
Último firmware para auriculares
Es importante que sus auriculares tengan el último firmware disponible de Apple para usar la función de cambio automático de AirPod.
Las actualizaciones de firmware generalmente se instalan de forma inalámbrica para AirPods, AirPods Pro y los modelos Beats mencionados anteriormente cuando se conectan a un dispositivo iOS. Aparte de esto, no hay otra forma de actualizar el firmware. Una forma rápida de forzar las actualizaciones de sus AirPods / AirPods Pro es enchufar los auriculares en el estuche, conectar el estuche a una fuente de alimentación y luego conectar los auriculares a su dispositivo.
Apple presentó una actualización de firmware para los auriculares AirPods / AirPods Pro / Beats 3A283 que introdujo el cambio de audio en septiembre de 2020. Puede verificar qué versión están ejecutando con los siguientes pasos:
1. Conecte sus auriculares AirPods/Beats a su dispositivo iOS.
2. Abra la aplicación Configuración.
3. Toque “General -> Acerca de -> AirPods”.
4. Mire el número junto a “Versión de firmware”.
Para auriculares Beats:
1. Abra la aplicación Configuración.
2. Haga clic en Bluetooth.
Haga clic en el icono de información junto a sus auriculares Beats.
4. Mire el número junto a “Versión de firmware”.
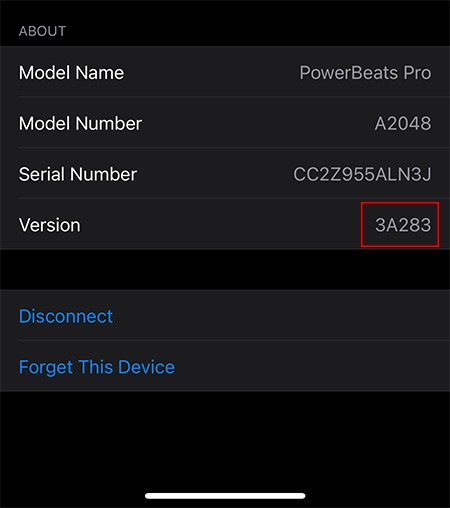
Si esto es algo anterior a 3A283, mantenga sus AirPods conectados en el estuche y espere que se actualicen automáticamente.
Por otro lado, también puedes utilizar Beats Updater para mantener tus auriculares o audífonos Beats actualizados con el último firmware disponible.
.u4c3be3bad1770248fef35957f5af8b83, .u4c3be3bad1770248fef35957f5af8b83 .postImageUrl, .u4c3be3bad1770248fef35957f5af8b83 .centered-text-area {min-height: 80px; posición: relativa; } .u4c3be3bad1770248fef35957f5af8b83, .u4c3be3bad1770248fef35957f5af8b83: flotar, .u4c3be3bad1770248fef35957f5af8b83: visitado, .u4c3be3bad1770248f5;595 } .u4c3be3bad1770248fef35957f5af8b83 .clearfix: después de {contenido: “”; pantalla: mesa; Limpia los dos; } .u4c3be3bad1770248fef35957f5af8b83 {pantalla: bloque; transición: color de fondo 250ms; transición de webkit: color de fondo 250ms; ancho: 100%; opacidad: 0,95; transición: opacidad 250ms; webkit-transition: opacidad 250ms; color de fondo: # 9B59B6; sombra de caja: 0 1px 2px rgba (0, 0, 0, 0.17); -moz-box-shadow: 0 1px 2px rgba (0, 0, 0, 0.17); -o-caja-sombra: 0 1px 2px rgba (0, 0, 0, 0.17); -webkit-caja-sombra: 0 1px 2px rgba (0, 0, 0, 0.17); } .u4c3be3bad1770248fef35957f5af8b83: activo, .u4c3be3bad1770248fef35957f5af8b83: hover {opacidad: 1; transición: opacidad 250ms; webkit-transition: opacidad 250ms; color de fondo: # 8E44AD; } .u4c3be3bad1770248fef35957f5af8b83 .centered-text-area {ancho: 100%; posición: relativa; } .u4c3be3bad1770248fef35957f5af8b83 .ctaText {borde inferior: 0 sólido #fff; color: #FFFFFF; tamaño de fuente: 16px; fuente-peso: negrita; margen: 0; relleno: 0; decoración de texto: subrayado; } .u4c3be3bad1770248fef35957f5af8b83 .postTitle {color: #FFFFFF; tamaño de fuente: 16px; peso de fuente: 600; margen: 0; relleno: 0; ancho: 100%; } .u4c3be3bad1770248fef35957f5af8b83 .ctaButton {color de fondo: #8E44AD!importante; color: #FFFFFF; borde: ninguno; borde-radio: 3px; sombra de caja: ninguna; tamaño de fuente: 14px; fuente-peso: negrita; altura de línea: 26px; moz-border-radio: 3px; alineación de texto: centro; texto-decoración: ninguno; sombra de texto: ninguno; ancho: 80px; altura mínima: 80px; fondo: url (https://se.moyens.net/wp-content/plugins/intelly-related-posts/assets/images/simple-arrow.png) sin repetición; posición: absoluta; derecha: 0; superior: 0; } .u4c3be3bad1770248fef35957f5af8b83: hover .ctaButton {color de fondo: # 9B59B6! importante; } .u4c3be3bad1770248fef35957f5af8b83 .centered-text {display: table; altura: 80px; relleno-izquierda: 18px; superior: 0; } .u4c3be3bad1770248fef35957f5af8b83 .u4c3be3bad1770248fef35957f5af8b83-content {display: table-cell; margen: 0; relleno: 0; relleno derecho: 108px; posición: relativa; alineación vertical: medio; ancho: 100%; } .u4c3be3bad1770248fef35957f5af8b83: después de {contenido: “”; bloqueo de pantalla; Limpia los dos; }
Cómo usar la conmutación de audio
1. Asegúrese de que sus auriculares estén conectados a su dispositivo iOS.
2. Inicie la aplicación Configuración en su iPhone o iPad.
Haga clic en Bluetooth.
4. Toque el icono de información junto a sus auriculares AirPods o Beats.
5. Toque “Conectar a este iPhone/iPad”.
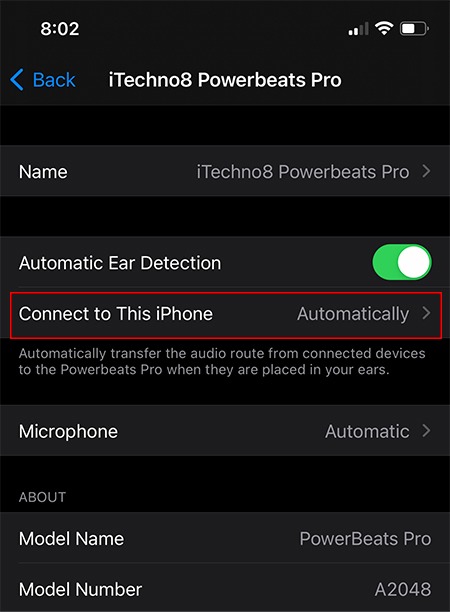
6. Seleccione Automático.

Ahora, cuando abres todos los demás iPhone/iPad/Mac conectados que están sincronizados con tus auriculares cercanos, tus auriculares AirPods/Beats deberían cambiar automáticamente y recibirás una notificación.
Para mantenerlos conectados a su dispositivo actual, simplemente toque la flecha azul junto al mensaje “Movido a”. Esto los mantendrá conectados a su dispositivo actual.
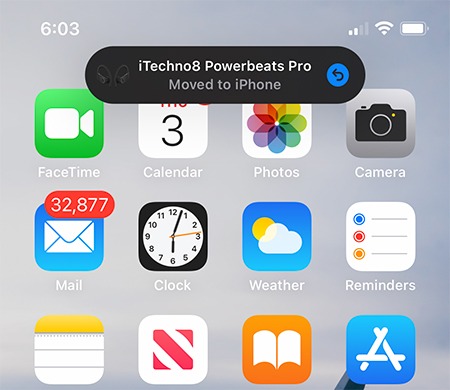
Del mismo modo, se mostrará un mensaje en el otro dispositivo donde se conectaron previamente los auriculares.
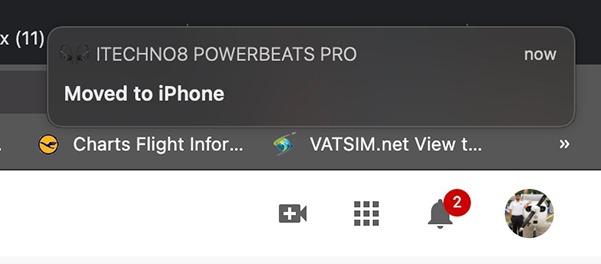
Si no encuentra práctica la función de cambio automático de AirPod, puede apagarla fácilmente siguiendo los pasos nuevamente y seleccionando “Cuando se conectó por última vez a este iPhone” en lugar de “Automático”.
¿Está utilizando esta función de cambio automático de AirPods correctamente? Tenemos muchos otros consejos útiles para usar sus Airpods con su dispositivo. ¿Sabía, por ejemplo, que puede encontrar fácilmente sus AirPods si se pierden con Find My Feature de Apple?

