Si es como muchas personas, usa la cámara de su iPhone con frecuencia, pero no ha explorado todos los modos y efectos disponibles. Los diferentes modos de cámara del iPhone y los efectos de iluminación pueden ayudarlo a tomar excelentes fotografías. En este artículo, repasaremos los modos básicos y los efectos de iluminación; No cubriremos todas las opciones detalladas que puede encontrar en la aplicación Cámara, y los modos de video se tratarán en un artículo separado, pero este artículo debería ayudarlo a configurar las herramientas básicas que necesita para tomar algunas fotos increíbles con su iPhone. .
Modos de cámara de iPhone
Foto
Cuando solo desee tomar una foto simple, puede usar el modo Foto. El modo de foto es el modo estándar, el que se habilita automáticamente cuando abre la aplicación de su cámara. Con el modo Foto, puede tomar fotografías y Live Photos. Desde el modo Foto, también puede grabar un video usando QuickTake.
Fotos fijas
Para tomar una foto fija, simplemente toque el botón del obturador 
.
Fotos en vivo
Live Photos está activado de forma predeterminada. Sabrá que está encendido cuando vea el botón Live Photos 
en la esquina superior derecha de la pantalla de la cámara. Simplemente toque el botón del obturador para tomar una Live Photo.
Para desactivar Live Photos, consulte Cómo desactivar Live Photos en iPhone y iPad.
QuickTake
Si tiene un iPhone XS / XR o posterior, puede usar QuickTake para grabar un video desde el modo Foto, sin tener que cambiar al modo Video. Para hacer esto, simplemente presione y mantenga presionado el botón del obturador durante el tiempo que desee seguir grabando. Al soltar el botón del obturador, finaliza la grabación. Si tiene un iPhone más antiguo, al presionar y mantener presionado el botón del obturador tomará una ráfaga rápida de fotos.
Si está ejecutando iOS 14 o posterior, también puede usar los botones de volumen en el costado de su iPhone para grabar un video; simplemente presione y mantenga presionado uno de los botones de volumen para grabar, luego suéltelo para detener la grabación. Esto es especialmente conveniente cuando está grabando con su iPhone en orientación horizontal (de lado, no en posición vertical). Tenga en cuenta que si ha habilitado “Usar subir volumen para ráfaga, “ entonces puedes usar el botón para bajar el volumen para QuickTake.
Cuadrado
Esto hace exactamente lo que pensaría: limita su foto a una forma cuadrada. Esto es bueno para compartir en varias aplicaciones de redes sociales.
- Desde el modo Foto, toque la flecha en la parte superior central de la pantalla.
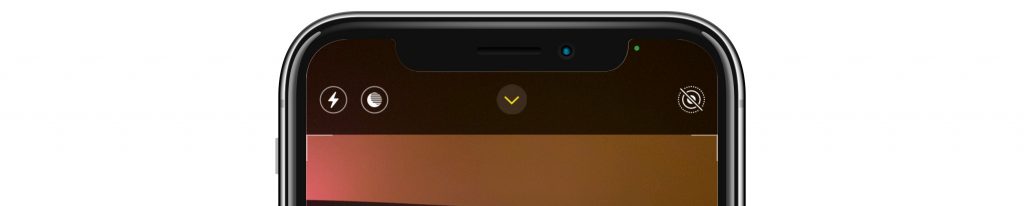
- Debajo de la ventana de visualización, debería ver un círculo con 4: 3. Tócalo.
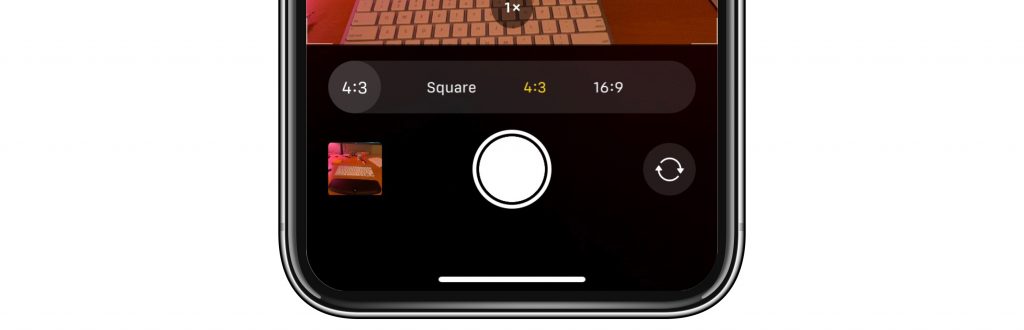
- Toque Cuadrado.
Retrato
Cuando utiliza el modo Retrato, la persona o el sujeto de la foto permanece enfocado mientras que el fondo se vuelve borroso. El modo vertical está disponible en iPhone 7 Plus y iPhone posteriores. Para iPhone X y posteriores, iPad Pro de 11 pulgadas y 12,9 pulgadas de 3.ª generación. y luego también puede usar el modo Retrato con la cámara frontal (selfie).
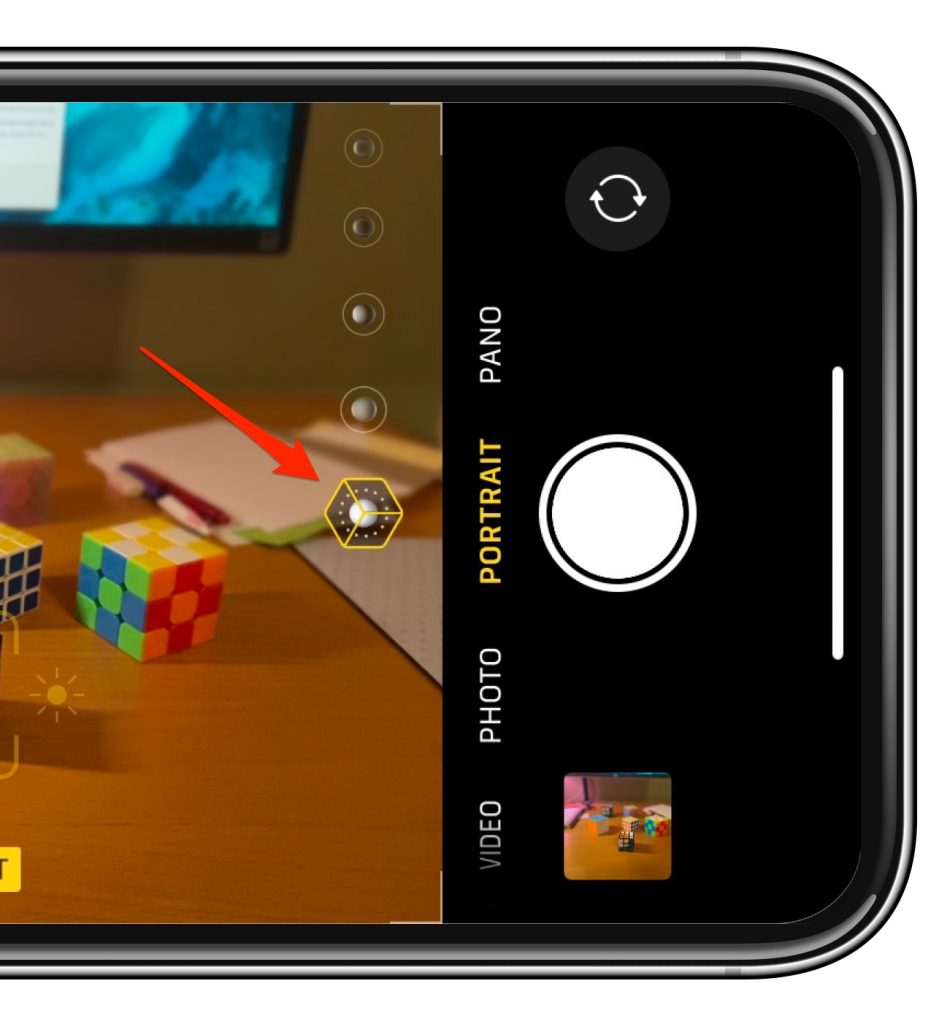
Para usar este modo, deslice el dedo para cambiar del modo Foto a Retrato en la Cámara, luego siga las instrucciones en pantalla sobre la distancia. El pequeño recuadro que normalmente, por defecto, dice “Luz natural” debería ponerse amarillo, luego toque el botón del obturador para tomar la foto.
Efectos de iluminación
Esta es una manera fácil de cambiar el aspecto de su foto. Los efectos de iluminación están disponibles en iPhone 8 Plus y iPhone posteriores. Estos efectos se pueden usar mientras se toma la foto o se pueden agregar después de tomar la foto.
Para usar mientras toma la foto:
- Debería ver una pequeña imagen de cubo de luz: En orientación horizontal, dentro de la ventana de visualización y a la izquierda de la palabra “Retrato” En la orientación vertical, cerca de la parte inferior de la pantalla de visualización, justo arriba de donde ve “Retrato”
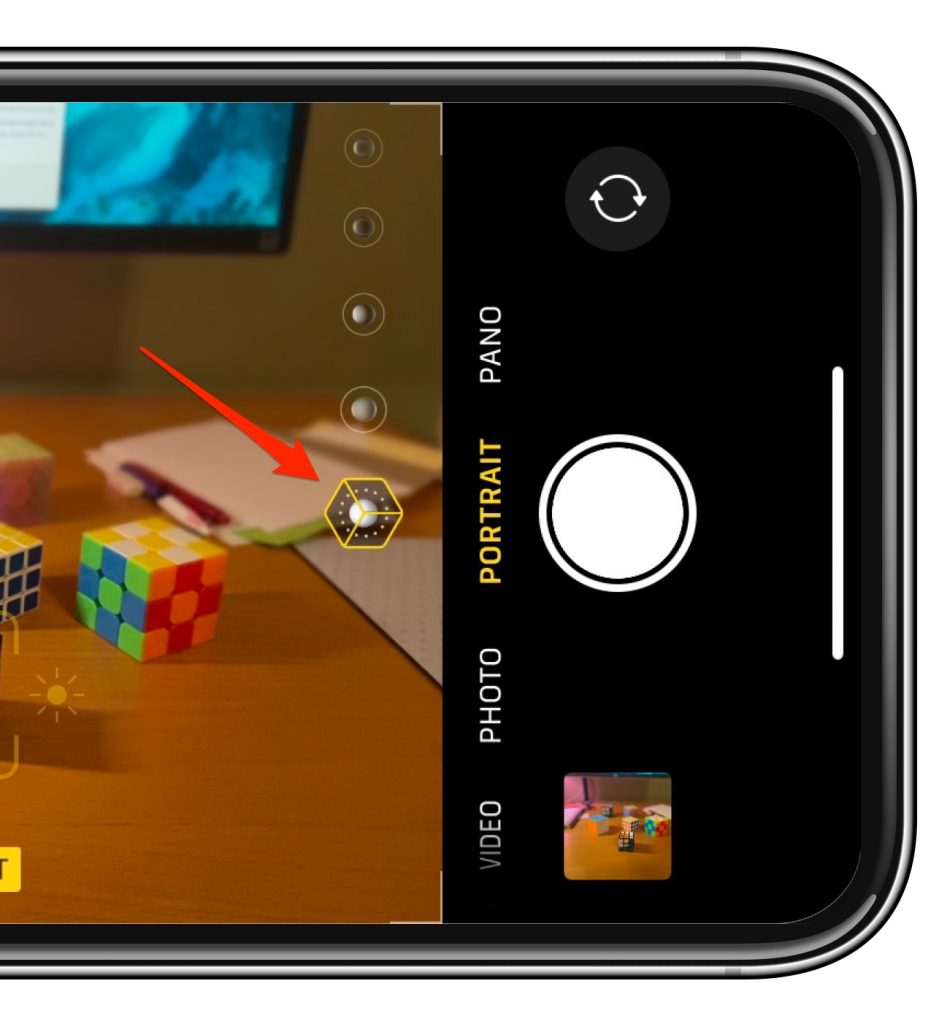
- Toque la pantalla en el cubo de luz o cerca de él y deslice el dedo hacia arriba y hacia abajo (o hacia la izquierda y hacia la derecha) para desplazarse por las opciones de efectos de iluminación.
Para agregar después de tomar la foto:
- En la aplicación Cámara, abra una foto que tomó recientemente tocando la imagen de una foto en la esquina inferior izquierda de la pantalla. Si es necesario, desplácese por las fotos cerca de la parte inferior de la pantalla para encontrar la que desea usar. Luego toque Editar y busque la imagen del cubo de luz debajo de la foto. Toque, luego desplácese hacia la izquierda y hacia la derecha para moverse por los efectos. Elija entre: Studio LightContour LightStage LightStage Light Mono Con algunos modelos, también puede elegir High-Key Light Mono.
Pano
Pano es la forma de tomar una foto panorámica. Para usar Pano, deslice el dedo de derecha a izquierda para cambiar de Foto a Pano. Toque el botón del obturador, luego mueva lentamente su iPhone en la dirección de la flecha.
Use la barra de guía en el medio de su vista para ayudarlo a mantener su iPhone apuntado correctamente; Mantenga la flecha en la barra y esté atento a los mensajes de “ralentización”. Si desea moverse de derecha a izquierda, toque la flecha para cambiar su dirección. Continúe moviendo su iPhone hasta que se capture la imagen panorámica completa, o toque el botón de parada (en el lugar del botón del obturador).
Artículos relacionados

