La función Vista dividida le permite ver dos sitios web al mismo tiempo en su iPad. Este artículo explica cómo puede usar esta función para dividir la pantalla de su iPad de modo que pueda ver dos ventanas del navegador Safari una al lado de la otra. Al usar, me refiero a cómo puedes:
entrar y salir de Split View, cambiar el tamaño y fusionar las vistas
Ver también: Safari no puede abrir la página porque Safari no puede establecer una conexión segura con el servidor, corregir
Tenga en cuenta que puede utilizar esta función en determinados modelos de iPad. Los siguientes modelos admiten esto:
iPad ProiPad (5.a generación y posterior) iPad Air 2 y posterioriPad mini 4 y posterior
Tenga en cuenta también que Split View solo funciona cuando su iPad está en modo horizontal. Asegúrese de que su iPad esté posicionado en modo horizontal. Y, por último, tenga en cuenta que solo puede ver dos ventanas una al lado de la otra.
Este artículo se centra en dividir la pantalla en Safari. En su iPad, puede abrir dos aplicaciones diferentes al mismo tiempo, una al lado de la otra para todas sus necesidades de multitarea.
Entrar en vista dividida
Hay algunas formas de iniciar una sesión de Safari en pantalla dividida:
teclado del iPad
Si está usando un teclado externo conectado a su iPad, hay un atajo que puede usar. Abra Safari y simplemente presione CMD + N.
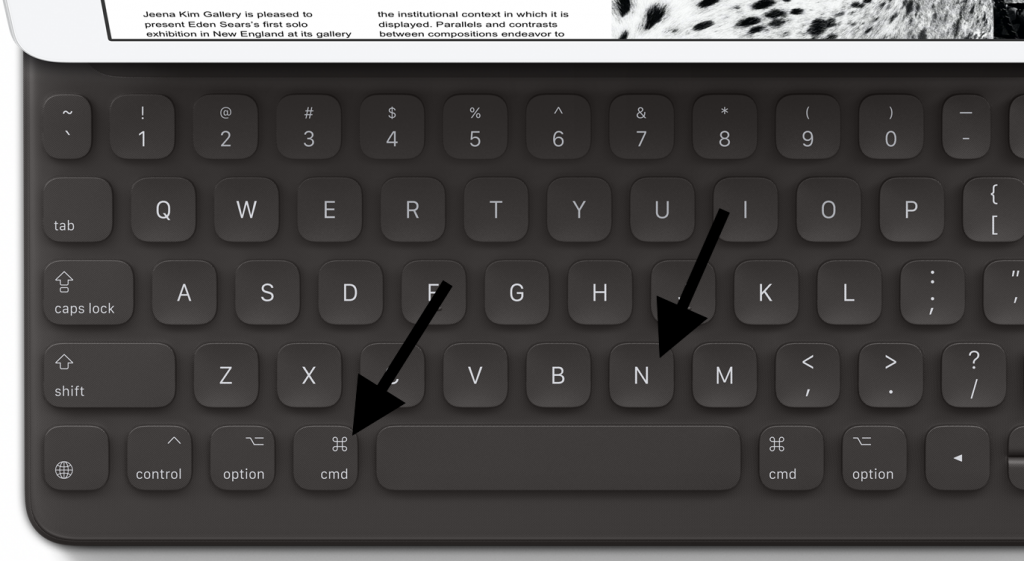
Ver también: Salir de Safari está atenuado en Mac, Corregir
Abrir una página en blanco en pantalla dividida:
En Safari, mantenga presionado el botón Tab en la esquina superior derecha. Toque Abrir ventana nueva.
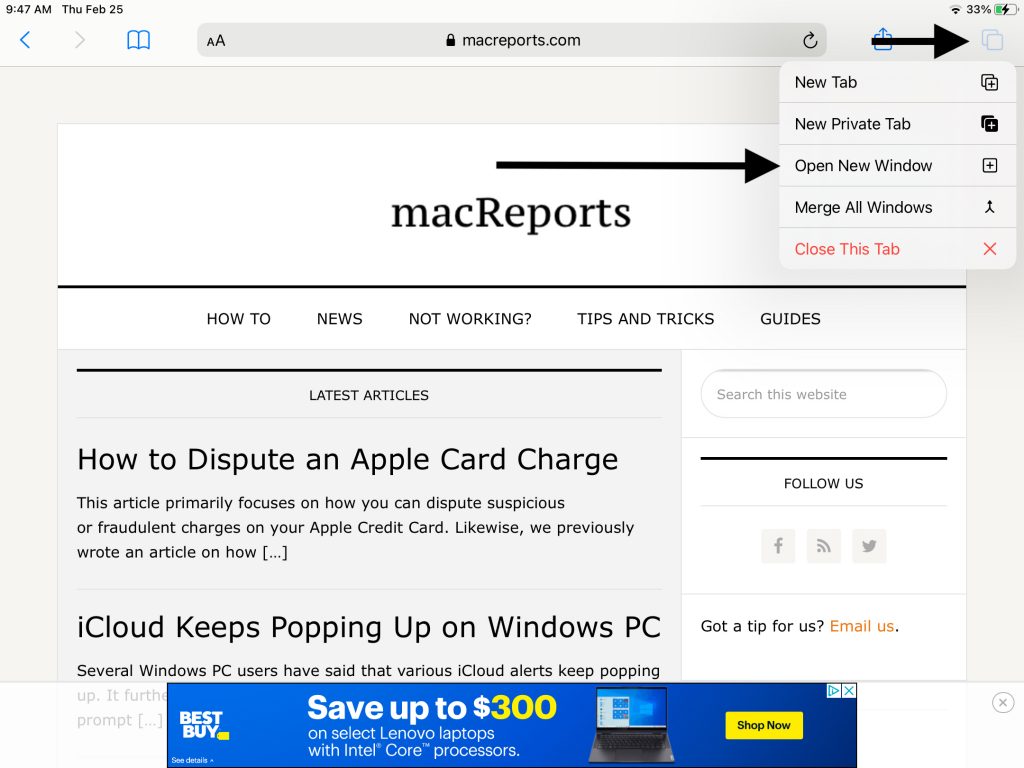
Abra un enlace en pantalla dividida:
En Safari, busque el enlace que desea abrir en la Vista dividida. Mantenga pulsado el enlace (también se denomina pulsación larga). Aparecerá un menú emergente. Y luego, puede: Toque Abrir en una ventana nueva. O alternativamente, puede arrastrar el enlace hacia el lado derecho o izquierdo de su pantalla según el destino que desee.
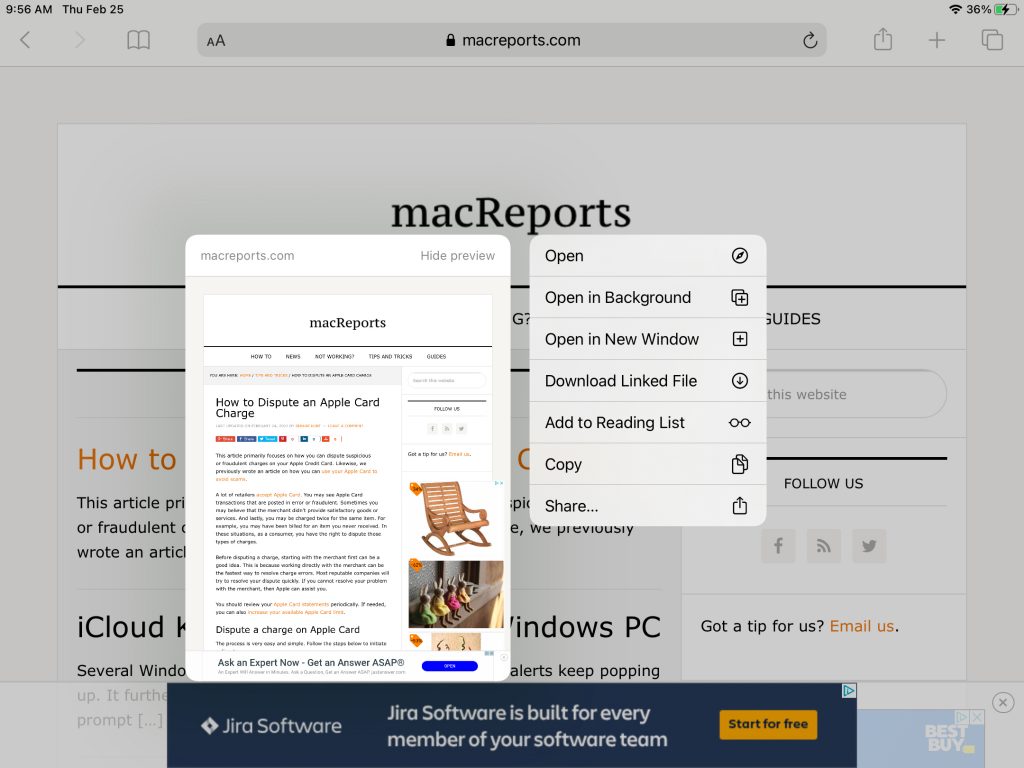
Consulte también: Safari no puede abrir la página porque se produjeron demasiados redireccionamientos
Convertir una pestaña en pantalla dividida
Puede convertir una pestaña en una vista de pantalla dividida. Aquí es cómo:
Mantén presionada la pestaña que deseas abrir en la Vista dividida y luego arrástrala hacia el lado derecho o izquierdo de la pantalla, dependiendo de dónde quieras que aparezca.
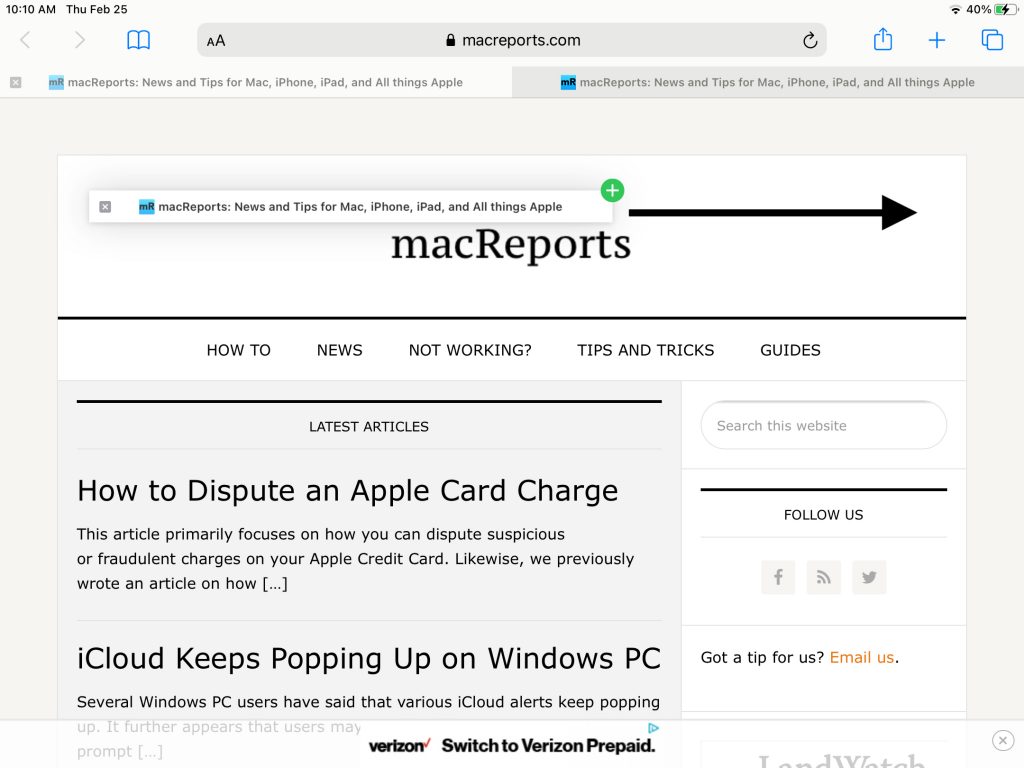
Ver también: Safari cargando páginas en blanco en iPhone o iPad, arreglar
Cambiar el tamaño de la división
Si tiene dos ventanas de Safari abiertas en la Vista dividida, puede cambiar el tamaño de la división a su medida. Verá un pequeño divisor de barra gris vertical entre las dos vistas. Para cambiar el ancho de las dos pantallas, arrastre este divisor.
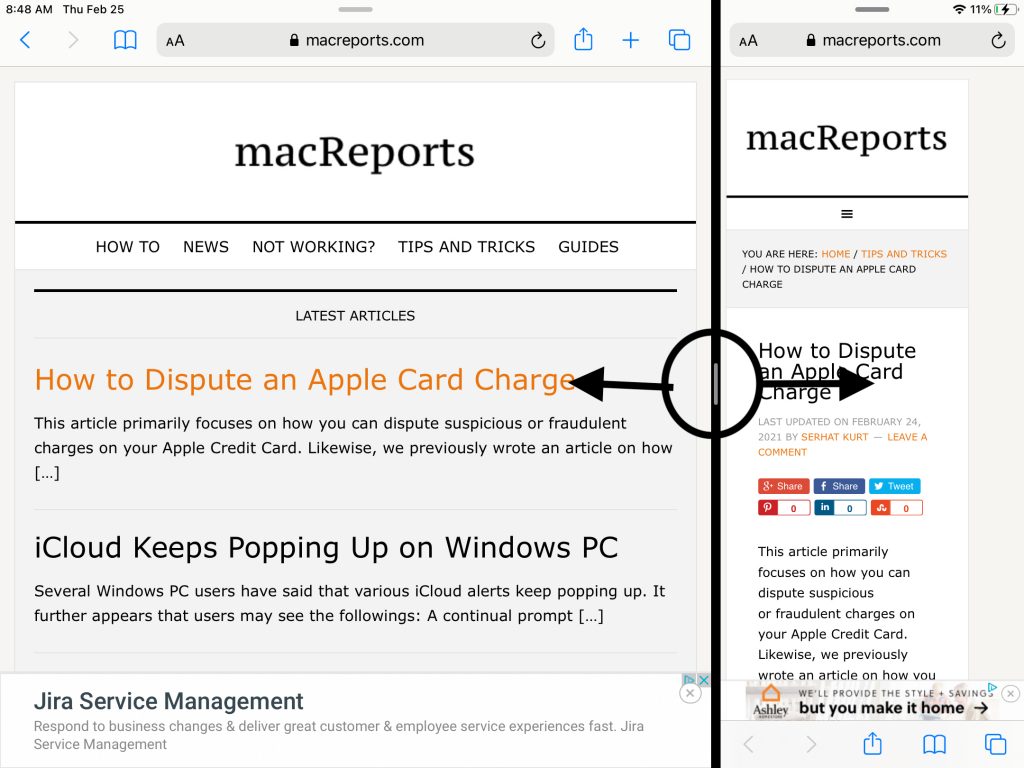
Básicamente tienes tres opciones:
Si desea dar a ambas vistas el mismo espacio, mueva el divisor al centro de la pantalla. Si desea darle un espacio más grande a la vista izquierda, arrastre el divisor hacia la izquierda de la pantalla. Si desea darle a la vista derecha un espacio más grande, arrastre el divisor hacia la derecha.
Salir de la vista dividida
Para salir de la Vista dividida, arrastre el divisor de la barra gris hacia el lado derecho o izquierdo de la pantalla (dependiendo de cuál desee cerrar) hasta que la vista desaparezca.
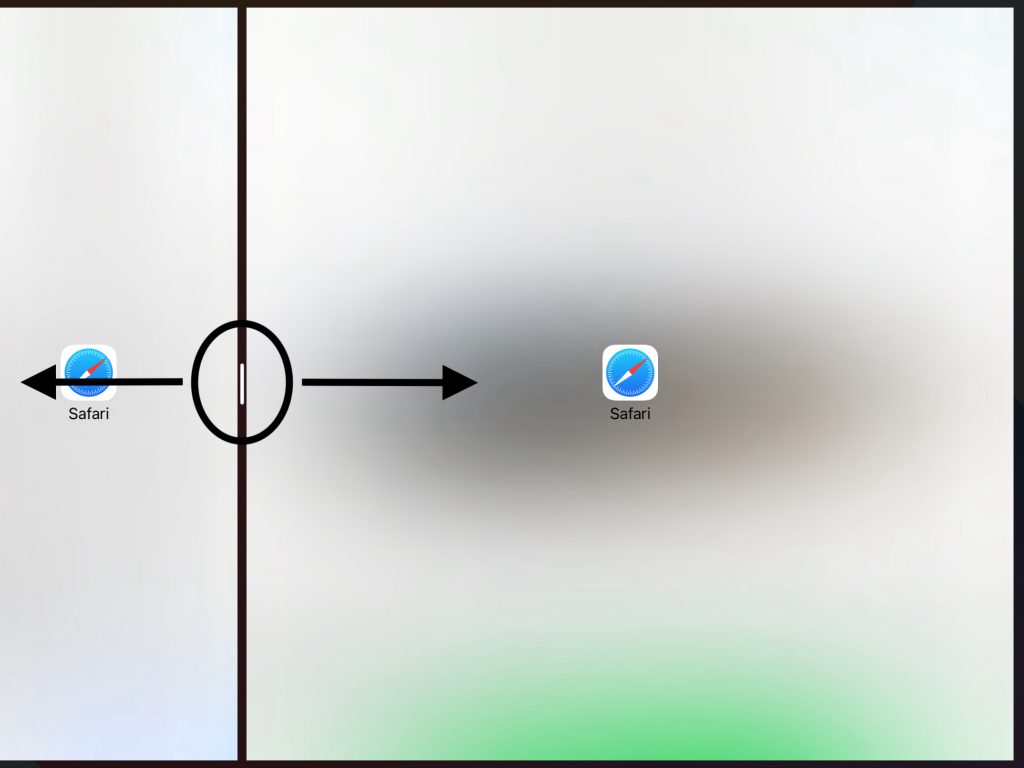
También puede fusionar sus pantallas. Vea abajo.
Ver también: Cómo desactivar la pantalla dividida en el correo
Fusionar ambas vistas
De hecho, esta es otra forma de cerrar Split View. Es posible que desee hacer esto si desea mantener todas sus pestañas. Aquí es cómo:
Toque y mantenga presionado el ícono de pestañas en la esquina superior derecha de cualquiera de las ventanas de Safari. Toque Combinar todas las ventanas.
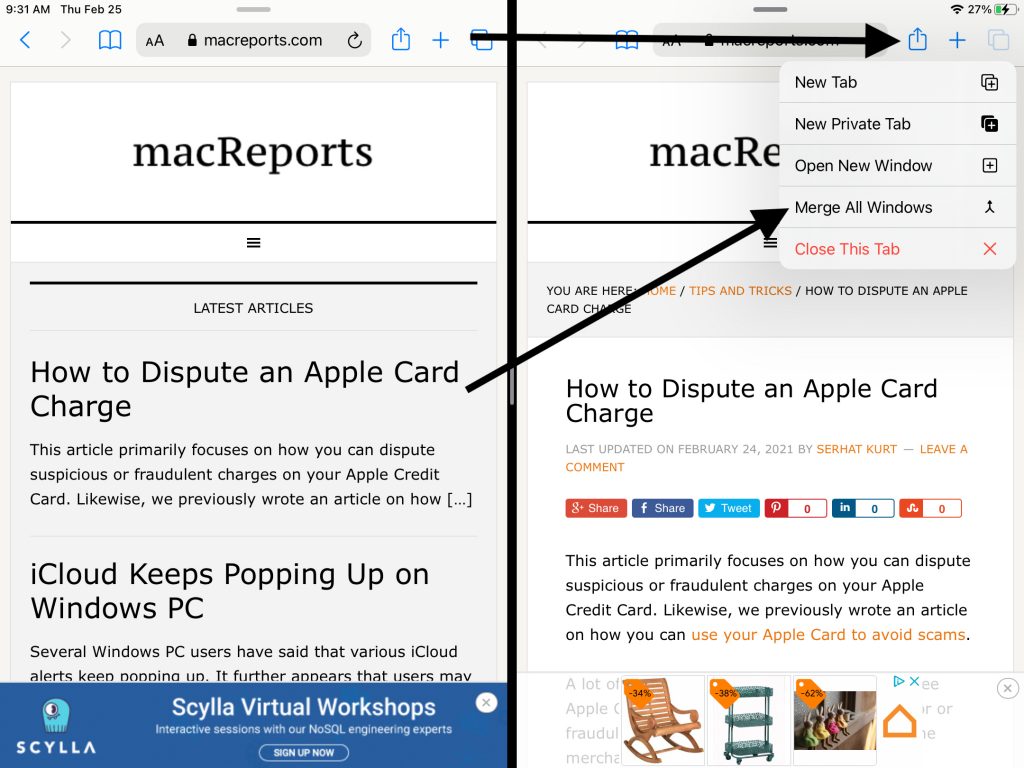
Ver también:

