Por lo general, la actualización de su iPad o iPhone se realiza sin problemas y, a veces, tiene problemas. Incluso puede configurar su dispositivo para que se actualice automáticamente; simplemente se despierta por la mañana y su dispositivo le informa que se ha actualizado. Pero, ¿qué haces cuando tu actualización no va tan bien? En este artículo, brindaremos algunos consejos de solución de problemas para solucionar los problemas de actualización. Abordaremos específicamente el problema en el que su iPad está bloqueado en “Preparándose para actualizar”.
Actualizar su iPad
El proceso de actualización de su iPad implica que su dispositivo primero descargue los archivos de actualización necesarios. Una vez que esos archivos estén en su iPad, se puede instalar la actualización. Hay varias cosas que pueden salir mal y hacer que el proceso de actualización se detenga o falle.
Ver también:
Lo que necesita para actualizar
Para actualizar su iPad a la última versión de iPadOS, deberá asegurarse de que lo siguiente esté en orden:
Su Wi-Fi está encendido y funciona correctamente y su iPad está conectado a la Wi-Fi. Ver también: ¿La conexión Wi-Fi del iPhone es lenta? Cómo solucionarlo: es una buena idea conectar su iPad a una fuente de alimentación para asegurarse de que tenga suficiente carga para completar el proceso de actualización. Tu iPad es compatible con la última actualización. Si está intentando actualizar a iPadOS 14.x, necesita: iPad (5.a generación) o posterioriPad ProiPad mini 4 o iPad mini (5.a generación) iPad Air 2 o iPad Air (3.a generación) o posterior
Pasos para la actualización
- Cree una copia de seguridad para asegurarse de que sus archivos importantes estén seguros. Puede hacer una copia de seguridad en iCloud o en su computadora usando iTunes o Finder. Vaya a Configuración> General> Actualización de software. Toque Descargar e instalar. Elija Instalar. Ingrese su contraseña si se le solicita.
Ver también: Error en la copia de seguridad de iCloud, arreglar
Solución de problemas
Intente lo siguiente cuando tenga problemas para actualizar su iPad.
Esperar
Su actualización puede tardar hasta una hora. Conecte su iPad a la corriente y dele suficiente tiempo para asegurarse de que esté realmente atascado.
También puede consultar los servidores de actualización de Apple. Consulta Cómo comprobar el estado del sistema Apple (servicios, tiendas e iCloud de Apple).
Eliminar el archivo de actualización
Si algo salió mal durante el proceso de actualización, puede reiniciarlo eliminando primero el archivo de actualización. Si no puede encontrar su archivo de actualización en la lista y no puede reiniciar la actualización, intente actualizar usando su computadora.
- Vaya a Configuración> General> Almacenamiento de iPad y busque el archivo de actualización entre las aplicaciones de la lista. Debería aparecer con el icono de configuración
 y se llamará algo como: iPadOS 14.x. Toque la actualización en la lista Toque Eliminar actualización Comience el proceso de actualización nuevamente.
y se llamará algo como: iPadOS 14.x. Toque la actualización en la lista Toque Eliminar actualización Comience el proceso de actualización nuevamente.Actualizar usando su computadora
Si tiene problemas para actualizar su iPad, puede intentar completar la actualización usando Finder o iTunes.
- Conecte su iPad a su computadora usando el cable conector apropiado. Si es necesario, ingrese su contraseña en su iPad para desbloquear.
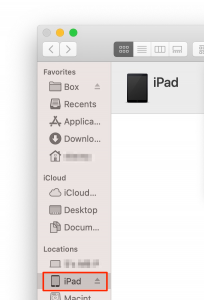
- Abre Finder (para Mac con Catalina o posterior) o iTunes (para Mac con Mohave o anterior y PC) y selecciona tu iPad en el menú lateral. Si es la primera vez que conecta su iPad, es posible que deba hacer clic en Confiar en su computadora y luego en su iPad. Es posible que deba seguir las instrucciones en pantalla para configurar la sincronización entre su iPad y la computadora. Haga clic en Buscar actualización. Siga las instrucciones en pantalla para actualizar su dispositivo.
Ver también:
Si aún tiene problemas para actualizar su dispositivo después de seguir estos pasos, es posible que desee comunicarse con el soporte de Apple o programar una cita en un Genius Bar para obtener más ayuda.
Artículos relacionados:

