Zoom, una de las aplicaciones de videoconferencia más populares del mercado, ha visto un aumento significativo en el crecimiento de usuarios en los últimos meses. Puede instalarse en su teléfono inteligente o tableta e incluso puede usarse en su navegador favorito. Pero, ¿y si una Chromebook es tu computadora portátil? Zoom ahora ha lanzado una aplicación oficial que funciona de la misma manera que una aplicación integrada funcionaría en Mac o Windows. Cómo usar Zoom en tu Chromebook.
Descarga la aplicación Zoom
Usar Zoom en su Chromebook es tan fácil como descargar una aplicación.
1. Lo primero que debe hacer es encontrar la aplicación Zoom en Google Chrome Store. Una vez que lo haya encontrado, haga clic en ‘Agregar a Chrome’.
2. Vaya al iniciador de aplicaciones y haga clic (o ingrese) Zoom para abrir la aplicación. El iniciador de aplicaciones es fácil de encontrar en la parte inferior izquierda de la pantalla con un icono de un círculo oscuro rodeado por un anillo de círculos más claros a su alrededor.
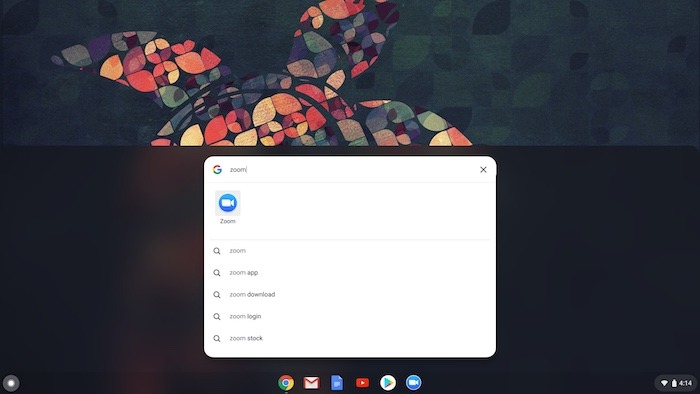
Inicie sesión en la aplicación con la información de inicio de sesión de su escuela, trabajo o personal.
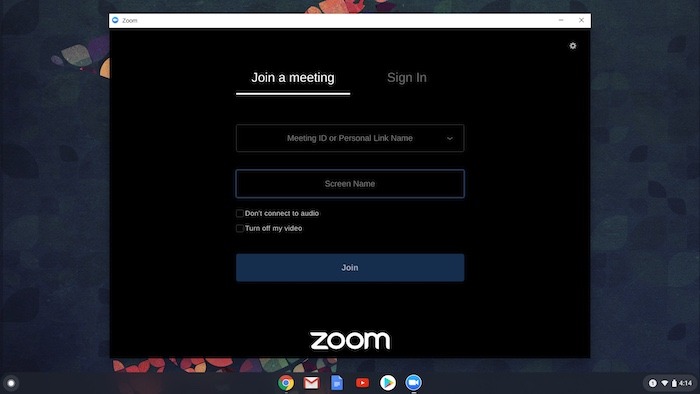
4. Lo has hecho. Zoom ahora está instalado en su Chromebook.
Después de completar estos pasos, puede unirse o iniciar una reunión de Zoom de inmediato. Es una buena idea unirse primero a una sesión de prueba con un amigo o familiar para asegurarse de que la cámara y el micrófono también funcionen correctamente.
Descargar Zoom desde Play Store
Si ya está familiarizado con la aplicación Play Store Zoom, puede considerar duplicar esa experiencia en una Chromebook. Afortunadamente, agregar la aplicación a su Chromebook es tan fácil como instalar cualquier otra aplicación de Android.
1. Haga clic en la aplicación Google Play Store desde el iniciador de aplicaciones. De nuevo, está en la parte inferior izquierda de la pantalla.
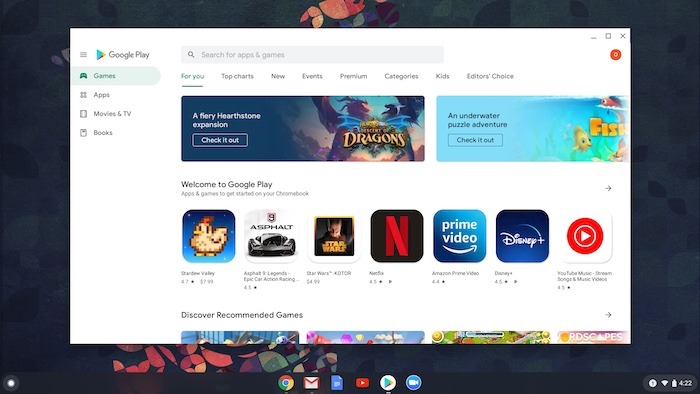
2. Escriba “Zoom” en el campo de búsqueda que aparece en la aplicación Play Store.
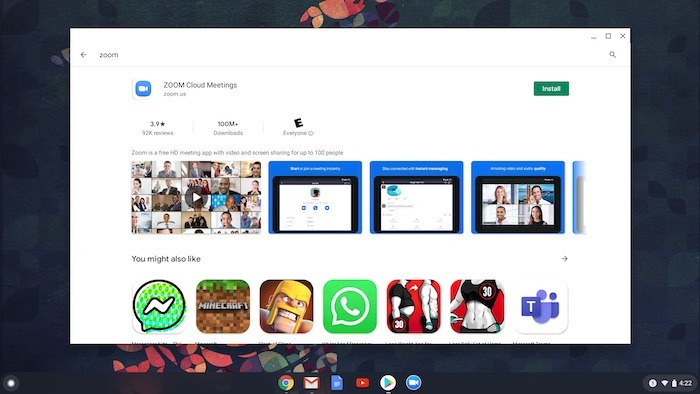
3. Busque la aplicación “Zoom Cloud Meetings” y haga clic en Instalar.
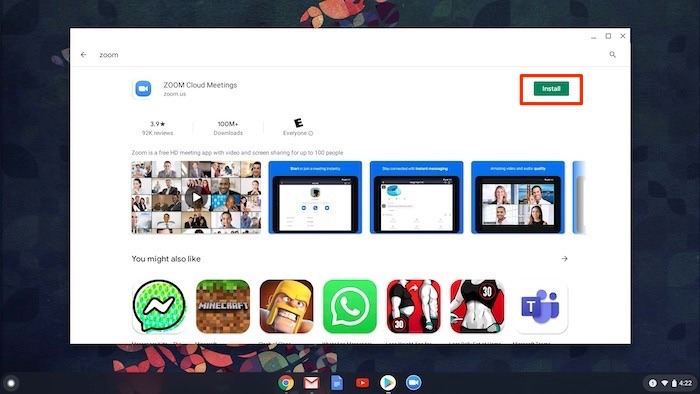
4. Una vez que la aplicación esté instalada, haga clic en “Abrir” o regrese y busque la aplicación a través del iniciador de aplicaciones de Chromebook.
5. Cualquiera que sea el método que elija, verá una aplicación Android Zoom familiar.
6. Ahora puede unirse a una reunión, registrarse o iniciar sesión.
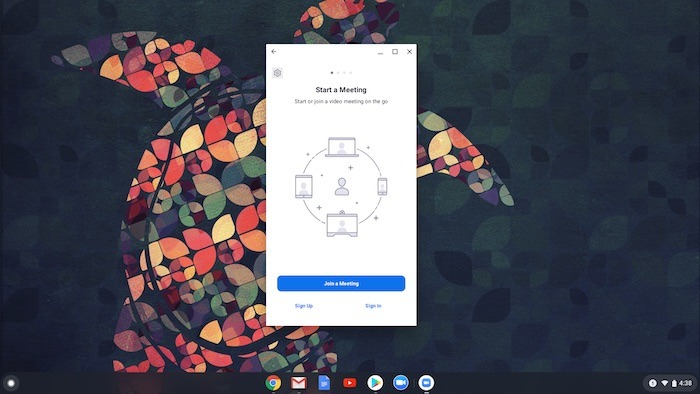
No hay duda de que para la experiencia completa de Zoom, la aplicación “nativa” es una experiencia más rica. La aplicación Play Store Zoom es mucho más limitada en su funcionalidad. Pero si todo lo que quiere hacer es chatear por video, la aplicación Play Store funciona bien.
Función de zoom en un Chromebook

Aunque Zoom en una Chromebook no ofrece la funcionalidad completa de una aplicación de Mac o Windows, se acerca bastante. Hay una serie de características que incluyen:
.ub490a347dfa15cfef563dae450b0f7ba, .ub490a347dfa15cfef563dae450b0f7ba .postImageUrl, .ub490a347dfa15cfef563dae450b0f7ba .centered-text-area {min-height: 80p; posición: relativa; ) } .ub490a347dfa15cfef563dae450b0f7ba .clearfix: después de {contenido: “”; pantalla: mesa; Limpia los dos; } .ub490a347dfa15cfef563dae450b0f7ba {pantalla: bloque; transición: color de fondo 250ms; transición de webkit: color de fondo 250ms; ancho: 100%; opacidad: 0,95; transición: opacidad 250ms; webkit-transition: opacidad 250ms; color de fondo: # 9B59B6; sombra de caja: 0 1px 2px rgba (0, 0, 0, 0.17); -moz-box-shadow: 0 1px 2px rgba (0, 0, 0, 0.17); -o-caja-sombra: 0 1px 2px rgba (0, 0, 0, 0.17); -webkit-caja-sombra: 0 1px 2px rgba (0, 0, 0, 0.17); } .ub490a347dfa15cfef563dae450b0f7ba: activo, .ub490a347dfa15cfef563dae450b0f7ba: hover {opacidad: 1; transición: opacidad 250ms; webkit-transition: opacidad 250ms; color de fondo: # 8E44AD; } .ub490a347dfa15cfef563dae450b0f7ba .centered-text-area {ancho: 100%; posición: relativa; } .ub490a347dfa15cfef563dae450b0f7ba .ctaText {borde inferior: 0 sólido #fff; color: #FFFFFF; tamaño de fuente: 16px; fuente-peso: negrita; margen: 0; relleno: 0; decoración de texto: subrayado; } .ub490a347dfa15cfef563dae450b0f7ba .postTitle {color: #FFFFFF; tamaño de fuente: 16px; peso de fuente: 600; margen: 0; relleno: 0; ancho: 100%; } .ub490a347dfa15cfef563dae450b0f7ba .ctaButton {color de fondo: # 8E44AD! importante; color: #FFFFFF; borde: ninguno; borde-radio: 3px; sombra de caja: ninguna; tamaño de fuente: 14px; fuente-peso: negrita; altura de línea: 26px; moz-border-radio: 3px; alineación de texto: centro; texto-decoración: ninguno; sombra de texto: ninguno; ancho: 80px; altura mínima: 80px; fondo: url (https://se.moyens.net/wp-content/plugins/intelly-related-posts/assets/images/simple-arrow.png) sin repetición; posición: absoluta; derecha: 0; superior: 0; } .ub490a347dfa15cfef563dae450b0f7ba: hover .ctaButton {color de fondo: # 9B59B6! importante; } .ub490a347dfa15cfef563dae450b0f7ba .centered-text {display: table; altura: 80px; relleno-izquierda: 18px; superior: 0; } .ub490a347dfa15cfef563dae450b0f7ba .ub490a347dfa15cfef563dae450b0f7ba-content {display: table-cell; margen: 0; relleno: 0; relleno derecho: 108px; posición: relativa; alineación vertical: medio; ancho: 100%; } .ub490a347dfa15cfef563dae450b0f7ba: después de {contenido: “”; bloqueo de pantalla; Limpia los dos; } Unirse a reuniones de audio o video Administrar participantes Controlar el uso compartido de la pantalla Usar el chat en la reunión Invitar a otros a unirse a una reunión Fijar un video de participante Iniciar o detener su video Cambia a la vista de Galería
La mayoría de los Chromebook solo vienen con una pequeña cantidad de espacio de almacenamiento. Si planea grabar una sesión de Zoom, asegúrese de tener suficiente espacio de almacenamiento en su Chromebook.

