Diatribas y alabanzas del Dr. Mac
Episodio n.º 185
El diccionario OS X (que pronto será macOS) define a un maestro como “un gran intérprete, especialmente un músico”. La aplicación Keyboard Maestro de Stairways Software no es un músico, pero es un gran intérprete, especialmente cuando se trata de crear macros que ahorran tiempo y esfuerzo. Sería difícil nombrar otra aplicación para Mac que me ahorre tanto tiempo o tantas pulsaciones de teclas todos los días.
En pocas palabras, Keyboard Maestro hace macros, pero llamarlo un mero creador de macros es un perjuicio. Sí, es un creador de macros, pero es mucho más que eso.
Las macros significan productividad
Sería negligente si no me detuviera en este punto y explicara lo que quiero decir con “macro”. En mi(s) libro(s), una macro es cualquier secuencia de acciones que se puede guardar y luego invocar y reproducir con una sola pulsación de tecla (u otro disparador).
Las acciones que puede encadenar con Keyboard Maestro incluyen el inicio de aplicaciones; mover o hacer clic con el mouse; escribir texto; elegir un elemento del menú; abrir un archivo o carpeta específica; y cientos más. Y crear macros arrastrando y soltando acciones es fácil con el sencillo editor de macros y la enorme biblioteca de acciones de Keyboard Maestro. O use la función “Grabar” de Keyboard Maestro para grabar todo lo que hace y guardarlo como una macro. Es fácil, pero probablemente tendrá que jugar con las macros que grabe en el editor antes de que funcionen exactamente de la manera que desea.
Las macros ahorran tiempo
Las macros le ahorran tiempo de varias maneras. Primero, no tiene que dejar de escribir y alcanzar el mouse para activar una macro. Por otro lado, una macro generalmente se ejecuta mucho más rápido de lo que podría escribir o hacer clic. Finalmente, las macros pueden encadenar varias acciones para crear algo que requeriría varios pasos para realizar.
Por ejemplo, he creado una macro que hace clic en el botón No guardar en los cuadros de diálogo; para activarlo todo lo que tengo que hacer es escribir Control + Shift + D. Lo uso todo el tiempo, y cada vez que lo hago me ahorra tener que agarrar el mouse, mover el puntero a través de mis dos pantallas y hacer clic en el botón .
Las macros ahorran esfuerzo y pulsaciones de teclas
Estas son algunas de las otras cosas que configuré Keyboard Maestro para que haga por mí:
Inicie o cambie a una aplicación específica con solo presionar una tecla.
Ejemplo: Para iniciar o cambiar a Photoshop, presiono Control + F3; para iniciar o cambiar a Microsoft Word, presiono Control + F4.Abra carpetas en el Finder que no tengan métodos abreviados de teclado incorporados.
Ejemplo: Para abrir mi carpeta Trabajo, presiono Comando + Opción + Control + W.Reasignar teclas en mi teclado para hacer lo que quiero que hagan.
Ejemplo: Nunca uso las teclas Forward Delete o Help/Insert, pero a menudo las presiono accidentalmente, por lo que reasigné ambas para realizar un retroceso cuando las presioné.
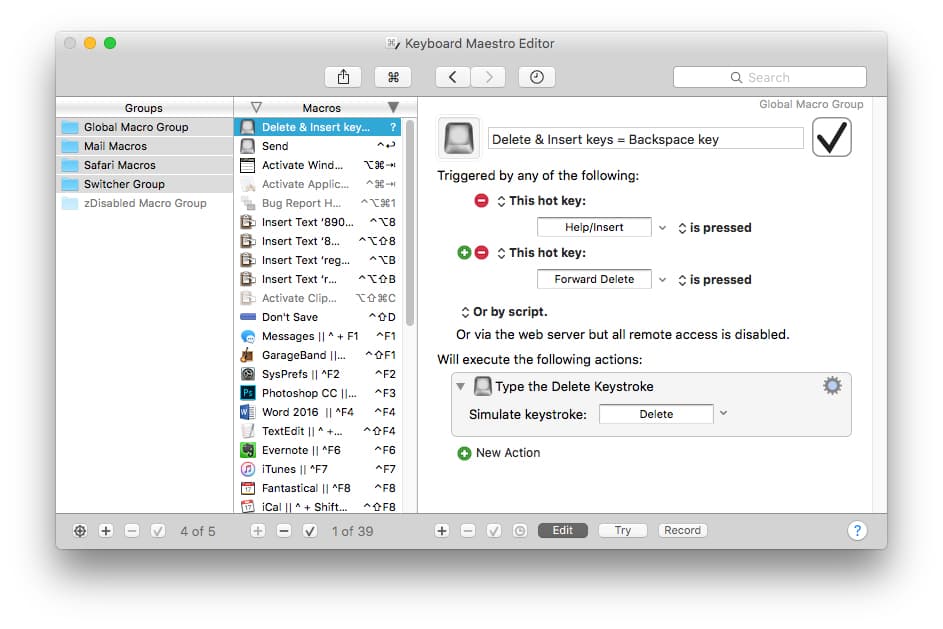 Esta macro reasigna dos teclas que no uso (Adelante Eliminar y Ayuda/Insertar) a una tecla que sí uso: Retroceso.
Esta macro reasigna dos teclas que no uso (Adelante Eliminar y Ayuda/Insertar) a una tecla que sí uso: Retroceso.Me encantan las macros, pero hay más en Keyboard Maestro que solo macros, incluida mi segunda función más querida, el historial del portapapeles, que recuerda los últimos doscientos elementos que copié o corté (en el portapapeles de macOS). Utilizo una tecla de acceso rápido fácil de recordar, Control + H, para invocar la ventana Cambiador de historial del portapapeles, donde puedo elegir cualquiera de los 200 elementos para pegarlos en algún lugar. O bien, puedo utilizar el práctico menú Pegar de Keyboard Maestro para recuperar los últimos 30 elementos que he cortado o copiado y pegarlos al instante.
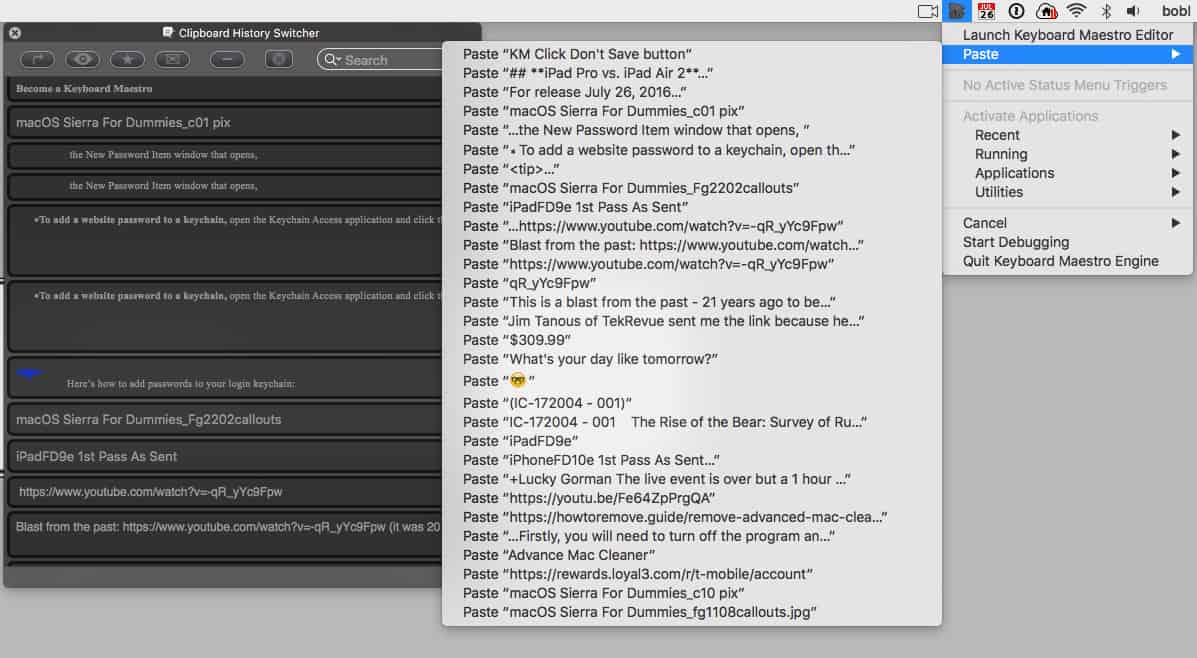 La ventana del selector de historial del portapapeles muestra los últimos 200 elementos cortados o copiados (izquierda), mientras que el menú Pegar de Keyboard Maestro solo muestra los últimos 30 (derecha).
La ventana del selector de historial del portapapeles muestra los últimos 200 elementos cortados o copiados (izquierda), mientras que el menú Pegar de Keyboard Maestro solo muestra los últimos 30 (derecha).Así que lo insto a que descargue y pruebe Keyboard Maestro de forma gratuita y descubra cuánto más productivo puede ser (porque las macros lo hacen más productivo).
Y eso es todo lo que escribió…
Recursos
Maestro del teclado. $36. Stairways Software Pty Ltd. www.keyboardmaestro.com

