Varios usuarios han informado de dificultades técnicas con Keychain. Una de las dificultades comunes incluye un problema en el que la aplicación no responde cuando se inicia.
Más específicamente, Keychain Access deja de responder cuando intenta abrir o usar la aplicación. Asimismo, la aplicación puede parecer congelada o tardar mucho en cargarse y abrirse. Y, por último, la aplicación puede cerrarse inesperadamente.
Ver también: Autocompletar formularios / contraseñas de llaveros de iCloud lentos en Mac
Keychain Access es una aplicación integrada. Para muchos usuarios de macOS, es una aplicación esencial ya que almacena sus nombres de usuario y contraseñas.
En este artículo, explicamos qué hacer si la aplicación Keychain Access ya no funciona.
Intente estos pasos de solución de problemas a continuación. Además, después de probar cada paso, intente abrir Keychain Access nuevamente para ver si ha solucionado su problema. Puede abrirlo yendo a la carpeta Utilidades de su carpeta Aplicaciones.
1. Reinicia tu Mac
Puede reiniciar su Mac Reiniciar desde el menú de Apple. Reiniciar es un método simple pero efectivo para solucionar este tipo de problemas.
2. Actualiza macOS
Actualizar su Mac puede resolver este problema.
Si su Mac tiene macOS Mojave o posterior: abra Preferencias del sistema y haga clic en Actualización de software. Si su Mac tiene macOS High Sierra o anterior: Abra la App Store en su Mac y haga clic en Actualizaciones.
3. Modo seguro
Es posible que pueda solucionar este problema utilizando el Modo seguro. Aquí es cómo:
Apague el Mac, presione el botón de encendido e inmediatamente presione y mantenga presionada la tecla Shift también. Mantenga presionada la tecla Shift hasta que vea la ventana de inicio de sesión. Cuando vea la pantalla de inicio de sesión, suelte la tecla. Ahora prueba tu problema con el llavero. ¿Funciona en modo seguro? Ahora reinicie su Mac normalmente, no presione la tecla Shift. Pruebe su problema nuevamente.
4. Elimina las preferencias de acceso a llaveros
Su problema puede deberse a archivos de preferencias corruptos. Así es como puede hacer esto:
Ve al Finder En tu teclado, mantén presionada la tecla Opción. Mientras presiona la tecla Opción, haga clic en Ir y biblioteca. Luego haga clic en Preferencias. Busque el archivo llamado com.apple.keychainaccess.plist. No se preocupe, esto solo almacena preferencias, no contiene sus contraseñas. Mueva este archivo a su escritorio. Reinicie su Mac. Pruebe su problema. ¿Puedes abrir Keychain Access ahora? De lo contrario, es posible que desee volver a colocar el archivo de preferencias que movió al escritorio.
5. Restablecer el SMC
Si aún tiene este problema, intente restablecer el SMC en su Mac. Aquí es cómo:
La forma de restablecer el SMC depende del hecho de que su computadora tenga el chip de seguridad T2 de Apple. Si no está seguro, lo cual es normal, así es como puede verificar:
- Puede verificar esto usando Información del sistema. Haz clic en el menú Apple, haz clic en Acerca de este Mac, haz clic en la pestaña Descripción general y haz clic en Informe del sistema. (También puede iniciarlo desde la carpeta Utilidades). En la barra lateral izquierda, seleccione Hardware Haga clic en Controlador o iBridge. Si su computadora tiene el chip T2, dirá Model Name Apple T2 chip. Si su computadora no lo tiene, dirá “esta computadora no contiene ningún dispositivo controlador”.

Computadoras portátiles Mac con el chip T2:
Apague el Mac. En su teclado integrado, mantenga presionadas las siguientes teclas: Control–Opción en el lado izquierdo del teclado y Cambio (en el lado derecho de su teclado) Mantenga presionadas las teclas durante 7 segundos (ignórelo si su Mac se enciende) Ahora, además de las tres teclas, presione y mantenga presionado el botón de encendido también. Mantenga presionados los botones Control-Option-Shift-Power durante siete segundos. Luego suelte todas las teclas. Espere 5 segundos. Encienda su Mac presionando el botón de encendido.
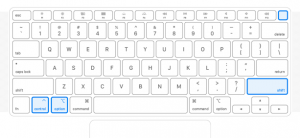
Computadoras portátiles Mac sin el chip T2
¿Su computadora tiene una batería extraíble o no extraíble? Siga los pasos a continuación:
Si su batería no es extraíble:
Apaga tu Mac. Con el teclado incorporado, mantén presionada la Cambio–Control–Opción en el lado izquierdo del teclado. Luego, mantenga presionada la tecla de encendido también. Mantenga presionadas las teclas eShift-Control-Option-Power durante 10 segundos. Luego suelte todas las teclas. Espere 5 segundos. Encienda su Mac.
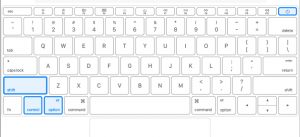
Si su batería es extraíble:
Apague su Mac. Retire la batería. Mantenga presionada la tecla de encendido durante cinco segundos. Vuelva a conectar la batería. Encienda su Mac presionando el botón de encendido.
Computadoras de escritorio Mac (todos los modelos con o sin el chip T2):
Apague la Mac. Desconecte el cable de alimentación. Espere 15 segundos. Vuelva a conectar el cable de alimentación. Espere 5 segundos. Encienda su Mac presionando el botón de encendido.
Consulte también: Buscar contraseña de Wi-Fi en Mac.

