Después de actualizar a Big Sur, algunos usuarios han tenido un problema en el que aparece un mensaje como el siguiente después de iniciar sesión en su Mac:
El disco “Macintosh HD – Data” no se puede desbloquear. Se detectó un problema con el disco que impide que se desbloquee.
Consulte también: ¿Está su Mac lista para Big Sur? Pasos importantes antes de actualizar
Parece que los usuarios que tienen este problema, de alguna manera, tienen dos volúmenes de datos. Para ver su disco, querrá abrir la Utilidad de Discos. Para abrir la Utilidad de Discos:
- Abre Finder, ve a la barra de menú en la parte superior de tu pantalla y selecciona Ir. Desplácese hacia abajo y seleccione Utilidades, busque la Utilidad de Discos en la ventana del Finder y haga doble clic para abrirla.
Verá una ventana similar a la siguiente (si es necesario, haga clic en Ver para abrir la barra lateral).

Si todo está como debería ser, debería ver un volumen llamado Macintosh HD y uno llamado Macintosh HD – Datos (suponiendo que no haya realizado cambios en el pasado en el nombre o la estructura de su disco). A partir de macOS Catalina, los archivos del sistema se han separado en su propio volumen de disco, Macintosh HD, mientras que los datos del usuario residen en Macintosh HD – Data.
Un problema similar con volúmenes adicionales o volúmenes que no se podían desbloquear ha surgido antes, cuando los usuarios estaban actualizando a Catalina. En ese momento, algunos usuarios informaron tener volúmenes de disco como:
Macintosh HD Macintosh HD – Datos Macintosh HD – Datos – Datos
o me gusta
Macintosh HD Macintosh HD – Datos Macintosh HD – Datos
Ahora, parece que, por alguna razón, hay una redundancia. Por ejemplo, sus dos volúmenes de datos pueden tener el mismo tamaño. Esto indicaría que para solucionar este problema, querrá eliminar uno de estos volúmenes. Sin embargo, antes de eliminar volúmenes de disco completos, hay varios pasos que debe seguir para asegurarse de que sus datos estén seguros y para asegurarse de eliminar el volumen redundante correctamente.
Consulte también: Cómo liberar espacio de almacenamiento en su Mac
Haga una copia de seguridad de su Mac
Antes de comenzar, debe asegurarse de tener una copia de seguridad reciente de su Mac. Para obtener más información sobre cómo hacer una copia de seguridad de su Mac, consulte Cómo hacer una copia de seguridad de su Mac con Time Machine.
Utilice la recuperación de macOS para reparar su disco
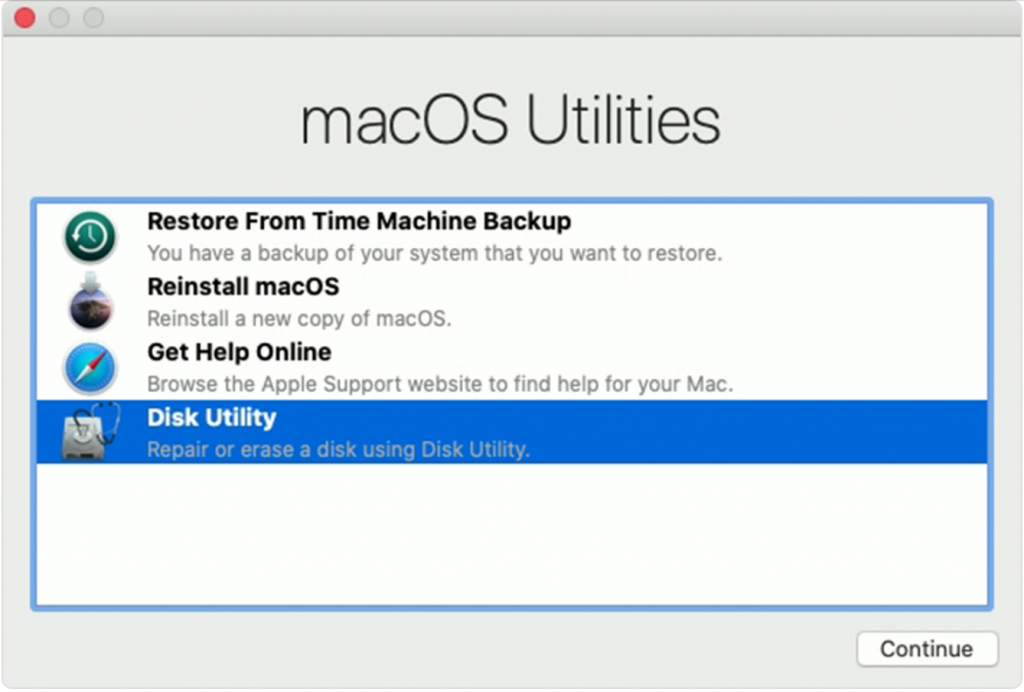
Verificar su disco y sus volúmenes en busca de errores es un consejo general para cuando tenga problemas con uno de los volúmenes de su disco. La Utilidad de Discos puede ayudar o no con su problema, pero es un lugar recomendado para comenzar.
Arrancar en recuperación
macOS Recovery puede ayudarlo a reparar o borrar discos, restaurar desde Time Machine o reinstalar macOS. Para usar MacOS Recovery, reiniciará su Mac, por lo que querrá una forma adicional de ver estas instrucciones.
- Apague su Mac: Vaya al menú Apple y seleccione Apagar. Encienda su Mac e inmediatamente presione y mantenga presionadas dos teclas: Comando (⌘) y R. Suelte las teclas cuando aparezca el logotipo de Apple. Si se le solicita, ingrese su contraseña (para un usuario con estado de administrador).
Si no puede iniciar en Recovery, puede probar Internet Recovery. Las instrucciones son las mismas, excepto que deberá mantener presionadas 3 teclas después de encender su Mac: Opción, Comando (⌘) y R.
Ejecutar primeros auxilios
- Una vez finalizado el inicio, debería aparecer el menú de utilidades de macOS. Seleccione Utilidad de disco y haga clic en Continuar. Haga clic en Ver y seleccione Mostrar todos los dispositivos. Ejecute Primeros auxilios en cada volumen:
- Seleccione un volumen, como Macintosh HD de la barra lateral, luego haga clic en el botón Primeros auxilios
 . Repita con cada volumen (Macintosh HD – Datos, etc.).
. Repita con cada volumen (Macintosh HD – Datos, etc.).Ejecute Primeros auxilios en cada recipiente.
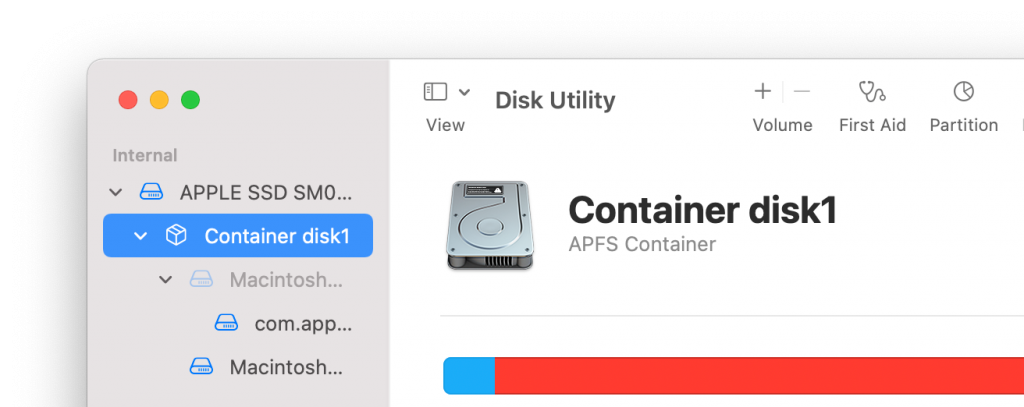
- Ejecute Primeros auxilios en el dispositivo de almacenamiento. Debe ser el nivel superior de la barra lateral.
Si se encuentra y repara un error, vuelva a ejecutar Primeros auxilios hasta que no se informe de errores. Si la Utilidad de Discos no puede reparar el disco o los Primeros Auxilios fallan, inténtalo una vez más. Si aún tienes problemas con la Utilidad de Discos, consulta Reparar un dispositivo de almacenamiento en la Utilidad de Discos en Mac.
Cuando haya terminado de ejecutar Primeros auxilios en modo de recuperación, puede reiniciar su Mac (en modo normal) para ver si el problema persiste.
Borrar el volumen redundante
En primer lugar, no podemos sugerirle que haga esto si se siente incómodo o no está familiarizado con este tipo de cosas. Si borra un volumen, perderá todos los datos de ese volumen.
Con un volumen bloqueado, es posible que no pueda desbloquearlo, por lo que, si se siente seguro de lo que está haciendo y cree que el volumen bloqueado “Macintosh HD – Datos” es realmente innecesario, puede proceder a borrarlo. volumen.
Nota: Según un usuario que experimentó este problema, un volumen llamado Macintosh HD – Datos tenía macOS 11 en la lista como parte de su información, sin embargo, el otro volumen del mismo nombre no tenía esta información. El usuario borró el volumen. sin que macOS 11 enumerado e informado de éxito.
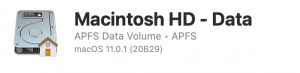
- Si aún no estás en modo de recuperación, sigue las instrucciones anteriores para iniciar la recuperación. Selecciona Utilidad de Discos en la ventana de Utilidades de macOS. Selecciona el volumen que deseas borrar en la barra lateral. Haga clic en la opción Borrar (en la barra superior de la ventana). Haz clic en Borrar.
Para obtener más información sobre cómo borrar un disco o volumen en Mac, consulte Cómo borrar un disco para Mac.
Recursos adicionales
Si estas sugerencias no le han funcionado o no se sintió cómodo al implementarlas:
Artículos Recientes:

