¿El audio no funciona correctamente en su computadora Mac y no sabe por qué? Este artículo explica cómo puede solucionar los problemas de audio que provocan que no haya salida de sonido en macOS. Los problemas comunes informados incluyen:
Los ajustes de volumen / sonido o las teclas no funcionan. Los ajustes de volumen / sonido están atenuados. La Mac está completamente muda. Los altavoces internos o externos no funcionan. El sonido de Mac sale distorsionado o con fallas.
Consulte también: ¿El micrófono no funciona en macOS? Arreglar
¿Tiene problemas de audio en su Mac, por ejemplo, cuando quiere reproducir música? Pruebe los siguientes consejos. Los pasos de solución de problemas a continuación se enumeran en orden. Esto significa que es posible que desee comenzar con el primer paso y luego continuar con el siguiente si el primer paso no ayuda.
Antes de hacer cualquier cosa, simplemente reinicie su Mac. Esto puede solucionar su problema. Puede reiniciar su Mac eligiendo Reiniciar en el menú de Apple.
Ver también: Mac: No se puede ajustar el nivel de volumen del sonido, arreglar
1. Actualiza tu Mac
Asegúrese de haber instalado las últimas actualizaciones de software de macOS en su Mac. Aquí es cómo:
macOS Mojave o posterior: abre Preferencias del sistema y haz clic en Actualización de software. Esto buscará actualizaciones. Si hay actualizaciones, haga clic en Actualizar ahora y siga las instrucciones en pantalla. macOS High Sierra o anterior: en tu Mac, abre la App Store y luego haz clic en Actualizaciones.
2. Verifique su configuración de sonido
En su Mac, abra Preferencias del sistema y haga clic en Sonido, luego seleccione la pestaña Salida.
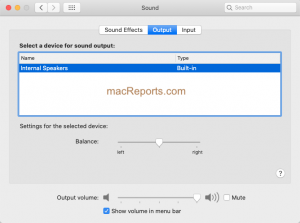
Si tiene varios dispositivos de salida disponibles, asegúrese de seleccionar el correcto. Seleccione el apropiado (por ejemplo, Altavoces internos – Incorporados) como dispositivo de salida.
Es obvio, pero asegúrese de que la casilla “Silenciar” no esté seleccionada. Al seleccionar esta casilla, se silenciarán todos los sonidos. Tal vez lo hayas activado accidentalmente.
Otro paso obvio es verificar si el volumen está demasiado bajo. Busque el control deslizante Volumen de salida. Mueva el control deslizante de volumen hacia la derecha para aumentar el volumen.
Y en segundo lugar, asegúrese de que, si tiene problemas de sonido con una aplicación, el volumen de la aplicación no esté bajado ni silenciado. Por ejemplo, puede silenciar el audio en Safari. Es posible que desee comprobarlo si no puede escuchar el audio de un sitio web. Las pestañas de Safari abiertas que tienen reproducción de audio mostrarán un ícono de audio en la barra de direcciones. Puede hacer clic en este icono para silenciar o reactivar el sonido. Si una pestaña está silenciada, puede hacer clic en el icono de audio silenciado para volver a activarlo.
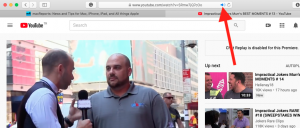
Y por último, verifique su configuración en Configuración de Audio MIDI. Esta aplicación se encuentra en la carpeta Aplicaciones / Utilidades. También puede usar Spotlight para abrir esta aplicación. Abra la aplicación Configuración de Audio MIDI. Seleccione la salida incorporada de la barra lateral. Luego, asegúrese de que ninguna de las casillas de silencio esté marcada.
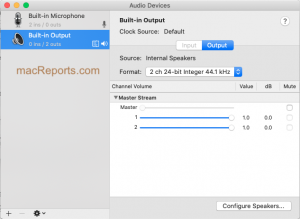
3. Restablecer PRAM / NVRAM
Esto también se denomina “memoria de acceso aleatorio no volátil” (NVRAM) o “memoria de acceso aleatorio de parámetros” (PRAM). Restablecer esto puede ayudarlo. La información del volumen del altavoz se almacena en PRAM / NVRAM. Aquí es cómo:
Apague su Mac. Ubique las siguientes 4 teclas, no las presione todavía: Opción, Comando, P y R. Encienda su Mac e inmediatamente presione y mantenga presionadas estas 4 teclas: Opción, Comando, P y R. Mantenga presionada estas teclas durante 20 segundos.
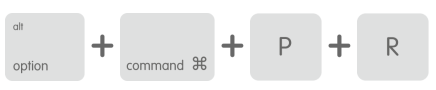
Si restablecer la NVRAM / PRAM no ayuda, puede intentar restablecer el SMC (controlador de gestión del sistema).
4. Controlador de sonido
Reiniciar Sound Controller en su Mac puede solucionar este problema. Puede hacer esto usando la aplicación Activity Monitor. Aquí es cómo:
Abra el Monitor de actividad en su Mac. (consulte este artículo si el Monitor de actividad no funciona correctamente). Puede encontrarlo en la carpeta / Aplicaciones / Utilidades. O puede utilizar Spotlight para buscar y ejecutar. Busque el campo de búsqueda en la esquina superior derecha de la ventana y busque coreaudiod.Seleccione el proceso de coreaudiod y luego haga clic en el botón Salir (X) en la ventana de la esquina superior izquierda. Esto cerrará el proceso cuando sea seguro hacerlo. Si Salir no funciona, intente Forzar el cierre. Esto cerrará el proceso de inmediato.
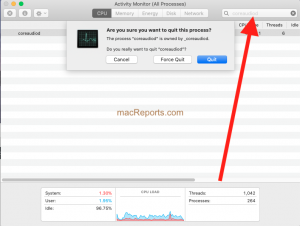
5. Modo seguro
Inicie su Mac en modo seguro. El Modo seguro, también llamado Arranque seguro, es un modo de diagnóstico que borra los cachés y repara los discos. Esto puede solucionar su problema. Aquí es cómo:
Apague su Mac. Encienda su Mac e inmediatamente presione y mantenga presionada la tecla Shift. Suelta la tecla Shift cuando aparezca la pantalla de inicio de sesión. Inicie sesión en macOS. Su Mac está en modo seguro.
Pon a prueba tu problema de sonido. ¿El problema que tiene todavía ocurre en modo seguro? ¿O el problema no ocurre en modo seguro?
Ahora reinicia tu Mac nuevamente. Pero esta vez, reinicie normalmente, sin presionar la tecla Shift. Esto hará que su Mac salga del modo seguro. Ahora vuelva a probar su problema.
6. Altavoces externos
¿Tiene problemas con los altavoces externos, cableados o Bluetooth, como altavoces o auriculares? Si están cableados, verifique el cableado. Un cable defectuoso puede producirle problemas de sonido. Si es posible, pruebe con un cable diferente para aislar el problema. Además, intente insertar y quitar el cable repetidamente. Haga esto varias veces para ver si hay alguna diferencia.
Intente reiniciar sus dispositivos de audio de terceros.
Si tiene un problema de sonido con un dispositivo Bluetooth, es posible que desee solucionar el problema de su conexión Bluetooth. Por ejemplo, es posible que desee restablecer el módulo Bluetooth.
Si todavía tiene problemas de sonido, los problemas de hardware pueden ser los culpables de las fallas de sonido. Concierte una cita en el Apple Genius Bar para recibir servicio.
Ver también:

