Varios usuarios de Mac han informado de un problema de visualización de Google Chrome. El problema es que aparecen líneas horizontales azules mientras navega por la Web en Chrome en la Mac. Parece que el problema no es un problema del sitio web porque Safari no muestra estas líneas. Además, parece que solo algunos sitios web se ven afectados por este problema.
Este problema puede deberse a un problema de representación con la aceleración del hardware de la GPU. Siga los pasos a continuación para solucionar este problema:
Ver también: Chrome no se abre en Mac
1. Desactiva la aceleración de hardware
Si sigue los pasos a continuación, lo guiará a través de la desactivación de la aceleración de hardware en Google Chrome.
De forma predeterminada, la CPU es responsable de todos los procesos que se ejecutan en su Mac. En Chrome, la función de aceleración de hardware utiliza la unidad de procesamiento de gráficos (GPU) de su computadora para procesar la representación de páginas y las tareas de carga para mejorar su rendimiento.
1. Abre Chrome en tu Mac.
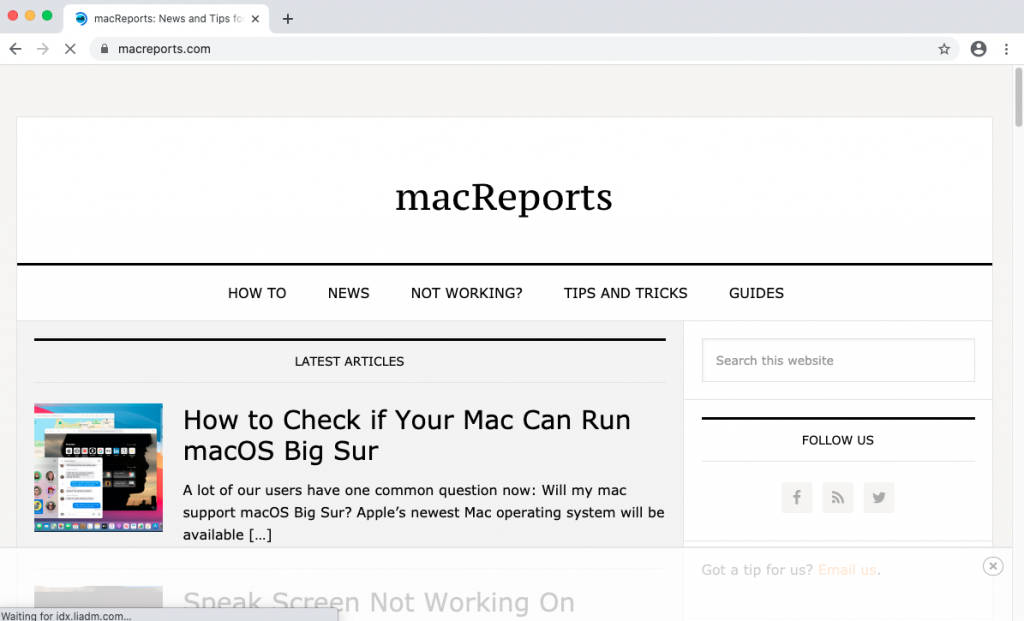
2. Haga clic en el icono Más de 3 puntos que se encuentra en la esquina superior derecha.
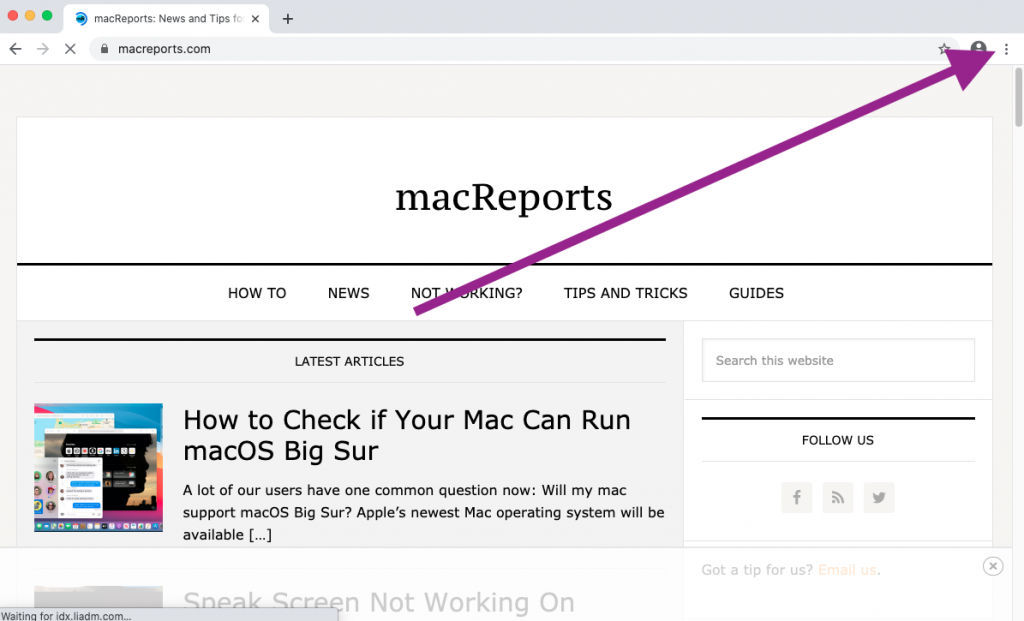
3. Haga clic en Configuración.
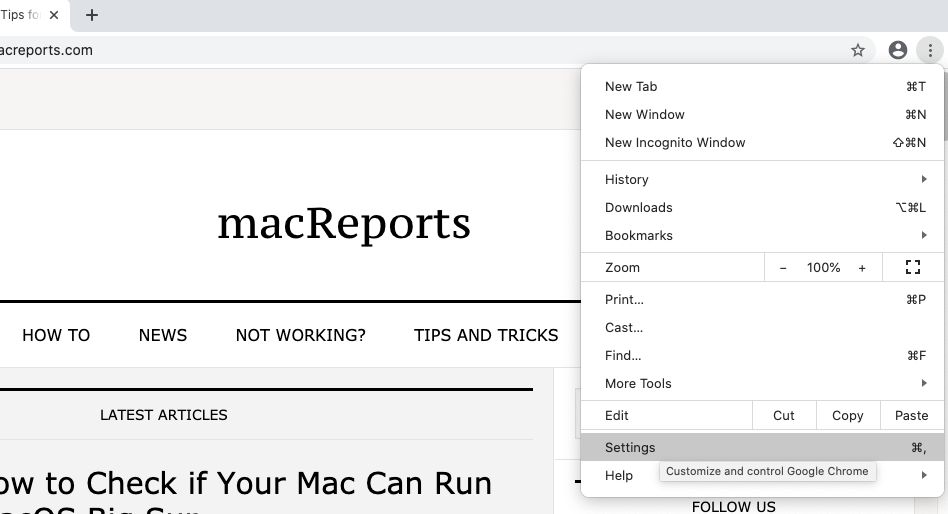
4. En el panel izquierdo, haga clic en Avanzado.
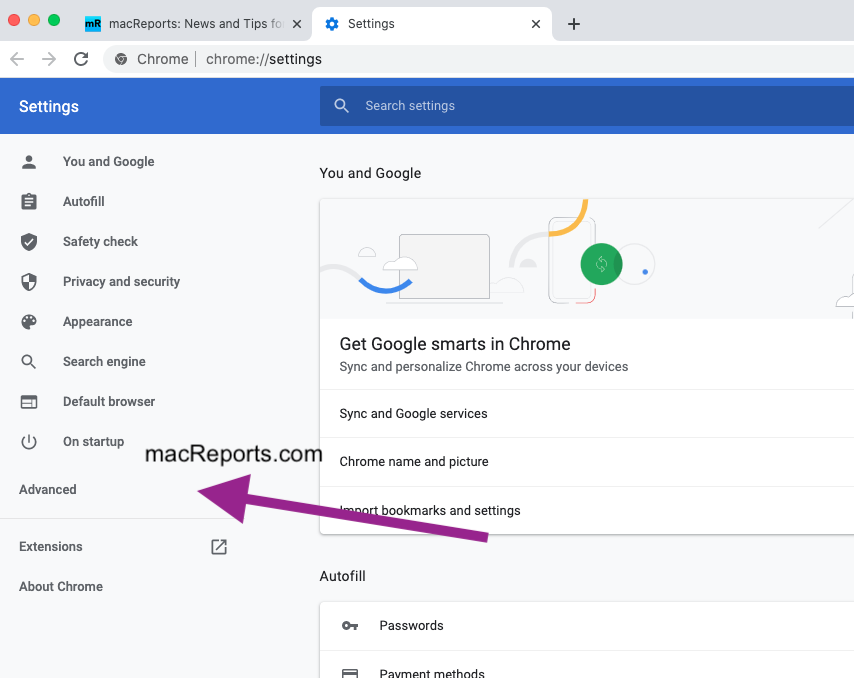
5. Haga clic en Sistema.
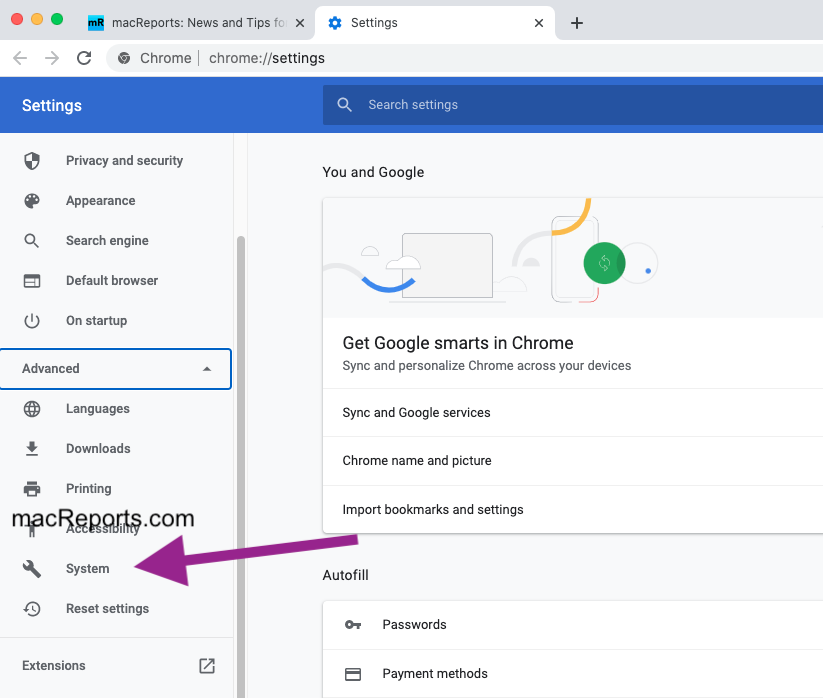
6. Ahora apague el interruptor de palanca “Usar aceleración de hardware cuando esté disponible”. Luego haga clic en el botón Relanzar. Esto volverá a abrir la aplicación Chrome y luego probará su problema.
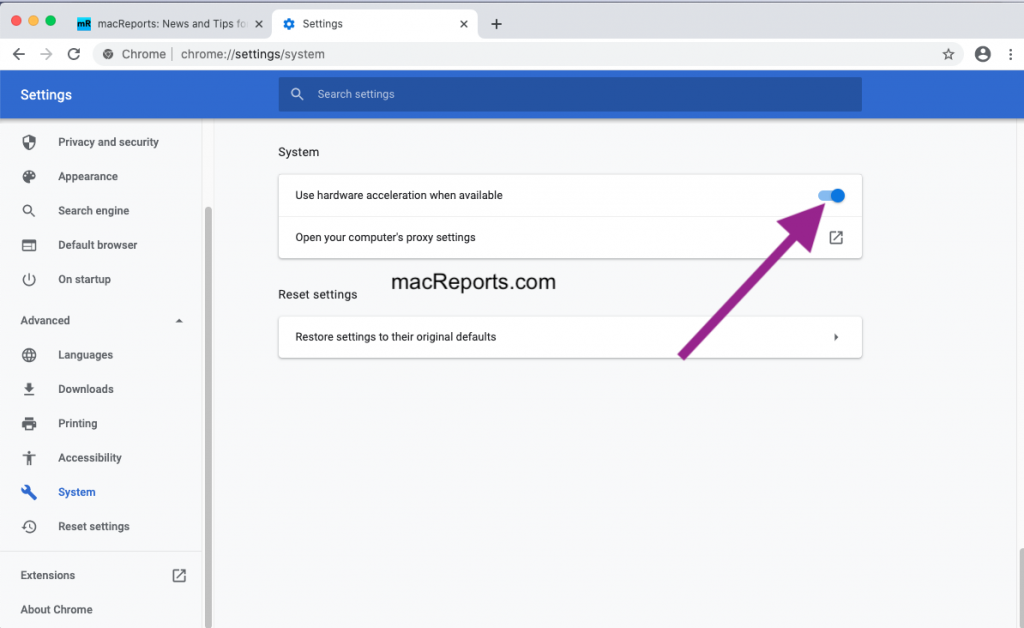
Ver también: Cómo cambiar su navegador predeterminado en macOS
Si tiene un problema similar en otras aplicaciones o navegadores (Adobe, Firefox, Microsoft Edge, Teams, etc.), intente deshabilitar la aceleración de hardware en su Configuración si lo permiten.
2. Habilitar Metal
Siga los pasos a continuación:
Abra Chrome en su Mac. En el campo URL, escriba chrome: // flags / y presione enter. Esto abrirá los experimentos de Google Chrome. En los campos de búsqueda, escriba metal y luego habilite esta función experimental. Tendrá que reiniciar Chrome, ya que los cambios entrarán en vigor después de reiniciar Chrome. Sal de Chrome y luego ábrelo. Pruebe para ver si ha solucionado su problema. Si no es así, ahora puede cambiar esta configuración a su original.
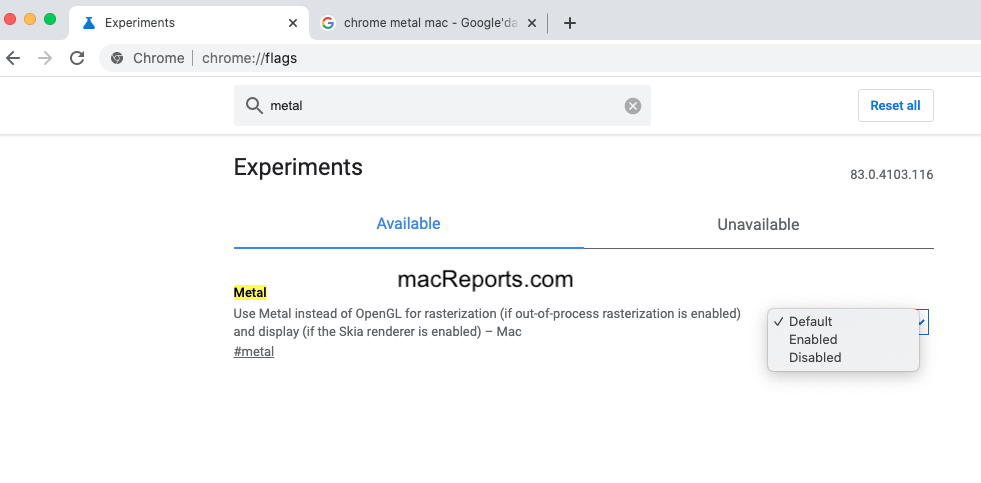
3. Actualiza todo
Si deshabilitar la “aceleración de hardware” no soluciona su problema, asegúrese de que está utilizando la última versión de macOS y Chrome. Así es como puede verificar
Actualización de macOS:
Si está utilizando macOS Mojave o posterior, haga clic en Preferencias del sistema y luego en Actualización de software. Si hay una actualización disponible, siga las instrucciones en pantalla. Si está utilizando macOS High Sierra o una versión anterior, abra la aplicación App Store en su Mac y luego haga clic en la pestaña Actualizaciones.
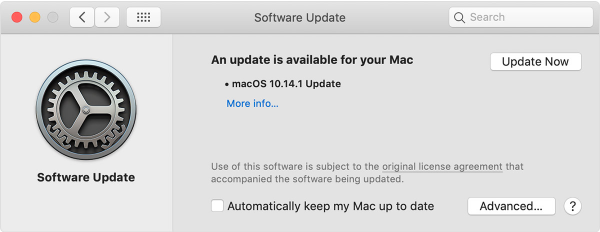
Actualizar Chrome:
Abra Chrome en su Mac. Haga clic en el ícono de tres puntos (más). Haga clic en Ayuda. Acerca de Google Chrome. Al abrir esta página, se buscarán actualizaciones. Simplemente siga las instrucciones en pantalla.
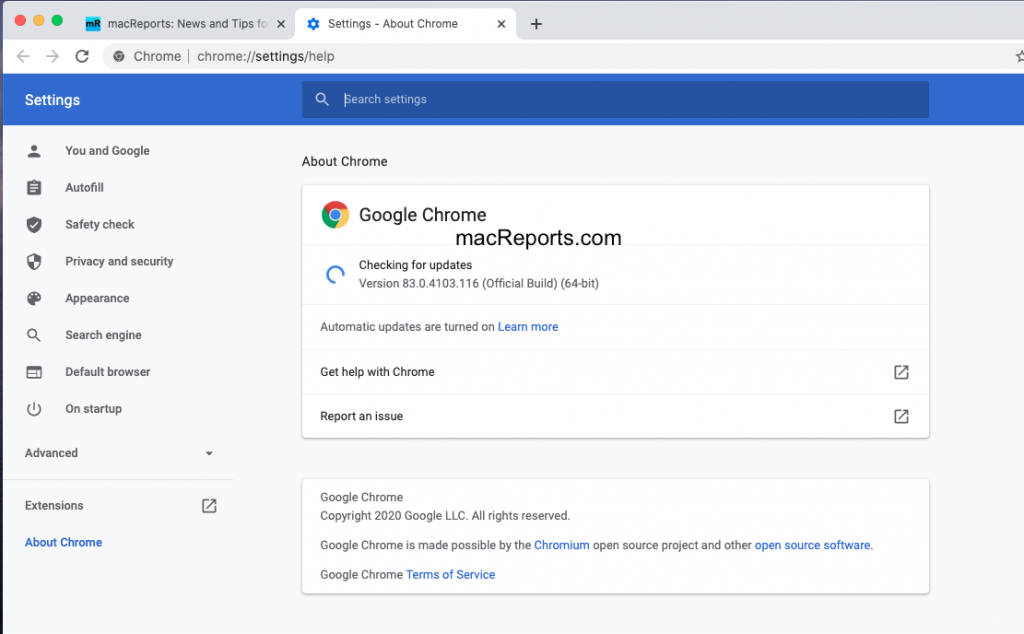
4. Restablecer PRAM o NVRAM
¿Todavía tiene este problema? Luego reinicie PRAM o NVRAM. Siga los pasos a continuación:
Apague su Mac (menú Apple> Apagar). Ubique estas cuatro teclas (no las presione todavía): Opción, Comando, P y R. Encienda su Mac y presione y mantenga presionadas estas cuatro teclas inmediatamente. Sigue presionando las teclas durante 20 segundos. Luego suelta las teclas.

Si restablecer la NVRAM o PRAM no soluciona su problema, es posible que desee restablecer el SMC (controlador de gestión del sistema).
Ver también: ColorSync no funciona en Mac

