Sin duda, Google Maps ha revolucionado la forma en que solíamos viajar. Ahora, puede estimar el tiempo, comprender la distancia exacta y, lo que es más importante, ayuda a abordar el tráfico pesado cuando estamos apurados. En la actualidad, nadie puede imaginar su vida sin Google Maps, especialmente aquellos que viajan.
Pero, ¿has pensado qué pasa si Google Maps deja de funcionar cuando estás en un lugar desconocido? No querrás imaginar eso, ¿verdad? Entendemos que es tan frustrante enfrentar estos problemas que tenemos una solución. En este artículo, lo guiaremos a través de diferentes métodos que pueden ayudar a solucionar tales situaciones cuando Google Maps deja de funcionar en cualquier dispositivo Android.
Cabe señalar que puede probar estos métodos para solucionar otros problemas de Google Maps que se enumeran a continuación:
- Google Maps no se carga en AndroidGoogle Maps no se mueve en Android mientras se conduceGoogle Maps no funciona en PCGoogle Maps GPS no funcionaGoogle Maps no funciona en tableta AndroidLa navegación de Google Maps no funciona en Android
1. Comprueba si Google Maps está caído
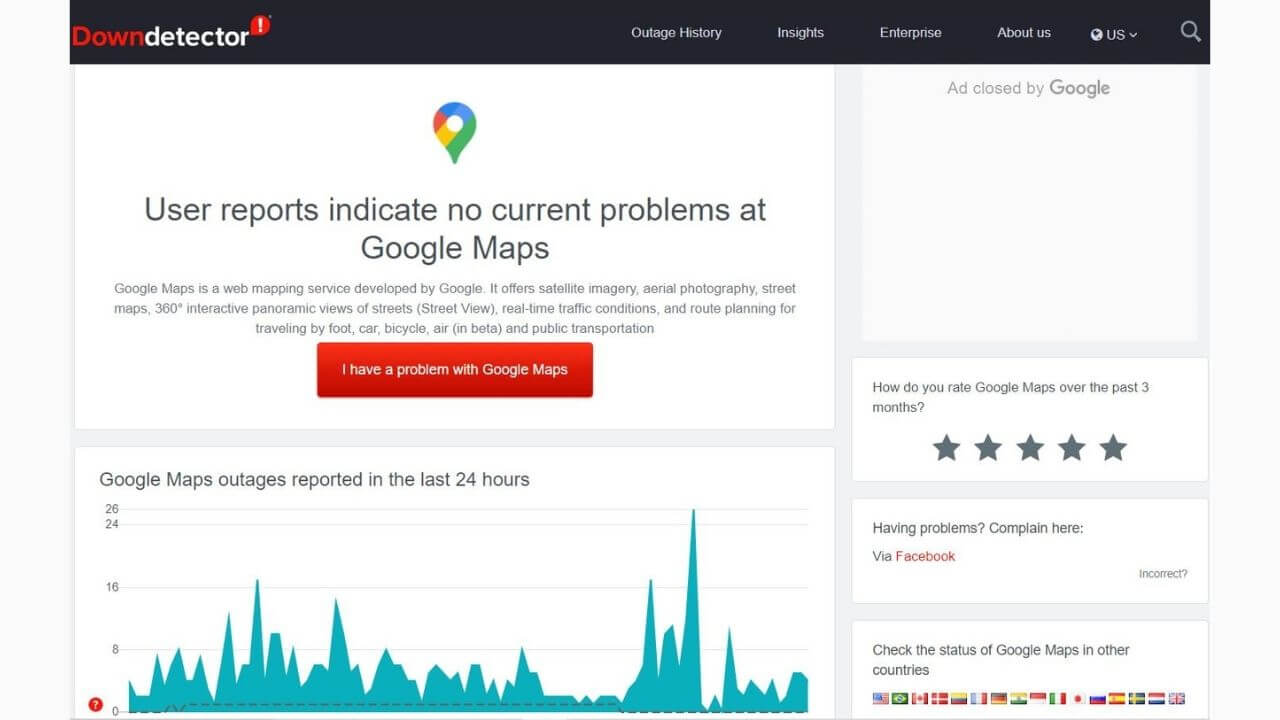 Crédito de la imagen: Downdetector
Crédito de la imagen: DowndetectorAntes de continuar con cualquiera de los métodos de solución de problemas, le recomendamos que verifique si los servidores de Google Maps están caídos. Para esto, puede visitar el sitio de Downdetector y ver si es el único que enfrenta problemas relacionados con Google Maps. También podrá ver actualizaciones cada hora en informes de usuarios sobre problemas de Google Maps de todo el mundo.
Aquí se explica cómo verificar si Google Maps está inactivo:
- Abra el navegador en su teléfono inteligente Android. En la barra de URL, escriba “www.downdetector.com”. Tan pronto como aparezca la pantalla de inicio, verá una barra de búsqueda. Asegúrese de escribir “Google Maps” y toque el ícono de búsqueda Después de eso, podrá ver los informes de cortes de las últimas 24 horas, asegúrese de verificar si alguno de ellos coincide con el tiempo cuando no puede para usar Google Maps.
Recuerde, si descubrió que Google Maps no funciona en varios dispositivos Android, no hay nada que pueda hacer excepto esperar a que Google lo solucione. En caso de que descubras que está perfectamente bien, puedes comenzar a probar los métodos a continuación para arreglar que Google Maps no se cargue en Android.
2. Verifique los servicios de ubicación
Lo primero y más importante que debe verificar es si los servicios de ubicación están habilitados o no en su dispositivo. Cada vez que abra Google Maps, le indicará que habilite los servicios de ubicación, pero aún así, puede verificarlo. Una vez que haya habilitado los servicios de ubicación, es hora de verificar si ha permitido que Google Maps use los servicios de ubicación. Hemos mencionado los siguientes pasos que lo guiarán para permitir que Google Maps use su ubicación.
- Dirigirse a Ajustes desde la pantalla de inicio Toque en el aplicaciones sección y elige Google AppsAhora, toca el permisos opciones y seleccione UbicaciónEn la siguiente pantalla, elija el siempre permitido opción
Ahora, reinicie la aplicación y vea si el problema está resuelto. Recuerde, este método es útil si Google Maps no funciona en los teléfonos inteligentes Samsung S20 y S21.
3. Comprueba tu conexión a Internet
Aunque hay una manera de usar un mapa sin conexión en Google Maps, es mejor que verifiques la conexión a Internet en tu dispositivo. Si Google Maps no funciona correctamente en sus teléfonos inteligentes Android, debe verificar si Internet funciona perfectamente bien. Recuerde, una conexión a Internet lenta puede hacer que Google Maps no cargue problemas en muchos teléfonos Android.
Además, le recomendamos que compruebe si el modo Avión está desactivado en su dispositivo. Cabe señalar que el modo Avión restringe todos los servicios de red y restringe el uso de Internet de Google Maps.
4. Reinicie su dispositivo

Un método simple pero útil para corregir errores menores y fallas que causan que el GPS de Google Maps no funcione. Sí, reiniciar su dispositivo puede solucionar la mayoría de los problemas relacionados con su teléfono Android, incluido el que enfrenta con Google Maps. No solo ayuda a solucionar problemas menores, sino que actualiza todo el sistema y mejora su dispositivo para iniciar procesos y aplicaciones desde cero. Simplemente puede reiniciar su dispositivo presionando y manteniendo presionada la tecla de encendido y tocando el ícono Reiniciar.
5. Habilitar alta precisión en la ubicación
Para permitir que Google Maps funcione a su máximo potencial, debe intentar habilitar una opción de alta precisión. Eso es porque ayuda a Google Maps a conocer tu ubicación con mayor precisión. Recuerde, probar este método puede causar un agotamiento excesivo de la batería en su teléfono Android. Sin embargo, debe habilitar esta función cuando Google Maps no funciona correctamente.
Aquí se explica cómo habilitar la alta precisión en la ubicación:
- Abre la bandeja de notificaciones y mantén presionado el ícono de Ubicación. Tan pronto como aparezca la página, toca Configuración avanzada de ubicación. A continuación, toca Precisión de ubicación de Google y activa el interruptor.
Ahora, asegúrese de reiniciar Google Maps y ver si el problema está resuelto.
6. Recalibre la brújula
Para mostrar direcciones precisas, Google Maps necesita su ubicación precisa que se puede lograr mediante la calibración de la brújula. Recuerde, si la brújula no está calibrada, es posible que enfrente problemas en los que Google Maps no funcione correctamente. En los pasos a continuación, mencionaremos cómo calibrar la brújula en Google Maps manualmente.
- Inicie Google Maps, y toque en el punto azul que muestra su ubicación actual. En el esquina izquierda inferior de la siguiente pantalla, verás Calibrar brújula opción A continuación, toque la opción y siga las instrucciones en la pantalla de su dispositivo Android.
Al hacer esto, también puede arreglar que Google Maps no muestre rutas en los teléfonos inteligentes Android.
7. Borrar caché y datos de Google Maps
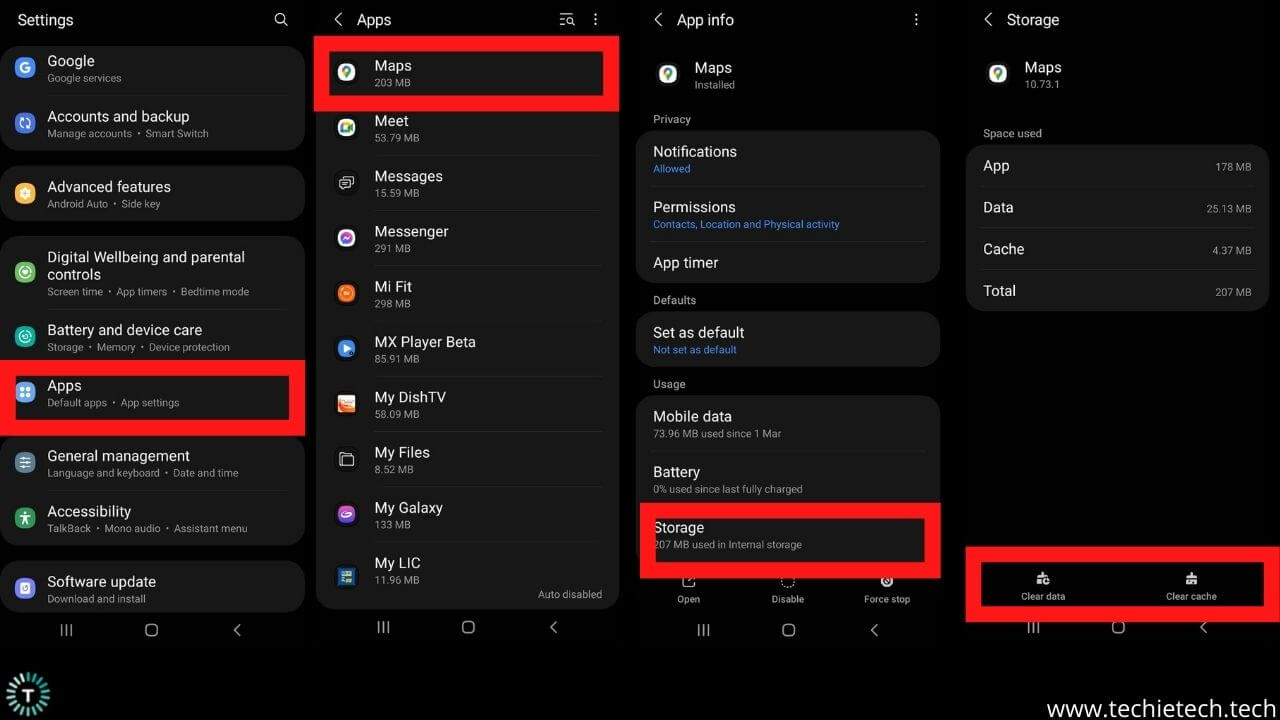
Si no puede reparar el GPS de Google Maps que no funciona, debe intentar borrar la memoria caché y los datos de la aplicación. Si no lo sabe, permítame informarle que los cachés son archivos temporales que se almacenan en su dispositivo. Aunque es una solución temporal para resolver los problemas de Google Maps, vale la pena intentarlo. No lo olvidemos, el caché puede acumularse y causar un problema similar, por eso debe limpiarlos a intervalos regulares (en unas pocas semanas o meses).
Aquí se explica cómo borrar el caché y los datos de Google Maps en un dispositivo Android:
- Ir la configuración menú Toque en el aplicacionesAhora, toca mapas de GoogleA continuación, toca AlmacenamientoAhora, verás el limpiar cache y borrar datos en la parte inferior de la pantalla, asegúrese de tocar ambas opciones.
Una vez que haya terminado, asegúrese de volver a iniciar la aplicación Google Maps y verifique si el problema de que Google Maps no funciona en Galaxy S21 está solucionado.
Tenga en cuenta que borrar la memoria caché de la aplicación no eliminará sus datos. Sin embargo, los videos sin conexión se eliminarán si borra los datos de la aplicación.
8. Intenta descargar mapas sin conexión

Aunque no es una solución para resolver el problema de que Google Maps no funciona, es una alternativa al uso de Maps de una determinada ubicación. Sí, si no lo sabe, puede descargar mapas sin conexión de ciertas ubicaciones que pueden ayudarlo a moverse en un área específica sin consumir una gran cantidad de datos.
Aquí se explica cómo descargar un mapa sin conexión en Google Maps:
- Abre el mapas de GoogleBusque el lugar para el que desea descargar el mapa Ahora deslice la pantalla para ver opciones adicionales y toque el descargar opción.
9. Actualice la aplicación Google Maps
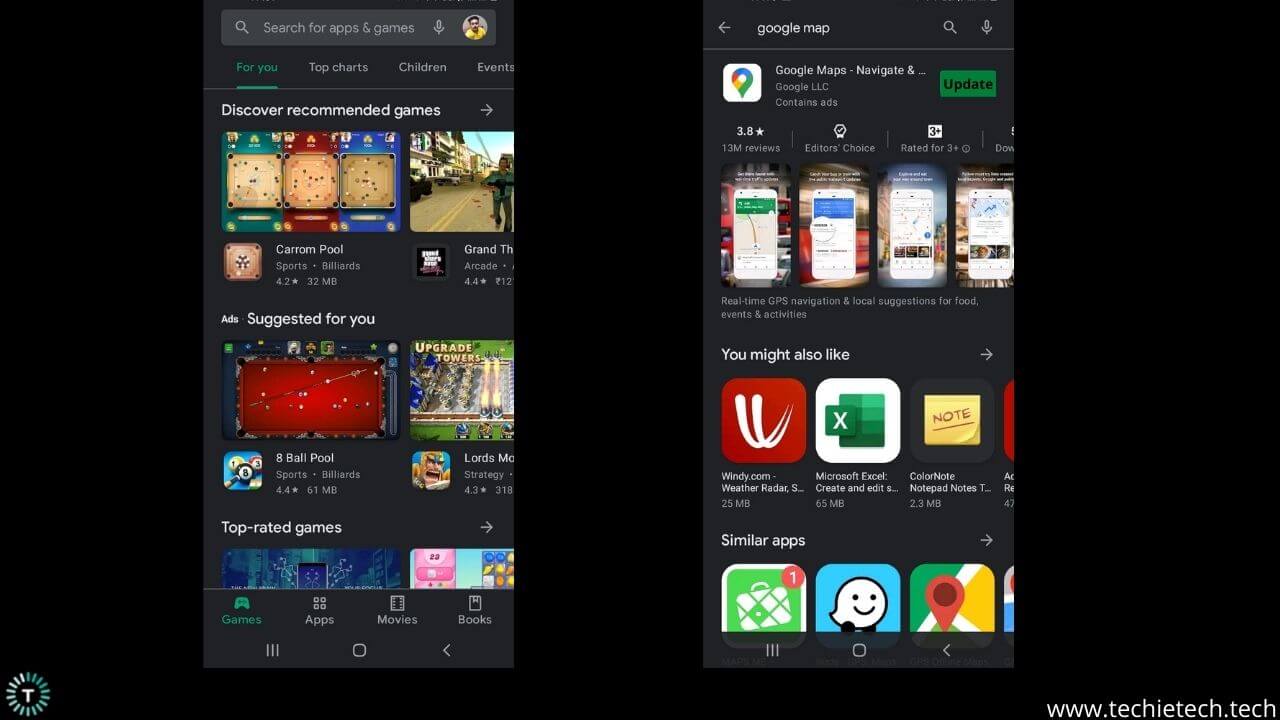
Las actualizaciones de la aplicación siempre son emocionantes, ya que traen nuevas funciones y posibles soluciones para todos los problemas y errores relacionados con la aplicación. De vez en cuando, Google implementa actualizaciones para mejorar el rendimiento de las aplicaciones.
Aquí se explica cómo actualizar la aplicación Google Maps:
- Visita Tienda de Google PlayAhora busca escribiendo “Mapas de Google”Luego, verifique si hay alguna actualización disponible y toque el botón Actualizar botón.
10. Desinstalar las actualizaciones de Google Maps
Es muy posible que las actualizaciones de la aplicación sean defectuosas a veces y causen problemas. Entonces, puede intentar desinstalar la nueva actualización y ver si Google Maps está funcionando ahora.
Aquí se explica cómo desinstalar las actualizaciones de Google Maps:
- Dirigirse a AjustesToque en el Aplicaciones/Información de aplicaciones (esto puede variar según el teléfono que esté usando) De la lista, elija mapas de GoogleAhora, toca el puntos suspensivos verticales “⋮”, y toque la opción de desinstalar actualizaciones
11. Reinstalar Google Maps
Si el método anterior no ayudó a reparar el Google Map que no funciona en Samsung S20 o S21, asegúrese de intentar reinstalar la aplicación. Esto se debe a que, a veces, las aplicaciones pueden comportarse de manera extraña debido a actualizaciones incorrectas o corruptas. Si aún no puede solucionar el problema, intente borrar el caché de los servicios de Google Play.
12. Borrar caché de Google Play Services
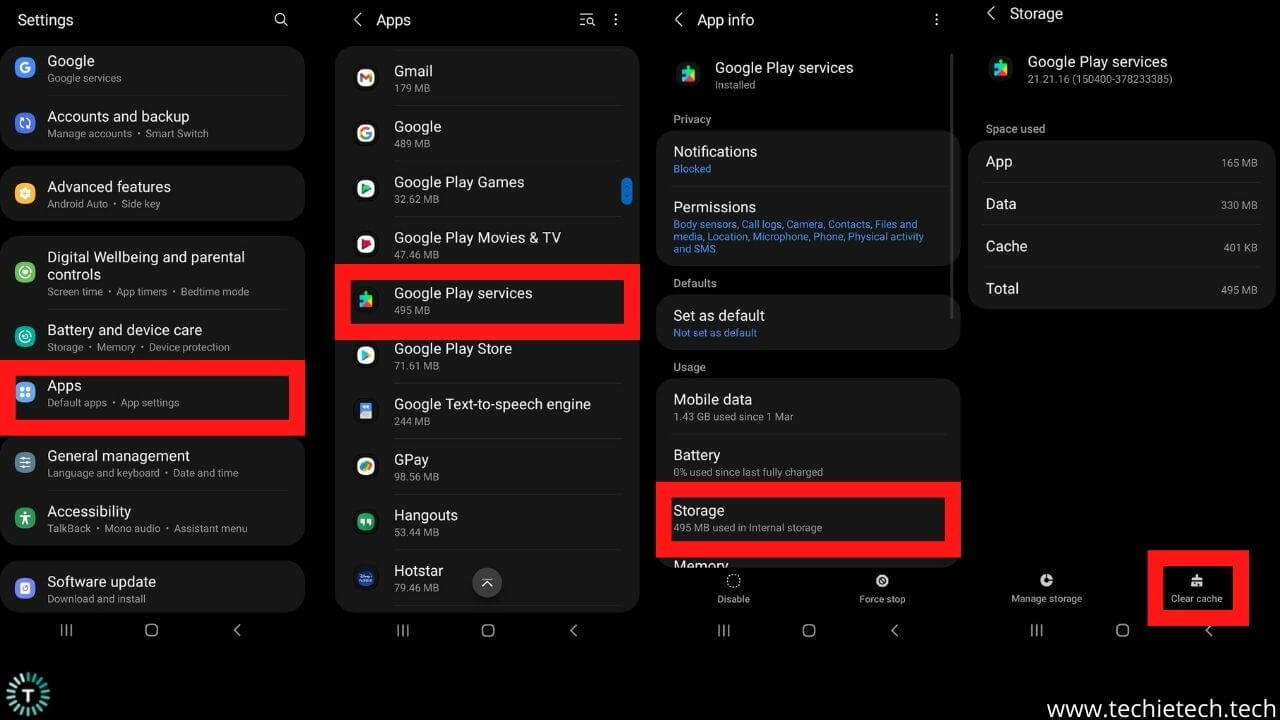
En caso de que el método anterior no haya tenido éxito en la reparación de Google Maps, los problemas no funcionan, el caché de los servicios de Google Play. Esto garantizará la solución de todos los problemas relacionados con Google Play y las cuentas de Google asociadas en su dispositivo Android. A continuación se muestran los pasos que ayudarán a borrar la memoria caché de los servicios de Google Play.
- Desde la pantalla de inicio, vaya a AjustesToque en aplicacionesDe la lista de aplicaciones y servicios, toque en Servicios de Google PlayA continuación, puede tocar en el AlmacenamientoFinalmente, puede tocar en el limpiar cache opción disponible en la esquina inferior derecha de la pantalla.
13. Restablecer todas las configuraciones
Otra cosa que puede probar cuando Google Maps no funciona mientras conduce es restablecer todas las configuraciones de su teléfono. Sí, restablecer todas las configuraciones puede corregir errores y fallas que posiblemente impidan que Google Maps funcione de manera eficiente. No lo olvidemos, este método también es útil para arreglar Problemas de 5G que no funcionan en los teléfonos inteligentes Galaxy S21.
Aquí le mostramos cómo restablecer todas las configuraciones en su dispositivo Android:
- Dirigirse a AjustesToque en el Administración GeneralA continuación, toque en el Reiniciar opciónAhora, toque Restablecer todos los ajustes
Una vez que haya terminado, no olvide volver a iniciar la aplicación y verificar si se solucionaron los problemas persistentes.
14. Restablecimiento de fábrica de su dispositivo
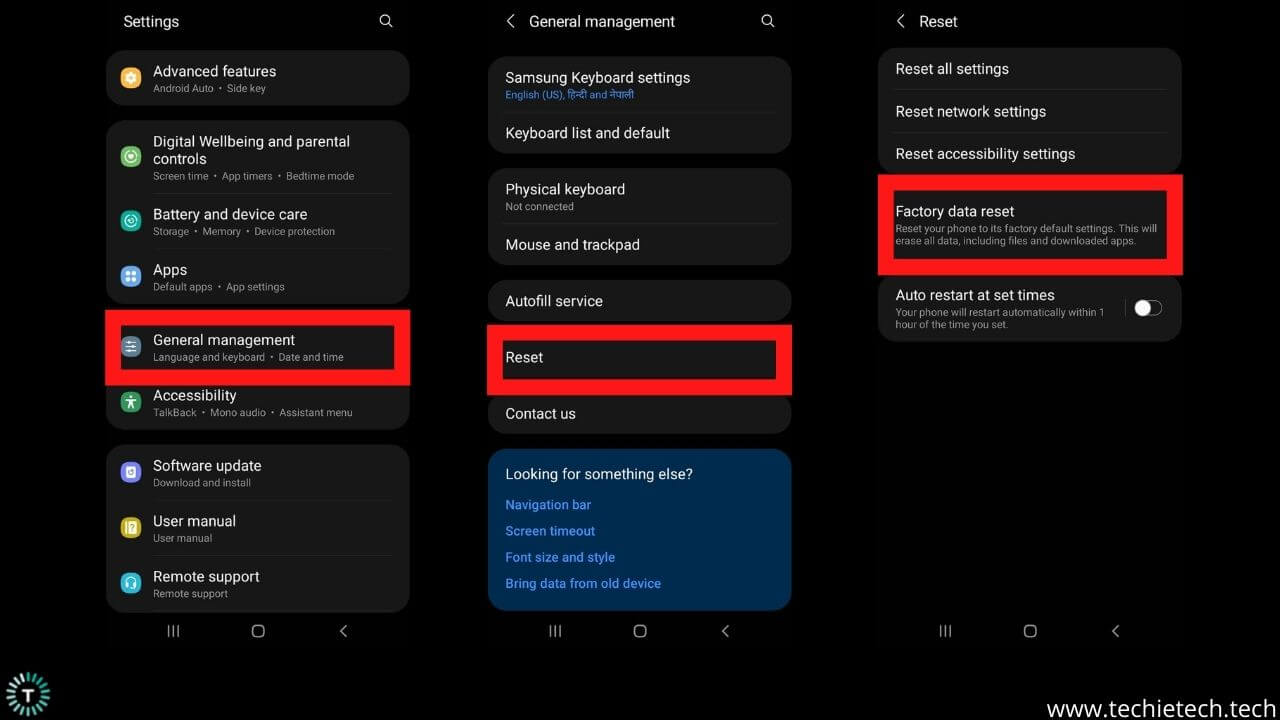
Si ninguno de los métodos ayudó a solucionar los problemas de Google Maps que no funcionan en Galaxy S20/S21, no hay mucho que pueda hacer, excepto restablecer la configuración de fábrica de su dispositivo. Recuerde, realizar este método borrará todos los datos almacenados en el almacenamiento interno de su dispositivo. Sugerimos hacer una copia de seguridad de todos los datos antes de restablecer de fábrica su dispositivo Android.
Aquí le mostramos cómo restablecer su teléfono Android para solucionar problemas de Google Maps:
- Ir AjustesToque en el Administración GeneralAhora, toca el Reiniciar opción En la pantalla siguiente, toque Restablecer datos de fábricaLuego, toca Borra todo opciónAhora su dispositivo le pedirá que ingrese PIN/Contraseña/Biométrico, y eso es todo, su dispositivo se reiniciará automáticamente después de un tiempo con el nuevo avatar.
Eso es todo lo que tenemos para usted en esta guía de solución de problemas para arreglar que Google Maps no funcione en Android. Háganos saber cuál de los métodos ayudó a resolver el problema. En caso de que tenga un problema con la aplicación de YouTube, asegúrese de consultar nuestra guía para solucionarlo. Problemas de YouTube que no funcionan en teléfonos inteligentes Android.

