Cómo reinstalar Windows 10 con flash por primera vez, sin miedo a perder datos.
Mucha gente prefiere usar un flash como medio de instalación en lugar de usar un DVD. La primera razón puede ser que su computadora portátil no tenga una unidad de CD o que la unidad de DVD de su PC esté dañada. Y la segunda razón puede ser porque el flash es más sencillo.
Para instalar Windows 10 usando un flash, primero debe hacer que su unidad flash de arranque. Hay muchas aplicaciones o programas que puede usar para hacer que su unidad flash de arranque, pero programa el que mas recomiendo es rufus.
He usado este programa durante mucho tiempo, y siempre que lo uso nunca he tenido un problema y, en general, se puede confiar en este programa para crear una unidad flash de arranque.
En realidad, sin usar ningún programa de terceros, podemos iniciar el flash usando la herramienta CMD de Windows. Pero claro, para la gente común en el mundo de la informática, no es recomendable usarlo. Si hay un programa más simple, ¿por qué usar uno más complicado, verdad?
Prepare el disco Flash primero….
Antes de eso, asegúrese de tener una unidad flash lista tamaño mínimo 4GB (Se recomiendan 8 GB), y la segunda es que debe tener Archivo ISO de Windows 10. Si no tiene el archivo ISO de Windows 10, descárguelo aquí primero.
En realidad, el tamaño del flash depende del tamaño del archivo ISO. Supongamos que el archivo ISO tiene un tamaño de 3 GB, por supuesto, una unidad flash de 4 GB es más que suficiente. Y si el archivo ISO tiene más de 4 GB, por supuesto que debe preparar una unidad flash de 8 GB.
Muy bien, solo eche un vistazo a los siguientes pasos para instalar Windows 10 con una unidad flash:
Cómo instalar Windows 10 con Flashdisk
1. En primer lugar, primero debe instalar Rufus. Puedes descargar el archivo aquí.
2. Inserte la unidad flash en su computadora portátil o PC, luego abra el programa Rufus. Su unidad flash se detectará automáticamente. Después de eso, haga clic en el botón de la unidad de DVD como le he dado a la flecha.
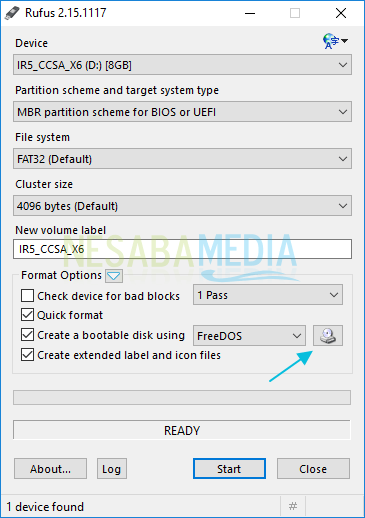
3. Busque la ubicación del archivo ISO de Windows 10 y, a continuación, seleccione Abierto. Asegúrese de que el archivo esté en formato ISO y nada más.
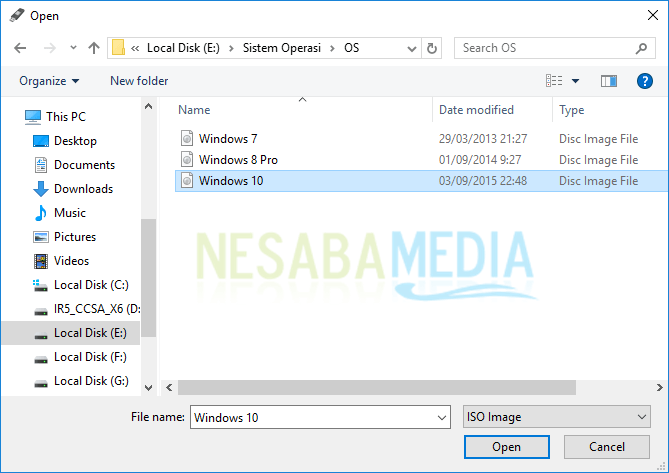
4. Flashdisk está listo para iniciarse. También puede cambiar el nombre de la unidad flash si es necesario Nueva etiqueta de volumen. Para otras configuraciones no es necesario cambiar, déjalo defecto. Luego seleccione Comienzo para iniciar el proceso de mover el archivo ISO a la memoria flash.
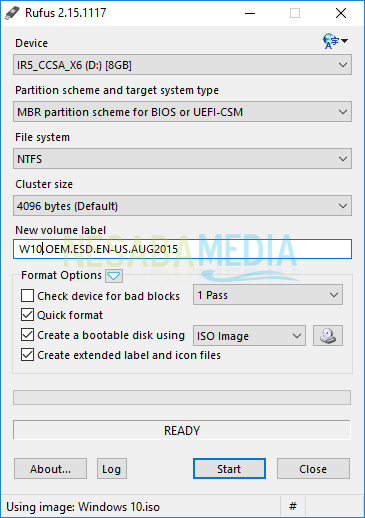
5. Recibirá una notificación de que se eliminarán todos los datos contenidos en la memoria flash. Así que asegúrese primero si sus datos importantes en el flash se han movido. Si es así, seleccione OK.
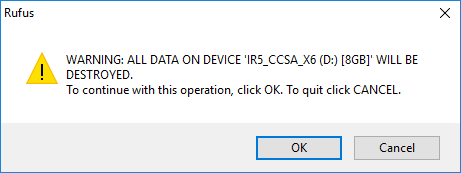
6. Proceso de transferencia de archivos en curso. Este proceso toma solo unos minutos.
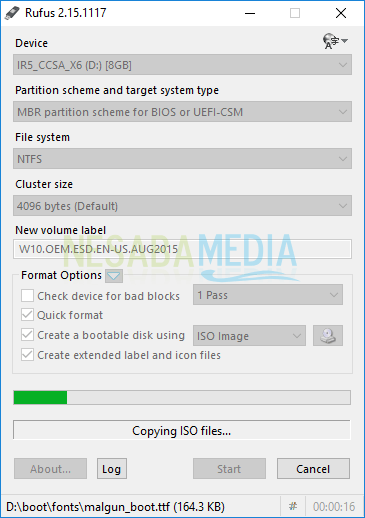
7. Si barra de progreso el verde está lleno, luego el flash está listo para usarse para la instalación de Windows 10.
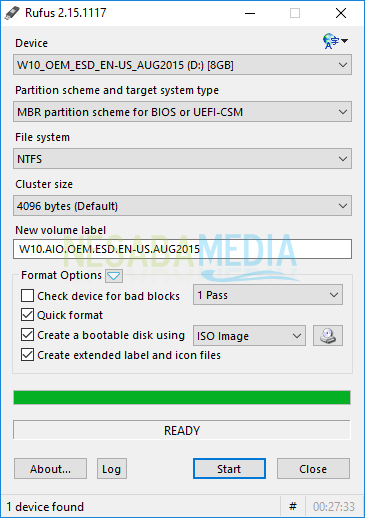
El medio de instalación está listo. El siguiente paso es realizar configuraciones en el BIOS para que el primer arranque se realice en el flash.
Configuración del BIOS para arrancar desde flash
1. Asegúrese de no quitar el flash. Después de eso, reinicie su computadora portátil o PC.
2. Presione el botón DEL (Borrar) para entrar en la BIOS. Las teclas más comunes que puede usar para ingresar al BIOS son DEL, F1, F2, F10 o Fn+F2, dependiendo del tipo de portátil y de su placa base.
3. Verá una pantalla de BIOS que se parece más o menos a la imagen de abajo. Después de eso, navegue a la pestaña Bota usa el boton .
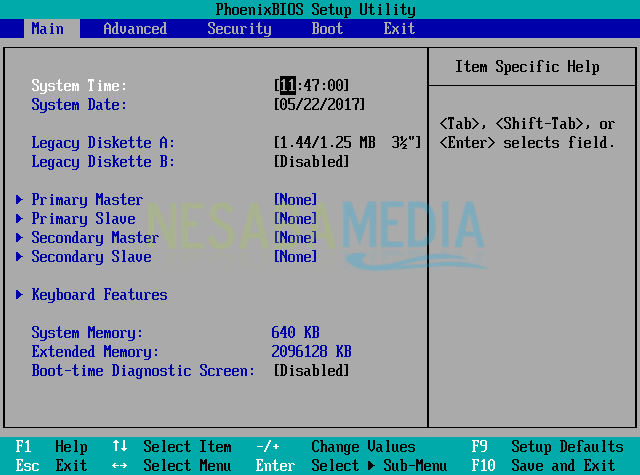
4. Como puedes ver en el menú Bota que el que esta en primer lugar es Disco duro. En otras palabras, su computadora portátil o PC arrancará desde disco duro.
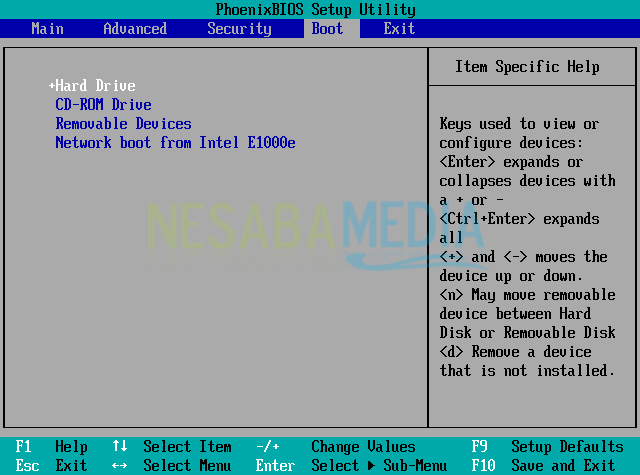
5. Para que su computadora portátil arranque desde el flash la primera vez, debe colocar el Dispositivos extraíbles al primer orden. El método es bastante fácil, es decir, seleccionando Dispositivos extraíbles luego muévelo usando el botón +/- hasta que el orden esté en la parte superior.
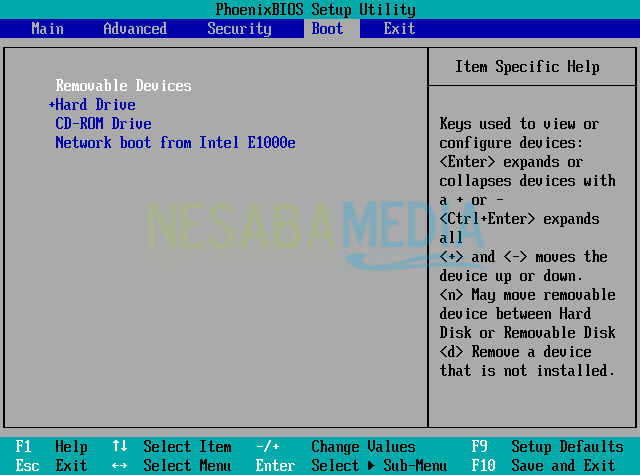
Notas:
Ah, sí, por lo general, el BIOS detecta inmediatamente su flash de acuerdo con la marca del flash, por ejemplo usb kingston o Toshiba no por nombre Dispositivos extraíbles.
6. Para guardar la configuración que ha realizado, vaya a la pestaña Salida, escoger Salir guardando cambios luego seleccione sí. O simplemente puede presionar el botón F10, luego seleccione sí.
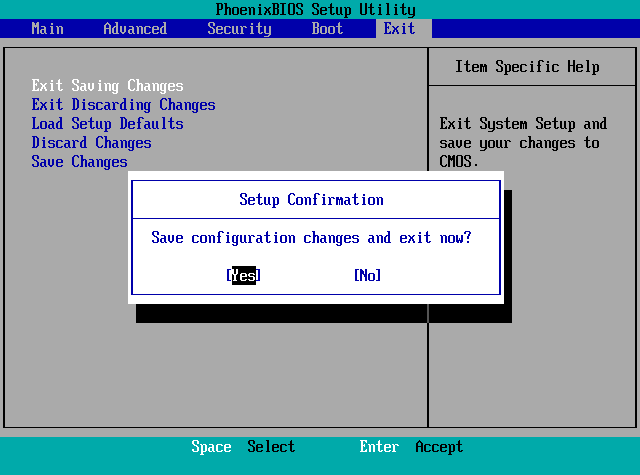
7. Presione cualquier tecla para iniciar el arranque.
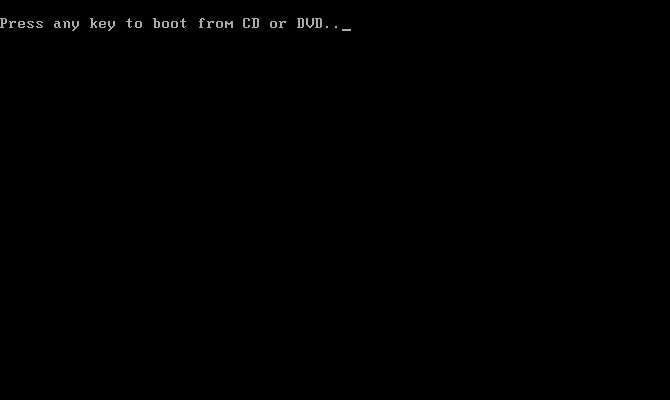
8. La pantalla inicial de la instalación de Windows 10 aparecerá como se muestra a continuación.
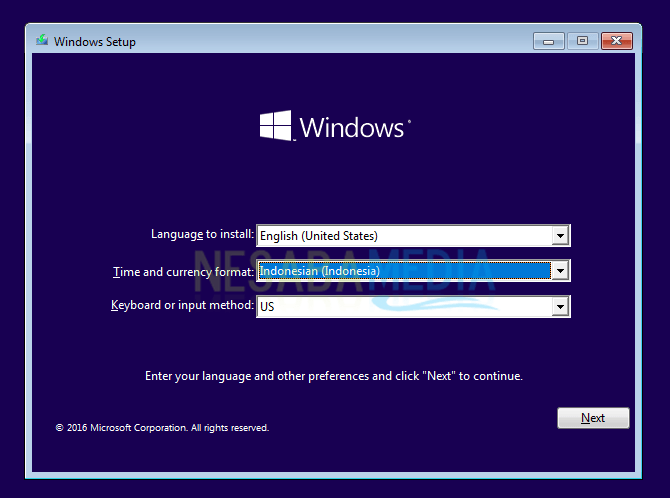
¿Cuál es el siguiente paso?
Después de completar la configuración en el BIOS, accederá a la página de instalación. Para los pasos de instalación de Windows 10, los he compartido en un artículo anterior. Haga clic en el enlace a continuación para ver los pasos (saltar en la sección) Configuración del BIOS):
Muy bien, eso es todo por el artículo sobre cómo instalar Windows 10 con un flash. Los dos pasos que debe recordar son hacer que su unidad flash sea de arranque y configurarla para que arranque desde la memoria flash por primera vez.
Si encuentra problemas o preguntas sobre la instalación de Windows 10 con un flash, no dude en preguntar en el cuadro de comentarios a continuación. ¡Buena suerte y nos vemos en el próximo artículo!

