En este tutorial, explicaré cómo instalar Ubuntu Linux para principiantes. Ubuntu es un sistema operativo completo basado en Linux que está disponible gratuitamente y también es muy popular en el mundo y cuenta con un apoyo considerable de la comunidad y expertos profesionales. ¿Por qué Ubuntu es tan popular y sigue siendo el sistema operativo elegido por los usuarios? Hay varias razones, a saber:
Ubuntu es un sistema operativo que fuente abierta significa que no necesita licencia y técnica grieta para usarlo Ubuntu es un sistema operativo que a menudo se usa para servidores. Muy pocas posibilidades de sufrir un ataque de virus. Interfaz de usuario en Ubuntu más suave y limpio proporcionando así comodidad al usuario. Tiempos de apagado y arranque relativamente más rápidos, etc.
En este tutorial, instalaré Ubuntu 16.04.4 LTS Desktop OS usando unidad flash de arranque. Para otras versiones, el método es casi el mismo, no muy diferente, así que no tienes que preocuparte. Puede instalar la última versión de Ubuntu a través del siguiente enlace: https://www.ubuntu.com/download/desktop.
Te sugiero que escuches los pasos de instalación que te explicaré para que no haya errores al instalar Ubuntu, sobre todo los que quieran arranque dual por ejemplo, ya tiene el sistema operativo Windows antes de que quiera instalar ubuntu en la misma computadora portátil/PC. Porque si comete un error al seleccionar una opción en el proceso de instalación o al crear una partición, los datos en su sistema operativo Windows podrían perderse o formatearse.
Para obtener más detalles sobre cómo instalar Ubuntu Linux en una PC / computadora portátil, veamos la explicación a continuación.
Guía de cómo instalar Ubuntu Linux para principiantes
Antes de instalar el sistema operativo de escritorio Ubuntu 16.04.4 LTS, hay varias cosas que debe preparar y prestar atención, a saber:
Prepare una unidad flash vacía con una capacidad de almacenamiento mínima de 4 GB. Si va a instalar Ubuntu en una computadora portátil, asegúrese de que la batería no se agote durante el proceso de instalación conectando el cargador de inmediato. Prepare el software para crear una unidad flash USB de arranque como Rufus (normalmente uso esto). Prepare el archivo ISO de Ubuntu 16.04.4 LTS Desktop que descargó anteriormente. Finalmente, cree una unidad flash USB de arranque usando Rufus ingresando el archivo ISO de Ubuntu 16.04.4 LTS Desktop. Para obtener un tutorial sobre cómo iniciar una unidad flash con Rufus, puede leer aquí.
Bueno, después de que haya preparado una unidad flash USB de arranque, es hora de que instale Ubuntu en su computadora portátil/PC. Preste atención a los pasos a continuación.
1. Conecte la unidad flash a su computadora portátil. Reinicie su computadora y luego presione F2, Esc, F12 u otras teclas (dependiendo de la configuración de cada PC/laptop) para ingresar al BIOS de la computadora.
2. Después de ingresar al BIOS, seleccione la pestaña “Bota“. Bien en Prioridades de opciones de arranque, coloque el flash de arranque en la posición superior como en la imagen a continuación. Mientras tanto, para los demás, solo sígalo, lo más importante es solo un flash de arranque.
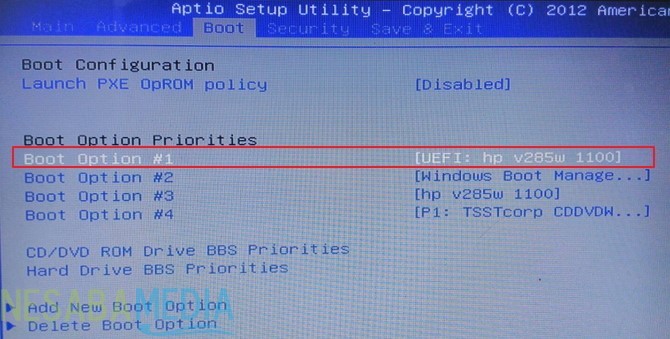
3. Seleccionar pestaña Guardar y Salir, Imprenta Ingresar en opciones Guardar y Salir entonces la computadora portátil/PC se reiniciará automáticamente o presione el botón F10 en el teclado
4. A continuación, espere a que se cargue el proceso de instalación de Ubuntu.
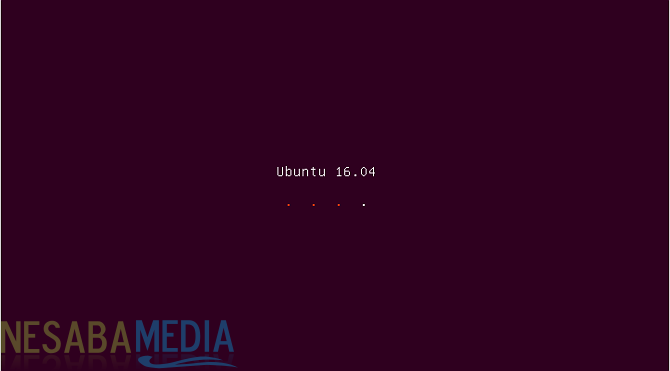
5. Seleccione el idioma que se utilizará durante el proceso de instalación. Aquí, elegí inglés (predeterminado) para hacerlo más comprensible. Luego, haga clic en Instalar Ubuntu.
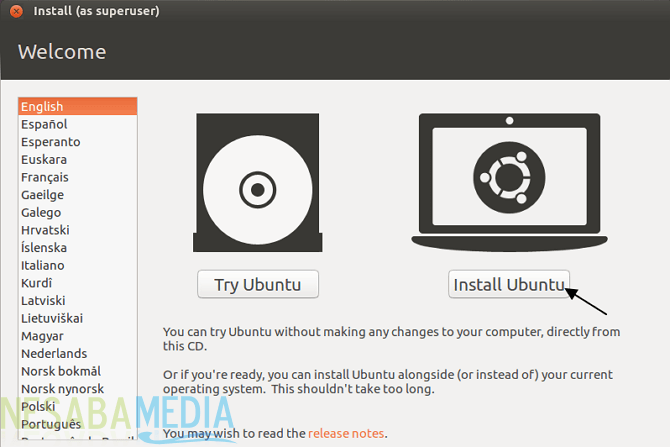
6. Si está conectado a Internet, puede comprobar el Instale software de terceros para gráficos y hardware Wi-Fi, Flash, MP3 y otros medios. También puede marcar la sección Descargar actualizaciones durante la instalación de Ubuntu si está seguro de que su conexión a Internet es rápida porque si elige esta opción, entonces El proceso de instalación lleva mucho tiempo porque son todas las actualizaciones y puede ser un error si de repente se pierde la conexión a Internet. Luego, haga clic en Continuar. Pero, si no tiene conexión a Internet, simplemente haga clic en Continuar sin necesidad de marcar nada.
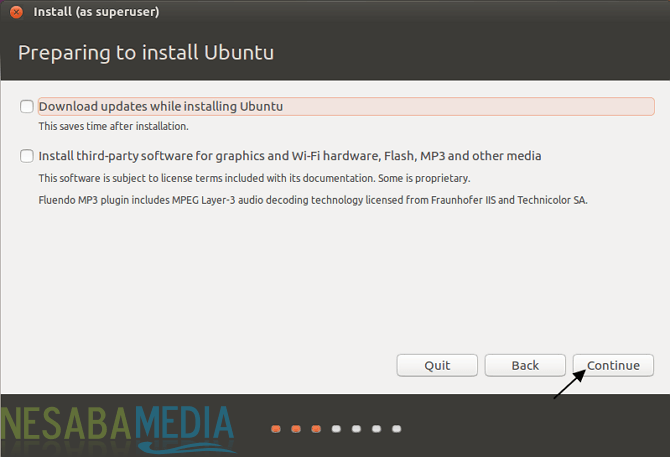
7. En la sección Tipo de instalación, seleccione algo más luego haga clic Continuar. Puedes elegir otras opciones de acuerdo a tus necesidades, aquí elijo algo más para que pueda crear mi propia partición para que los datos en Windows (ya que mi computadora portátil tiene arranque dual) no estén formateados.
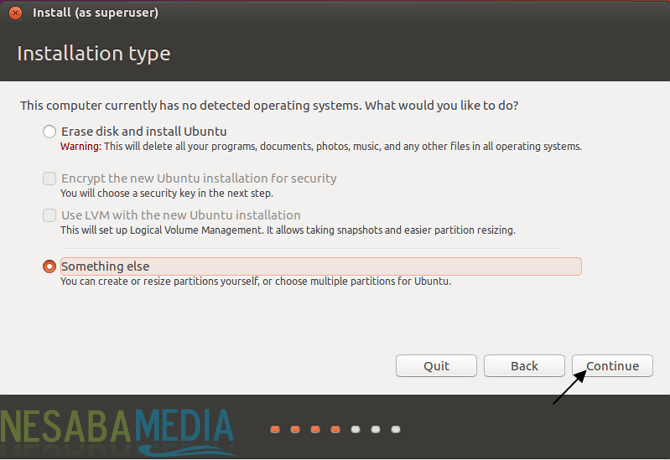
8. Ahora, vamos a la partición. Como en la imagen de abajo, no tenemos ninguna partición antes. Hacer clic Nueva tabla de particiones para comenzar a crear una nueva partición.
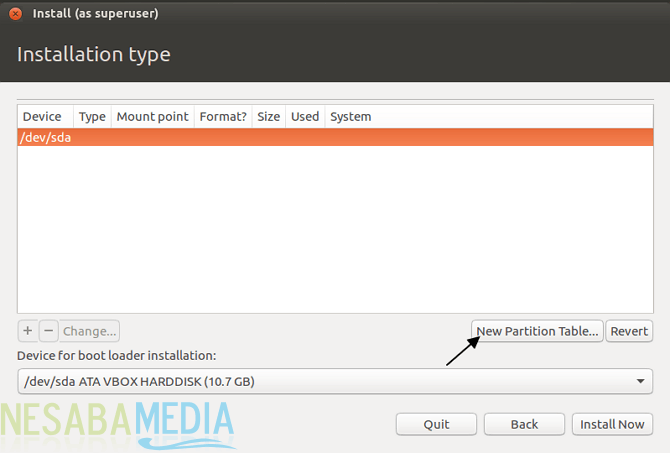
9. Haga clic en Continuar.
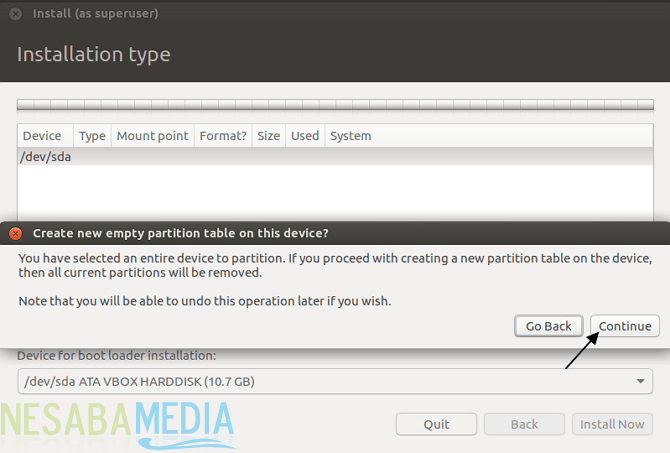
10. Aquí tenemos la capacidad 10 GB que se dividirá en 2 tabiques. En la primera partición que es Área de intercambio utilizado por el sistema como memoria de respaldo en caso de que el sistema se quede sin memoria y en la segunda partición, es decir, Raíz para almacenar datos personales y donde está instalado Ubuntu. Para crear una partición, haga clic en el signo más (+).
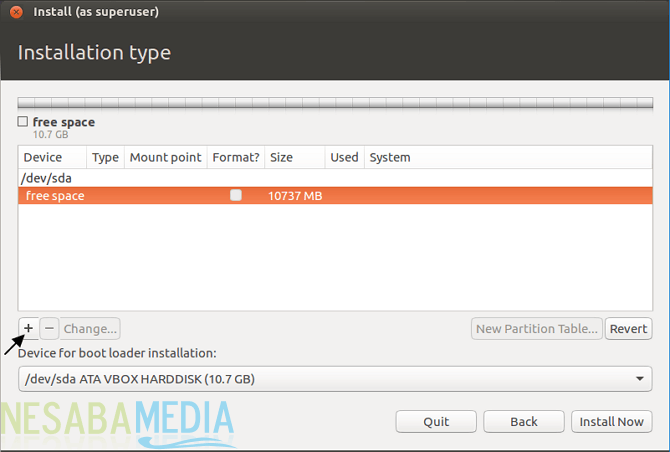
( notas : Ha creado una partición Casa para almacenar específicamente archivos personales como música, imágenes y documentos. Aquí, no agrego sino que lo hago uno con raíz)
11. Primero, crearemos una partición de intercambio. Determine el tamaño de esta partición como desee, pero le sugiero que no sea demasiado grande. Aquí mi tamaño de intercambio es de 1 GB. Luego, seleccione “Primario” luego seleccione “Comienzo de este espacio”. en el cuadro Usar como escoger “intercambio de áreas”. En mi opinión, la partición del área de intercambio es una partición muy importante (debe existir). Luego haga clic OK.
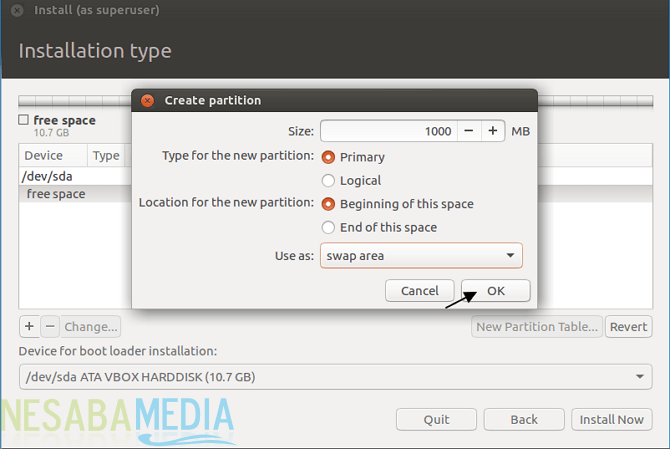
12. El resultado se verá como en la imagen de abajo. Luego, seleccione la parte que espacio libre, luego haga clic en agregar o en el signo más (+) como en la imagen

13. Segundo, crearemos una partición Raíz. Luego, seleccione “Lógico” luego seleccione “Comienzo de este espacio”. En el cuadro Usar como seleccione “Sistema de archivos de diario ext4” y en la caja punto de montaje escoger /. Hacer clic OK.
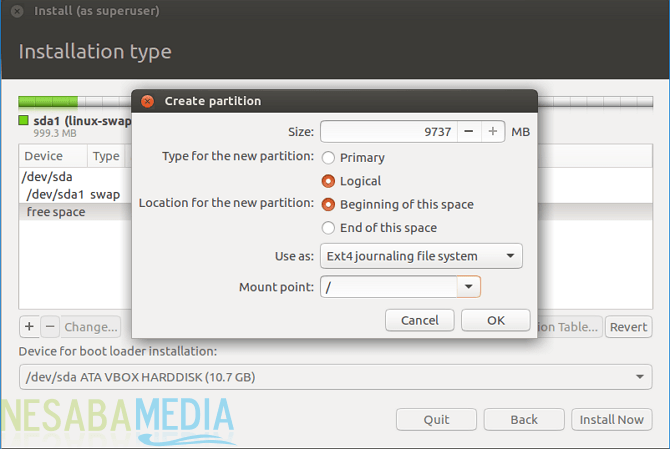
14. El resultado se verá como en la imagen de abajo. Hay 2 particiones, a saber área de intercambio y /. Hacer clic Instalar ahora.
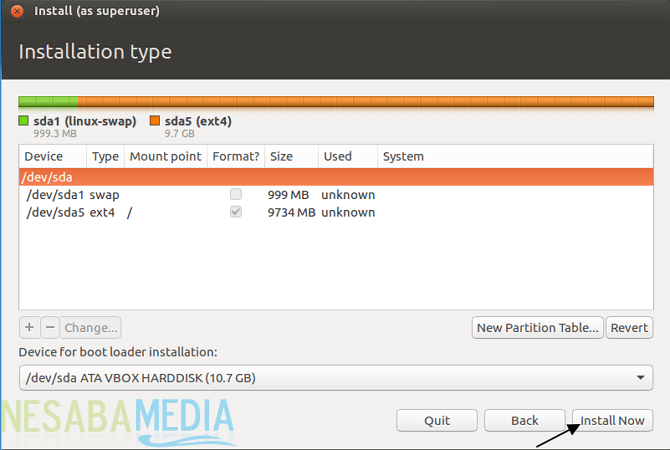
16. Haga clic en Continuar.
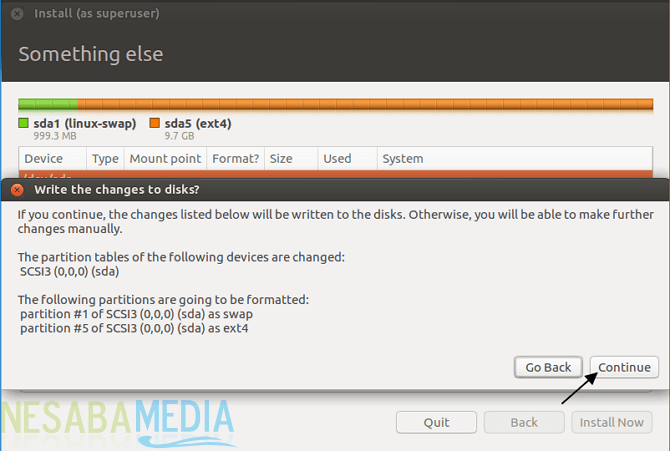
18. Para la zona horaria, elegí Medan (donde estoy) y luego hice clic en Continuar.
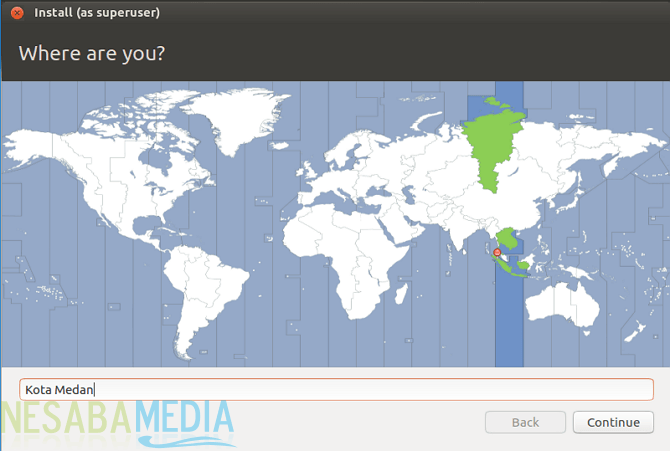
19. Seleccione el idioma de entrada del teclado aquí elijo Inglés (Estados Unidos).
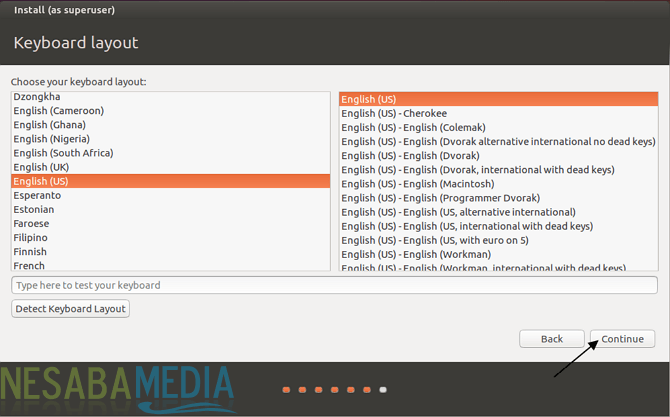
20. A continuación, complete los datos del usuario por completo como se muestra en la imagen a continuación. Cuando haya terminado, haga clic en Continuar.
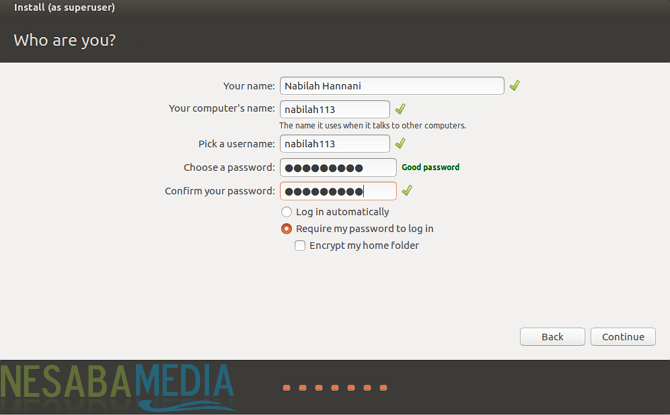
21. Espere hasta que se complete el proceso de instalación y copia de los datos del sistema operativo. Por lo general, toma alrededor de 10-30 minutos.
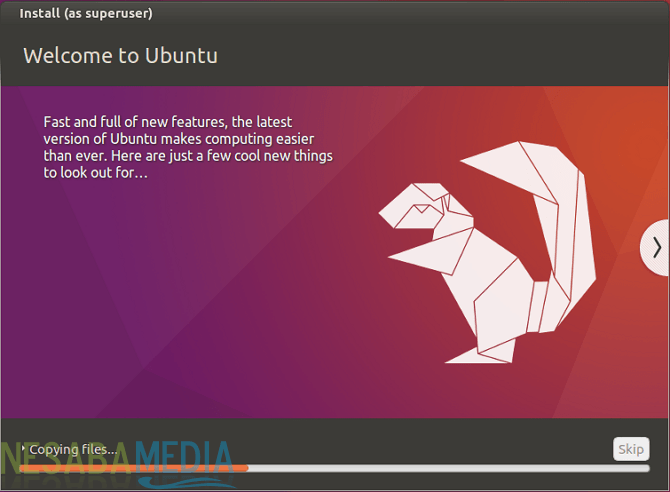
22. Después de completar el proceso de instalación. Hacer clic Reiniciar ahora.
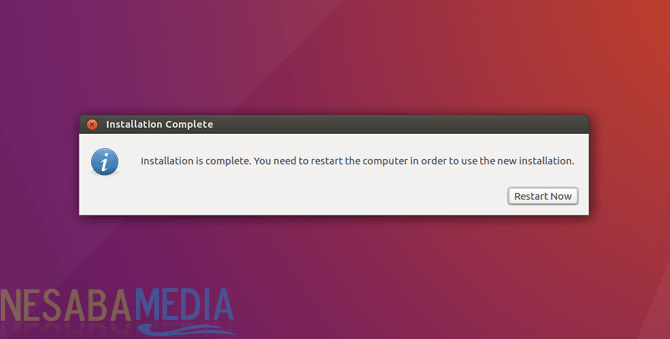
23. Bueno, ahora ha instalado Ubuntu con éxito en su computadora portátil/PC. Ingrese la contraseña que creó anteriormente para ingresar a Ubuntu.
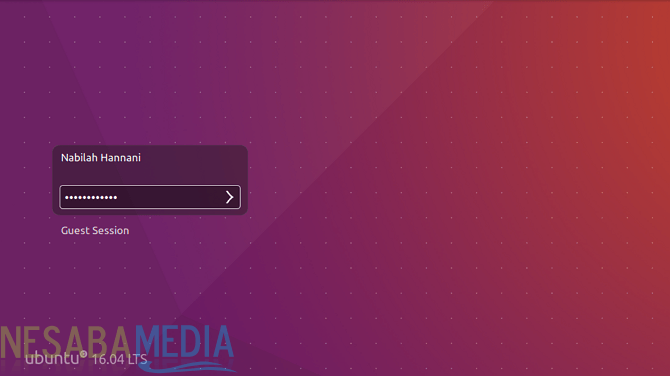
24. La pantalla de Ubuntu se verá como en la imagen de abajo. ¿Guay, verdad?
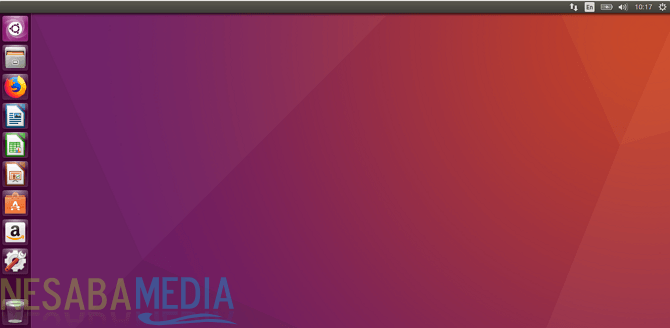
Esos son los pasos sobre cómo instalar Ubuntu Linux en su computadora portátil/PC. Para aquellos de ustedes que encuentran obstáculos en el proceso de instalación de Ubuntu, no duden en preguntar a través del cuadro de comentarios provisto. Esperemos que el artículo anterior sea útil y buena suerte. ¡Gracias!

