¿Alguna vez te han pedido que crees un certificado? Por lo general, los certificados se otorgan a las personas que han ganado una competencia o han superado un desafío. Generalmente, los certificados se crean utilizando aplicaciones de diseño como Photoshop, Adobe Illustrator, Corel Draw, etc.
Entonces, ¿qué pasa si no somos tan hábiles o nunca hemos usado estas aplicaciones de diseño? Entonces la solución es que podemos crear un certificado usando la aplicación de Microsoft Word. Debes haber usado la aplicación de Word, ¿verdad? Dado que esta aplicación es muy familiar y los usuarios la usan con frecuencia, puede usarla para crear un certificado.
Si no tiene habilidades de diseño, entonces no necesita preocuparse más. Porque Microsoft Word ya proporciona varias plantillas de certificado que puede usar para crear un certificado.
Cómo crear un certificado en Word
Hay muchas plantillas de certificados disponibles en Microsoft Word. Por lo tanto, puede elegir una de estas plantillas y solo necesita reemplazar el nombre, la agencia, el premio, la fecha, etc. en la plantilla. Este método es realmente muy simple y puedes hacerlo en muy poco tiempo. Estos son algunos pasos para crear un certificado en Word.
1. El primer paso que tienes que hacer es abrir la aplicación de Microsoft Word. Luego haga clic en el menú Archivo ubicado en la barra de herramientas superior.
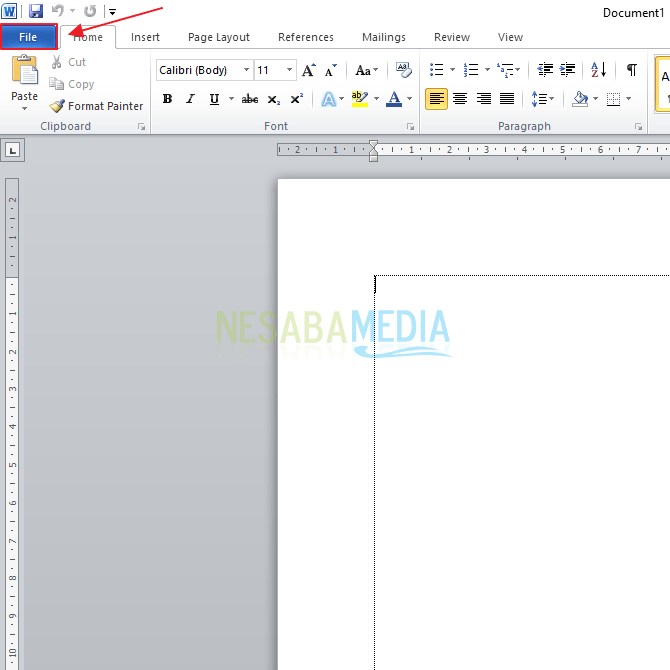
2. En el menú Archivo, haga clic en el botón Nuevo que se encuentra en el lado izquierdo.
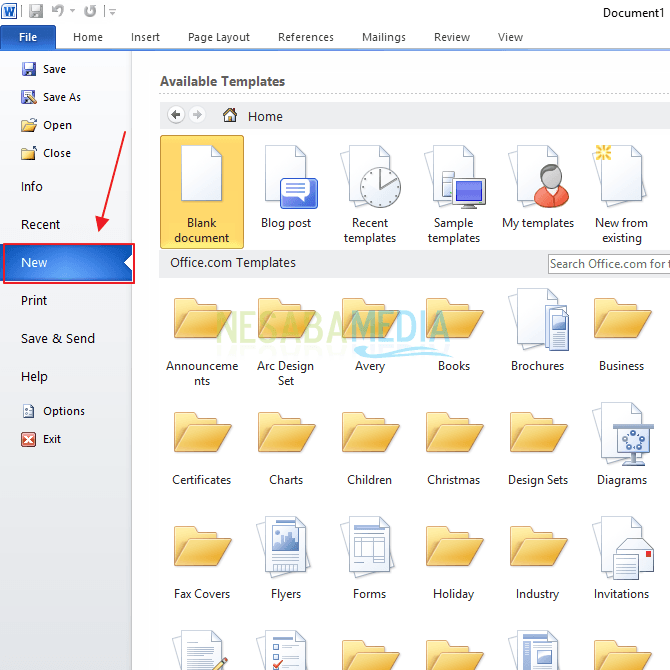
3. Luego mire la sección Plantillas de Office.com, escriba la palabra Certificado en el campo de búsqueda y haga clic en el botón de flecha hacia la izquierda para poder buscar plantillas de certificados en la aplicación Microsoft Word.
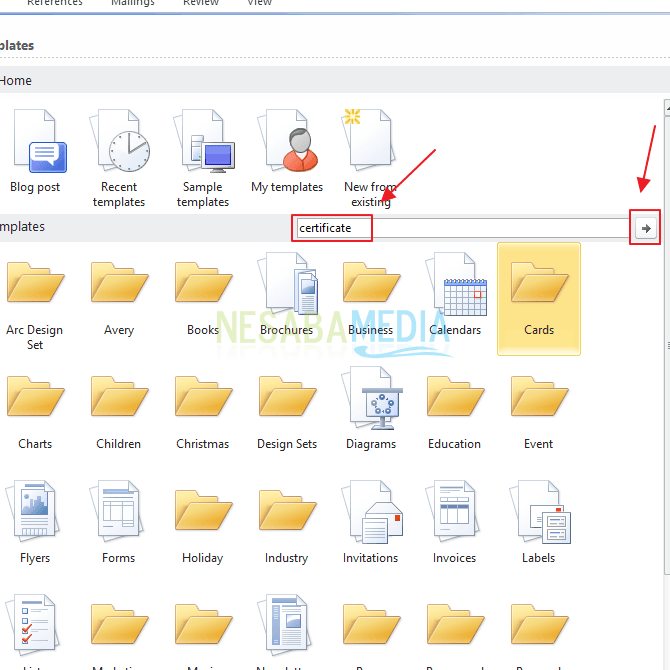
4. Hay muchas plantillas de certificados que ya están disponibles en la aplicación de Microsoft Word. Puedes usar las plantillas como quieras. Y cada plantilla de certificado también se ha adaptado a cada uno de sus intereses, como certificados para el Día de la Tierra, certificados de graduación escolar, etc. Aquí elegiré un tipo de certificado que creo que tiene un diseño muy atractivo y oficial.
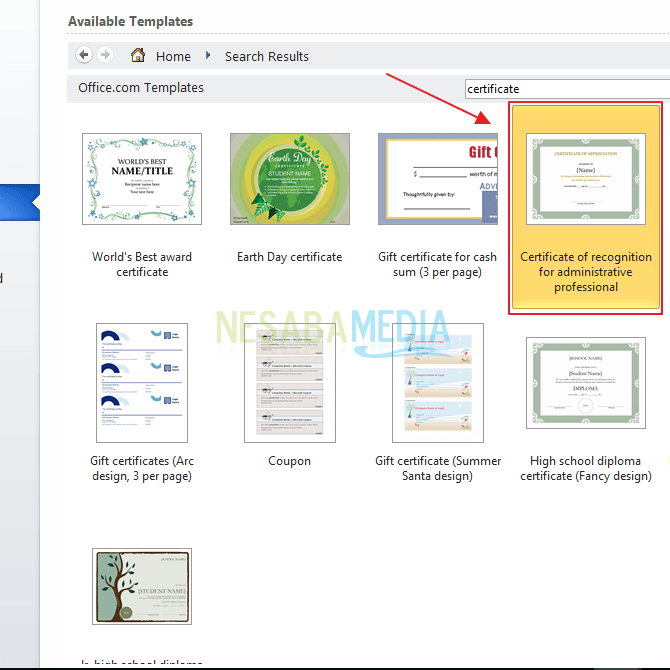
5. Si ha seleccionado un certificado que utilizará, mire el lado izquierdo. A continuación nos aparecerá una imagen del certificado que hemos seleccionado y debemos descargarlo primero. Por lo tanto, haga clic en el botón Descargar que se encuentra debajo de la imagen de su certificado.
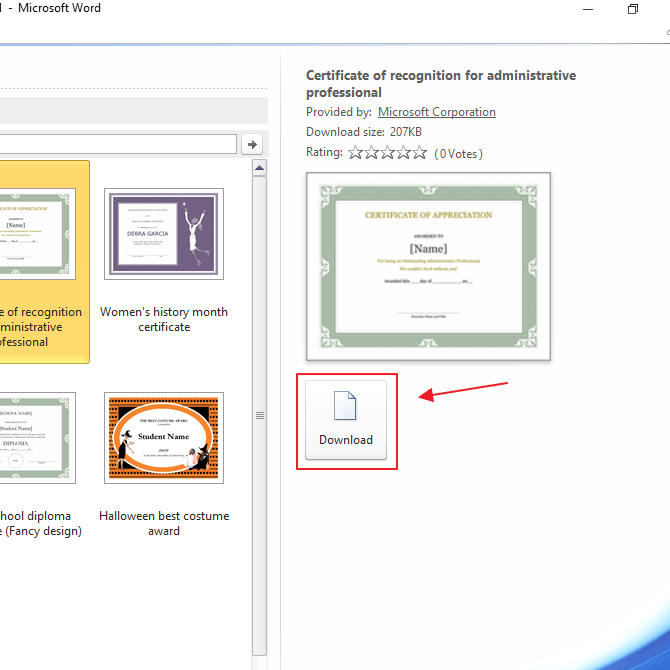
6. Cuando haya terminado de descargar la plantilla del certificado, el certificado se incluirá en su hoja de cálculo de Microsoft Word. Y aquí hay un ejemplo de la plantilla de certificado que elegí anteriormente.
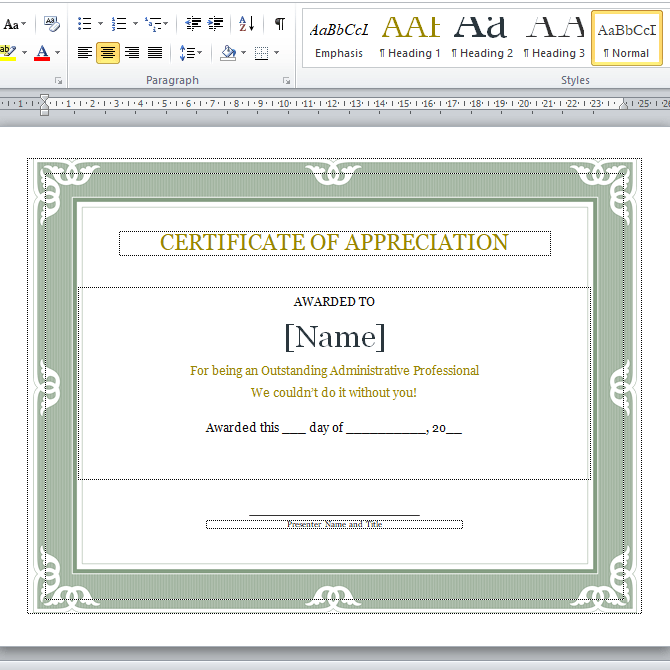
7. Aquí puede cambiar todo el contenido del texto en la plantilla de certificado que seleccionó anteriormente. Puede personalizarlo según las necesidades del certificado que desee y puede cambiarlo a su gusto. En la plantilla de certificado de ejemplo a continuación, cambié todo el contenido del texto según mis necesidades.
He cambiado el nombre del certificado, el nombre del destinatario del certificado, el premio recibido, el nombre de la agencia que otorgó el certificado, la fecha del certificado y el coordinador y responsable del premio. Y no se olvide, también he dejado un pequeño espacio para la firma de un coordinador que está a cargo.
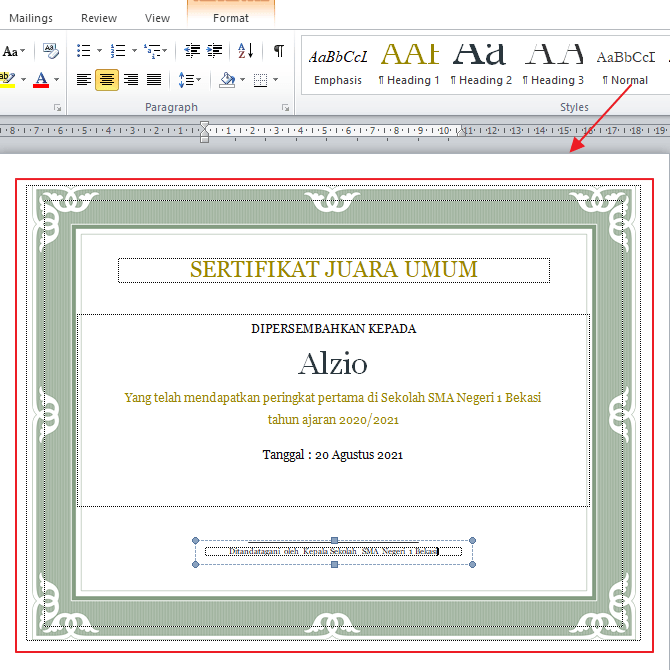
Ese es el artículo sobre cómo crear un certificado en Word. Cómo ? Muy fácil, ¿verdad? Este método lo puedes hacer muy fácilmente y sin tener la habilidad de diseñar o crear imágenes que solo un profesional puede hacer. Esperamos que este artículo pueda ayudarlo a crear un certificado.

