Este artículo trata sobre cómo crear un correo electrónico con su propio dominio sin costo o gratis. ¿Por qué es importante tener correo electrónico con dominio propio? El uso del correo electrónico con su propio dominio se verá más profesional, especialmente para fines comerciales en línea. Así que tu correo electrónico será como [email protected].
Aquí no uso el correo electrónico de cpanel ni creo mi propio servidor de correo electrónico porque en algunos casos sobrecarga los recursos de alojamiento que usamos. En este tutorial, estamos utilizando un servicio gratuito para crear correos electrónicos con su propio dominio, no servicios premium como Google Apps que los usuarios deben pagar todos los meses.
Para el tamaño de la empresa, tal vez sea muy recomendable utilizar un servicio como Google Apps debido a sus funciones completas y su mayor capacidad de almacenamiento. Pero si es gratuito con funciones más que suficientes y solo requiere unos pocos usuarios, entonces mi recomendación recae en un servicio de alojamiento de correo electrónico de Zoho. Al utilizar el alojamiento de correo electrónico gratuito de Zoho, podemos crear correos electrónicos con su propio dominio, un máximo de 25 usuarios y cada usuario obtiene 5 GB de almacenamiento. Más que suficiente, ¿verdad?
Cómo crear un correo electrónico con tu propio dominio
1. Primero, tienes que registrarte primero aquí.
2. Introduzca su correo electrónico y contraseña. Si es así, seleccione REGISTRATE GRATIS.
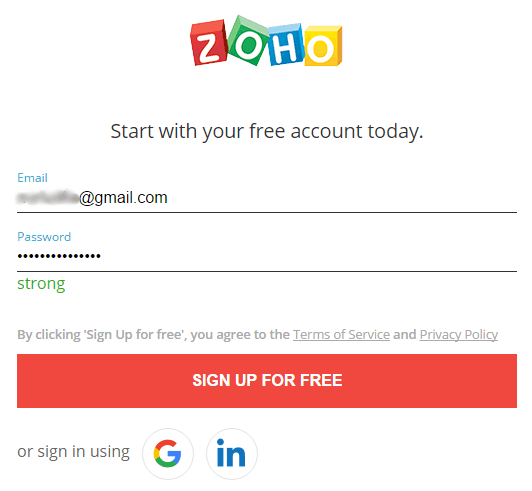
3. No olvide revisar la bandeja de entrada de su correo electrónico y haga clic en el correo electrónico de verificación enviado por Zoho.
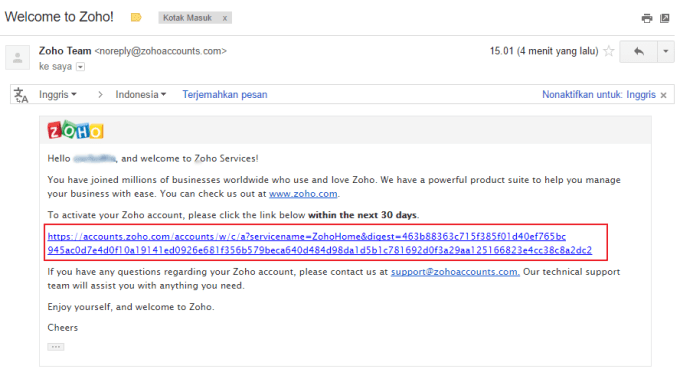
4. Siguiente seleccione Correo.
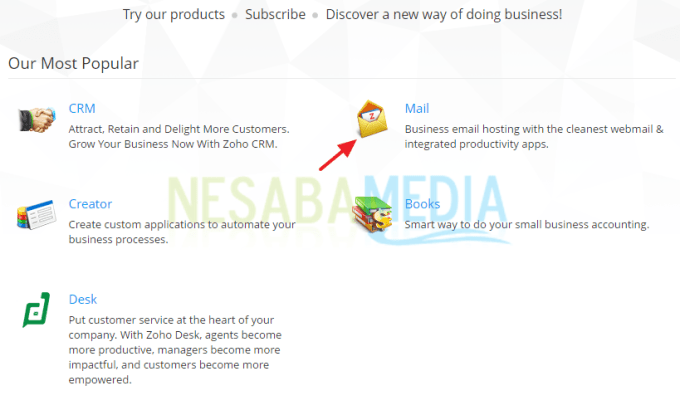
5. Se le pedirá que ingrese su número de teléfono móvil para fines de verificación. Ingrese su número de teléfono móvil activo junto con la contraseña de su cuenta de Zoho. Luego seleccione Enviar código.
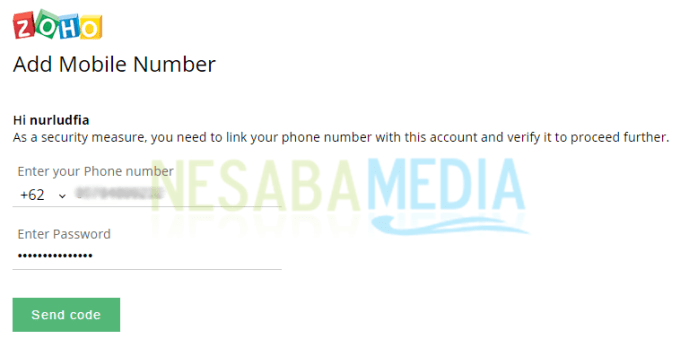
6. Recibirá un SMS con un código de verificación. Ingrese el código, luego seleccione Código de verificación.
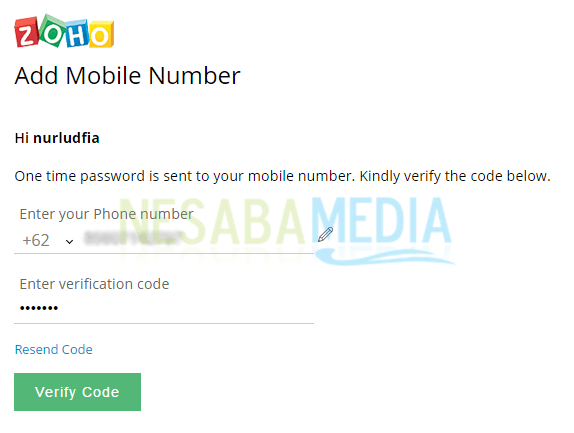
7. Su número de móvil ha sido verificado con éxito. escoger Continuar continuar.
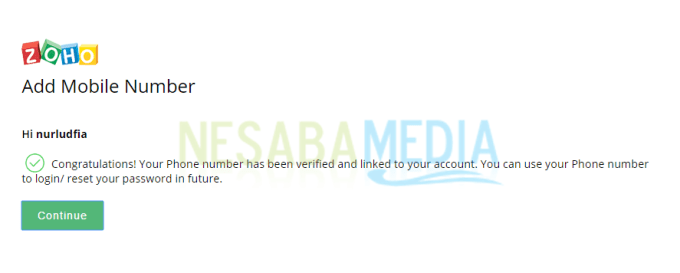
8. Dado que queremos utilizar un servicio de alojamiento de correo electrónico gratuito, elija LITE haciendo clic en el botón ESCOGER.
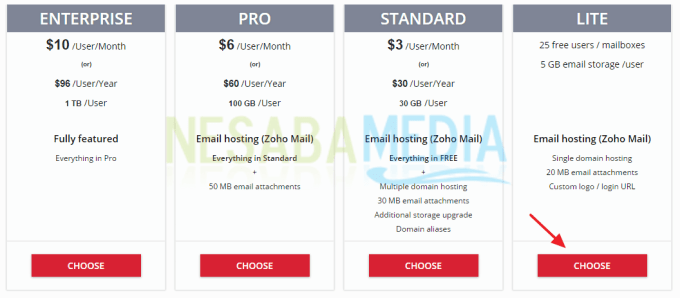
9. Ingrese la dirección de su dominio, luego seleccione Continuar.
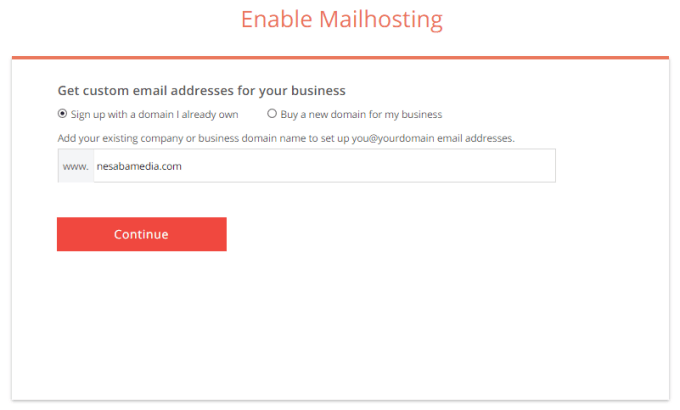
10. Aquí estamos obligados a verificar la propiedad del dominio. Sobre Seleccione el administrador de DNS de su dominio (proveedor de alojamiento de DNS) de la lista, escoger Otros.
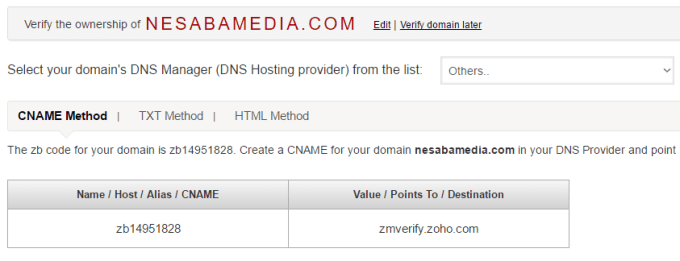
11. Hay tres métodos que puede elegir, a saber, ingresando CNOMBRE o registro de texto en el registrador donde compró el dominio o también puede cargar el archivo HTML proporcionado por Zoho. En este ejemplo, elegí ingresar Registros CNAME para la verificación de la propiedad del dominio.
12. Para agregar CNOMBRE o registro de texto cada registrador no es muy diferente entre sí. Es imposible para mí explicar todo, empezando por Namecheap, Godaddy, Name, IDWebhost, Rumahweb, etc.
Configuración de registros CNAME en Cloudflare
Mi dominio está registrado con Namecheap, pero necesito configurar CNOMBRE registros a la configuración de DNS en Cloudflare.
¿Cómo? Mi blog usa una CDN de Cloudflare para aligerar el rendimiento, acelerar la carga del sitio y administrar el tráfico en mi blog. Ahora, cuando usamos el servicio CDN de Cloudflare, debemos cambiar el servidor de nombres predeterminado del registrador donde compró el dominio a los servidores de nombres proporcionados por Cloudflare.
Entonces, si no usa Cloudflare, puede agregar un registro CNAME directamente en su alojamiento (desde Cpanel) o directamente desde el registrador donde compró el dominio.
1. Como expliqué, necesito iniciar sesión en Cloudflare para configurar el registro CNAME. Visita el siguiente enlace para iniciar sesión.
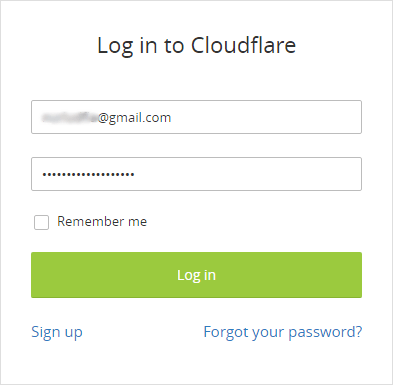
2. Luego seleccione DNS como marqué la flecha.
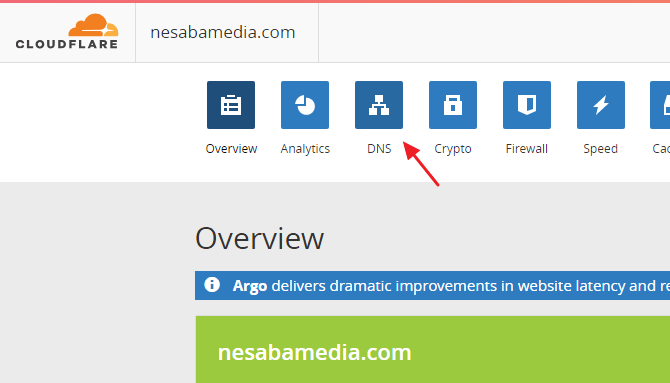
3. Entrar Registros CNAME como en la imagen de abajo. Si es así, seleccione Agregar registro.
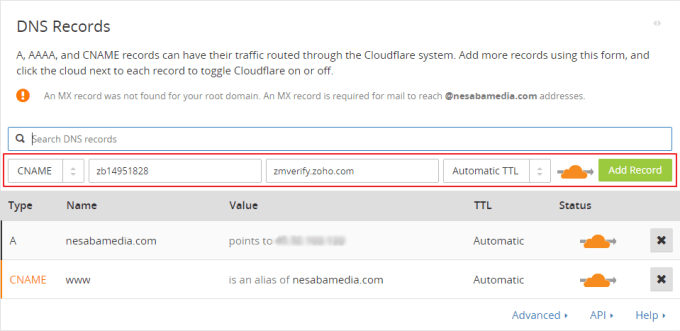
4. Registros CNAME que se ha agregado se parece más o menos a la imagen de abajo.
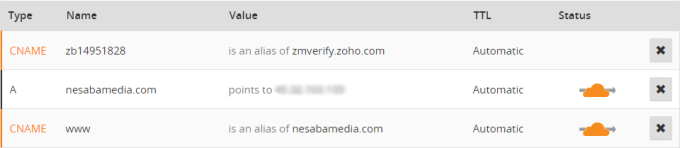
5. Luego regrese a la página de verificación de propiedad del dominio. escoger Proceder a la verificación de CNAME.
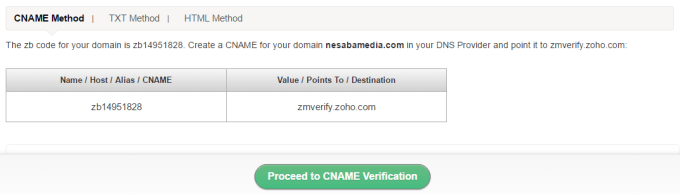
6. Si recibe una notificación como esta, significa que ha agregado correctamente el registro CNAME. Después de eso, seleccione verifica ahora continuar.
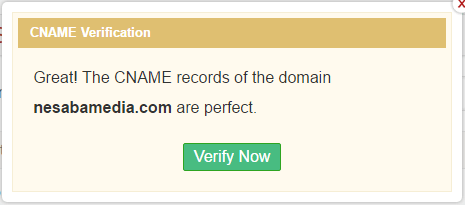
7. En esta página, puede agregar cualquier usuario principal que desee. Por ejemplo, quiero crear un correo electrónico con la dirección [email protected]. Así que solo ingreso admin, luego selecciono Crear una cuenta.
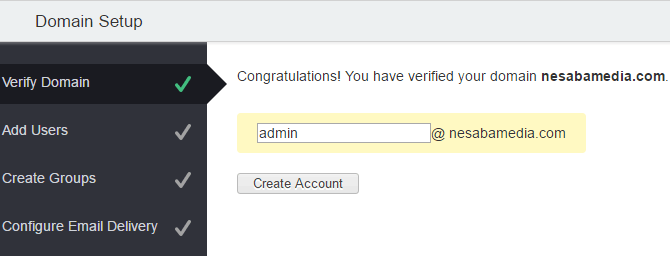
8. En la página Agregar usuarios, puede agregar otros usuarios, hasta 25 usuarios. Personalmente, solo dos o tres usuarios son suficientes, si desea agregarlo, seleccione Proceder a agregar usuarios.
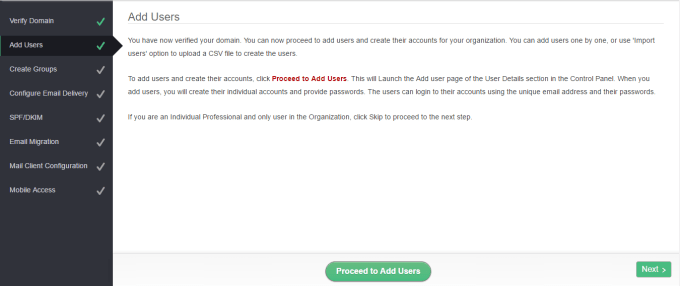
9. Ingrese su nombre, ID de correo electrónico y contraseña en los campos proporcionados. Tal vez esté confundido, el correo electrónico que creamos anteriormente ([email protected]) ¿Cómo es que no hay un campo para ingresar una contraseña? La contraseña del correo electrónico es la misma que ingresó durante el registro inicial en Zoho (Paso número 2). Cuando haya terminado, seleccione OK.
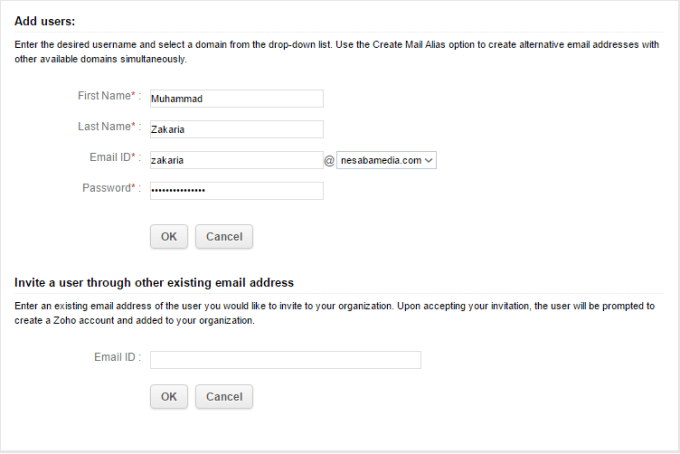
10. En la página Crear grupos, puede crear una cuenta de grupo en esta página. No creo que sea tan importante, así que elegí SALTAR.
11. Para recibir correo electrónico, debemos agregar Registros MX en el hosting o registrador donde compraste el dominio. Como ya expliqué, dado que estoy usando Cloudflare, también debo agregar Registros MX esto está en la configuración de DNS de Cloudflare.
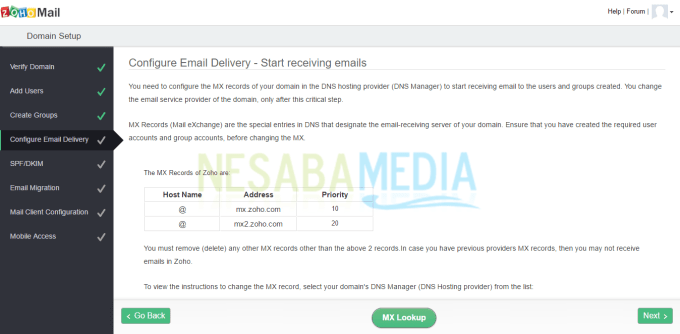
12. Todavía en la página de DNS en Cloudflare. Introduzca 2 registros MX necesario, luego seleccione Agregar registros para agregarlo
13. Si lo ha agregado, el resultado es más o menos como la imagen de abajo.
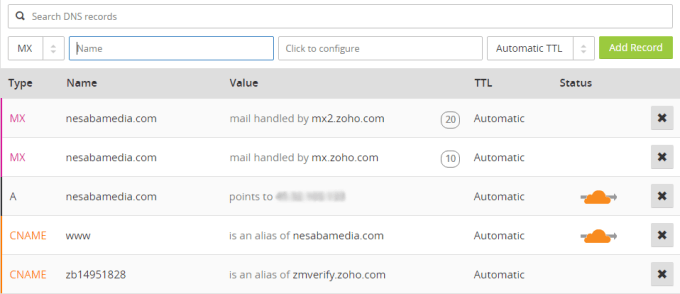
14. Volver a la página de configuración Registros MX anteriormente y seleccione Búsqueda MX para asegurarse de que la configuración registros MX lo que ingresaste es correcto.
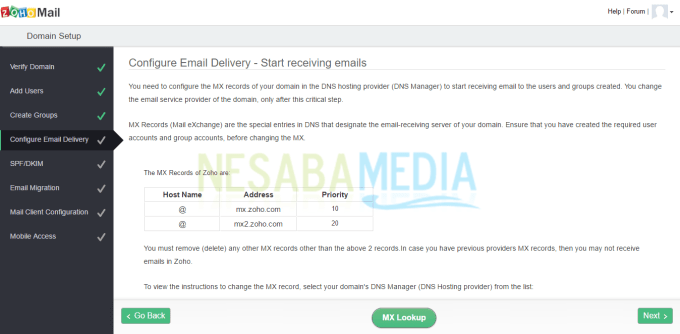
15. Espere unos minutos, luego recibirá una notificación como la siguiente que indica que la configuración Registros MX lo que ingresaste es correcto. Después de eso seleccione OK, luego seleccione próximo.
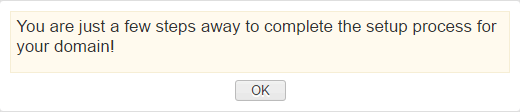
16. Para evitar correos electrónicos no deseados de usuarios de otros servicios de correo electrónico y con fines de autenticación, puede agregar registros SPF y DKIM. Agregue estos registros SPF y DKIM a través de la configuración de DNS en Cloudflare. Cómo agregarlo es lo mismo que cuando agregas CNOMBRE y registros MX. Dado que este paso es opcional, deliberadamente saltar. En este punto, ya puede usar el correo electrónico con su propio dominio para enviar o recibir correos electrónicos.
por página FPS/ DKIM, Migración de correo electrónico, Configuración del cliente de correo hasta Acceso móvil Accidentalmente lo omití porque era opcional. Puedes configurarlo tú mismo si lo crees necesario porque los pasos son muy fáciles.
Ingrese su bandeja de entrada de correo electrónico
Ahora tiene un correo electrónico con su propio dominio. Ahora, para iniciar sesión en su bandeja de entrada de correo electrónico, considere los siguientes pasos:
1. Haga clic en el siguiente enlace para iniciar sesión en su bandeja de entrada de correo electrónico.
2. Después de eso, ingrese su correo electrónico y contraseña de correo electrónico.
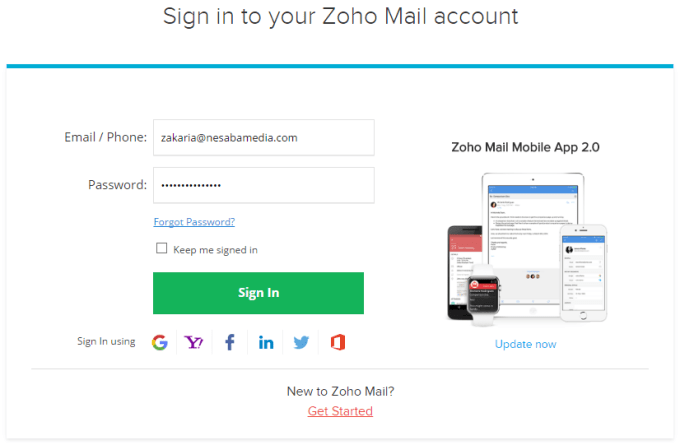
3. Bueno, aquí tienes una vista de tu bandeja de entrada de correo electrónico.
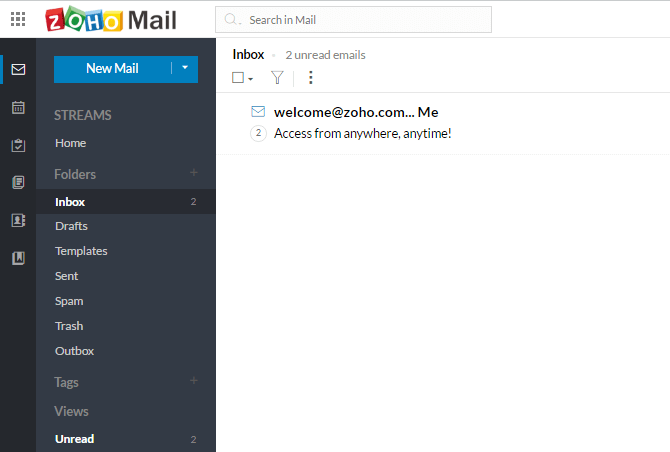
Esa es una guía sobre cómo crear un correo electrónico con su propio dominio de forma fácil y gratuita. Como dije antes, tener un correo electrónico con tu propio dominio se verá más profesional y un poco genial, jejeje.
Por ejemplo, si encuentra un obstáculo o hay pasos que no entiende, pregunte a través del cuadro de comentarios que se proporciona a continuación. Intentaré responderla lo antes posible. ¡Esperemos que sea útil y nos vemos en el próximo artículo!

