Si eres una de esas personas a las que les gusta escribir en blogs, WordPress es uno que deberías probar. WordPress es un software de código abierto creado con los lenguajes de programación o bases de datos PHP y MySQL. El blog, que se lanzó por primera vez en 2003, fue fundado por Matt Mullenweg y Mike Little. Las ventajas y características de WordPress hacen que los blogueros de todo el mundo sigan optando por utilizar WordPress como medio para escribir y compartir. Con sus capacidades de código abierto, WordPress se usa muy popularmente como motor de blog o motor de blog.
Una de las razones por las que WordPress es muy popular entre los blogueros es que este software se puede descargar gratis o gratis. Según su función, que es de código abierto, los usuarios pueden cambiar el código o modificar el propio programa de WordPress. Para que los usuarios puedan utilizarlo según sus respectivos deseos.
Además de poder usarse en línea, WordPress también se puede usar sin conexión. Por lo tanto, no necesita estar conectado a una conexión a Internet si desea ejecutar este blog. Sin embargo, si desea que su sitio web sea accesible para todos, debe copiar el sitio local y luego instalarlo en un servidor global. Entonces, en esencia, solo usted puede acceder al WordPress fuera de línea que puede administrar.
Para aquellos de ustedes que a menudo juegan con WordPress, como crear su propio sitio web o plantilla, este método es muy efectivo para ahorrar su cuota de Internet. Tampoco necesita pagar alojamiento y dominios para “almacenar” el sitio web que ha creado en su computadora primero. Entonces, ¿cómo hacer que WordPress se pueda administrar sin conexión?
Consulte los pasos sobre cómo instalar WordPress en Localhost usando XAMPP a continuación.
Cómo instalar WordPress en Localhost
Bueno, puede administrar su WordPress sin conexión o no necesita una conexión a Internet instalando WordPress en Localhost o servidor local usando XAMPP. La función de XAMPP es como un servidor web que se puede ejecutar en un servidor local o en su computadora local sin conexión a Internet.
1. Instalar XAMPP primero en su computadora / computadora portátil.
2. Si XAMPP ya está instalado, abrir XAMPP > luego active XAMPP con haga clic en Inicio en la columna Acción de Apache y MySQL.
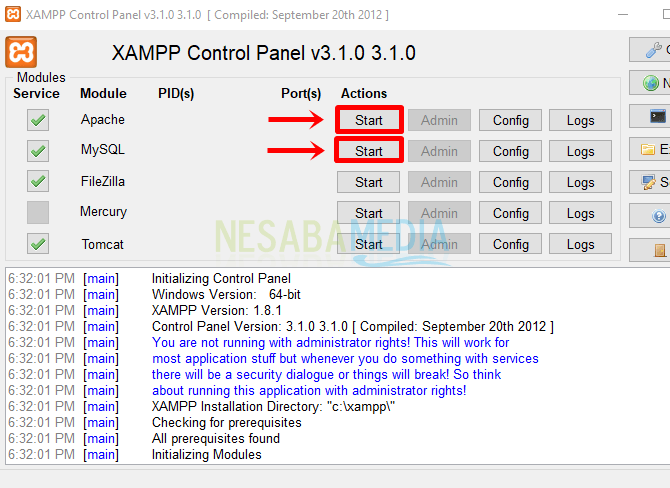
3. La siguiente es la etapa de creación de una base de datos que se utiliza para almacenar datos de WordPress. Navegador abierto (como Google Chrome, Mozilla Firefox, etc.) > Escriba http://localhost/phpmyadmin/ en la columna URL > Ingresar.
4. Después de que se abra la página de phpMyAdmin, cree una nueva base de datos: seleccione la pestaña Base de datos > entonces completar el nombre de la base de datos > siguiente columna o parte número tres saltar solo > haga clic en el botón Crear para crear una nueva base de datos.
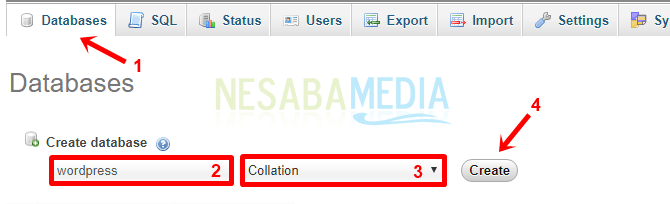
5. Descargar WordPress en https://wordpress.org/download/
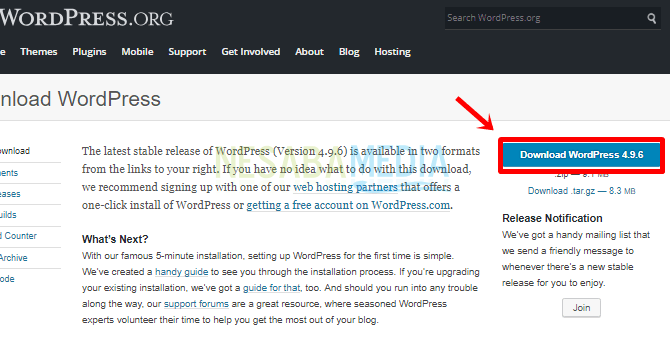
6. Después de una descarga exitosa, mover archivos de wordpress al directorio C:xampphtdocs
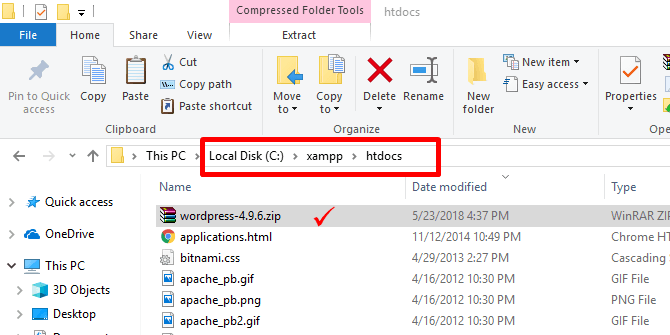
7. Entonces extraer archivos de wordpress haciendo clic derecho en el archivo de wordpress> seleccione Extraer aquí. O si usa una aplicación como yo, haga clic derecho en el archivo de wordpress> seleccione la aplicación WinRAR> luego seleccione Extraer aquí.
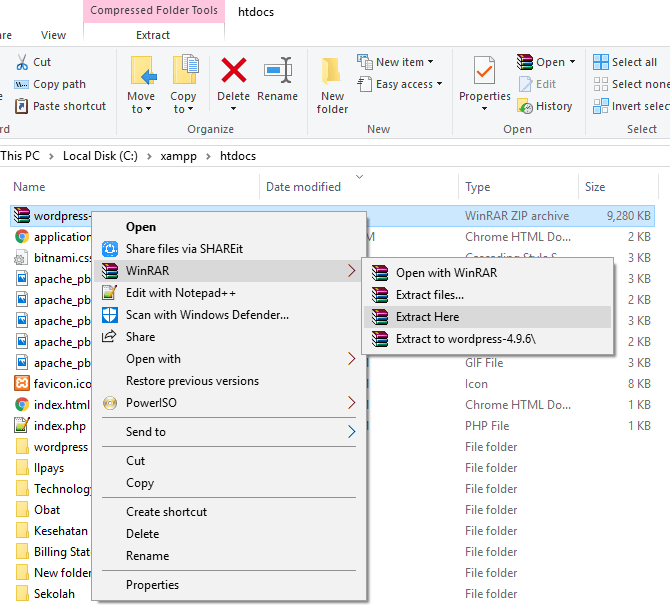
8. Si se ha extraído con éxito, abrir carpeta wordpress > buscar un archivo llamado wp-config-sample.php luego cambie el nombre del archivo a wp-config.php
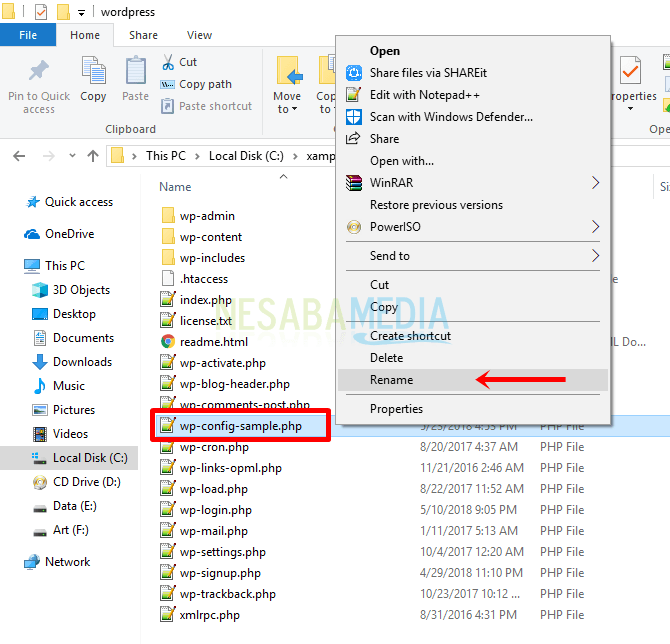
9. Siguiente abre el archivo wp-config.php usando la aplicación de bloc de notas o similar> luego cambiar el contenido según la imagen de abajo. En la sección del nombre de la base de datos o en la línea 23, cambie nombre_de_la_base_de_datos_aquí con el nombre de la base de datos que creó en el paso anterior > en la sección del nombre de usuario o en la línea 26 cambie ‘nombre_de_usuario_aquí’ a ‘raíz’ > en la sección de contraseña de la base de datos o en la línea 29 , déjelo en blanco se convierte en ‘ ‘ > en la sección de nombre de host o en la línea 32, asegúrese de que el nombre de host sea ‘localhost’ > no olvide guardar los cambios al ctrl + s.
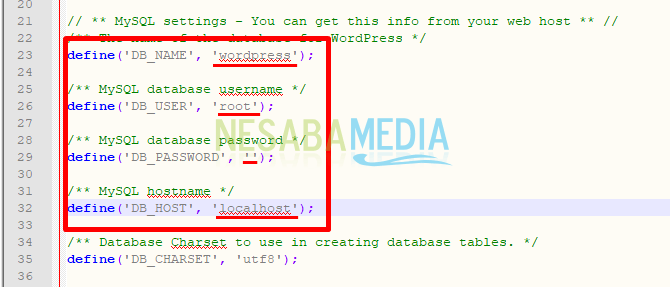
10 Navegador abierto regreso, escriba http://localhost/wordpress/ en el campo URL y luego presione Entrar en el teclado.
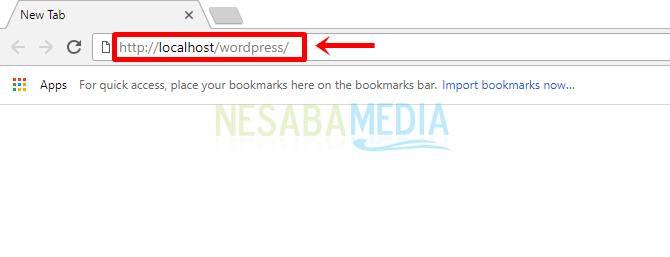
11. Entonces selecciona un idioma > entonces haga clic en Continuar o Siguiente.
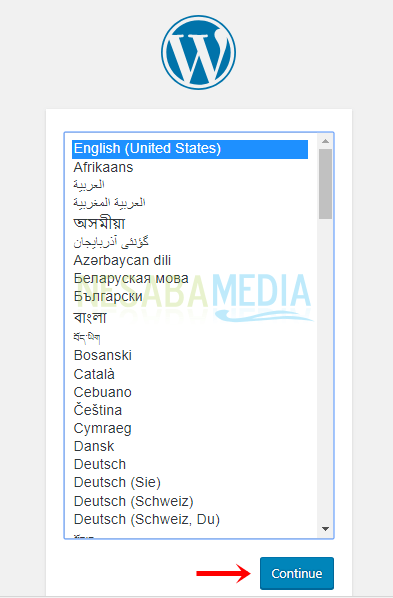
12 Complete el título del sitio tu > nombre de usuario > contraseña > Email > entonces haga clic en instalar WordPress
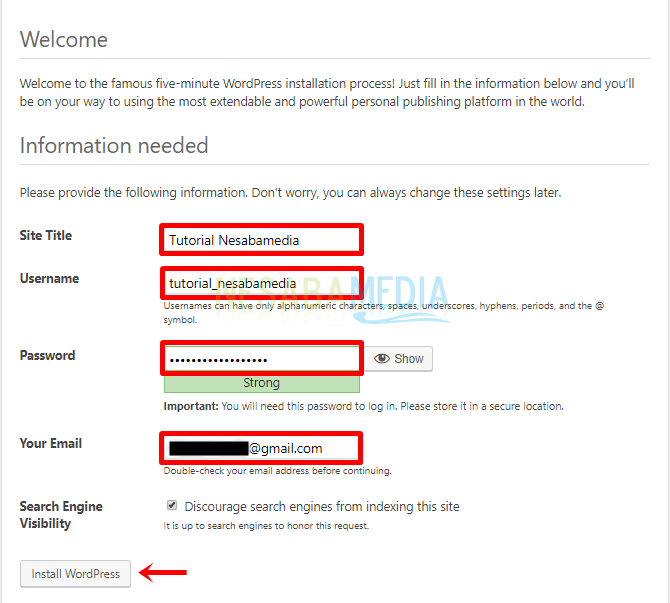
13. Puede iniciar sesión ingresando nombre de usuario y contraseña que has hecho en el pasado haga clic en Iniciar sesión. La instalación de WordPress en XAMPP se ha realizado con éxito.
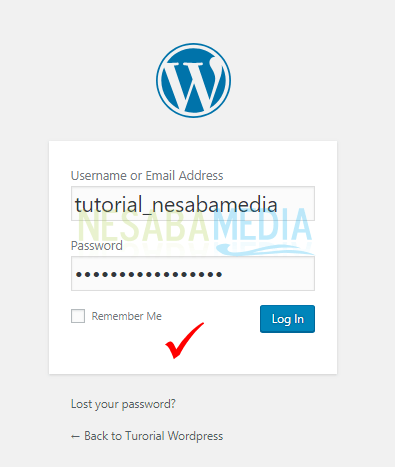
fácil no es cómo instalar WordPress en Localhost usando XAMPP? Debido a que WordPress se administra con un servidor local o solo en su computadora, solo usted puede acceder al sitio web que administra.
Sin embargo, si desea que todos puedan acceder a él, puede cambiar el servidor local a un servidor global. Así que este artículo, espero que sea útil para ti. ¡Sigue visitando Nesabamedia para obtener información interesante y actualizada!

