A primera vista, la pantalla de bloqueo no ha cambiado mucho en iOS 10. Pero una vez que comencé a hurgar en la versión beta pública, era obvio que había más de lo que parece. Apple ha realizado una serie de adiciones, mejoras y cambios en la pantalla de bloqueo de iOS 10, y algunos de ellos pueden ser un poco confusos. Volvamos a la pista.
Levantar para despertar
Una de las adiciones más grandes, aunque sutiles, en iOS 10 es Raise to Wake. En lugar de tener que presionar el botón de encendido o de inicio para activar la pantalla y revisar las notificaciones, simplemente puede sacar el teléfono de su bolsillo o apoyarlo sobre una superficie, y la pantalla cobrará vida rápidamente. Es similar a cómo funciona la pantalla del Apple Watch: dale un poco de tiempo para que se convierta en un hábito. Dado que los sensores Touch ID se han vuelto mucho más rápidos en estos días, esto también lo ayuda a evitar desbloquear accidentalmente su pantalla cuando solo desea verificar la hora o las notificaciones.
Presiona para desbloquear iOS 10
Probablemente el El cambio de pantalla de bloqueo más grande que necesitará un tiempo de ajuste de hábito real es cómo desbloquear su dispositivo. Atrás quedó el mensaje “Deslizar para desbloquear”, reemplazado por un simple mensaje “Presione Inicio para desbloquear”.
Ya sea que desbloquee su dispositivo con Touch ID o con la confiable solicitud de contraseña, la única forma de iniciar el proceso ahora es presionando el botón Inicio. Pero hay una buena razón por la que Apple hizo un cambio tan grande en un gesto tan fundamental de iOS: se está dando un mejor uso al deslizamiento.
Deslizar hacia la izquierda para cámara
Para algunos lanzamientos de iOS ahora, un pequeño ícono de cámara en la parte inferior derecha de la pantalla de bloqueo era un símbolo que podía deslizar hacia arriba para acceder a la cámara. Apuesto a que no mucha gente se acostumbró, por eso creo que Apple lo cambió en iOS 10. Ahora puedes deslizar hacia la izquierda en cualquier lugar de la pantalla para abrir la cámara. Combinado con Raise to Wake, es una forma muy rápida de comenzar a disparar.
Deslice el dedo hacia la derecha para acceder a la nueva pantalla Hoy
Y a la izquierda de la pantalla de bloqueo de iOS 10 se encuentra la nueva pantalla Hoy, que Apple extrañamente llama la página de búsqueda. Tus widgets viven aquí ahora, aunque es en gran medida la misma pantalla Hoy que has conocido. El único cambio importante es que este es otro lugar al que puede acceder a Spotlight.
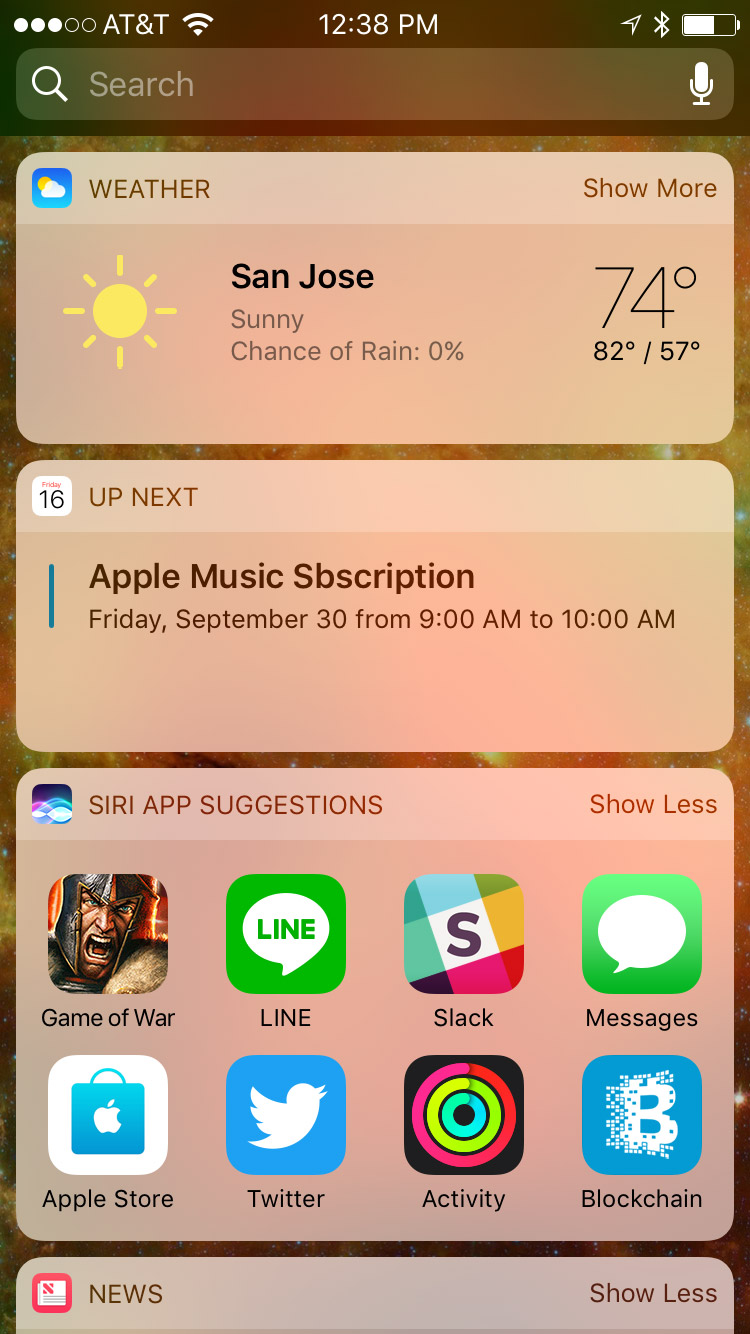 Pantalla Hoy de iOS 10
Pantalla Hoy de iOS 10Notificaciones accionables
Podemos hacer más con las notificaciones con cada versión de iOS, y la 10 no es diferente. Apple ahora permite a los desarrolladores mostrar cosas como más acciones y opciones de respuesta, lo que significa que puedes hacer más sin cambiar de aplicación.
Expansión del Centro de Control y Force Press
Si bien no creo que el Centro de control sea técnicamente parte de la pantalla de bloqueo, aún se puede acceder allí, por lo que vale la pena mencionarlo. Al igual que la pantalla de bloqueo en sí, el Centro de control se ha expandido en tres secciones separadas: la “página de control”, como la llamaremos, un controlador de medios y un centro de comando de HomeKit.
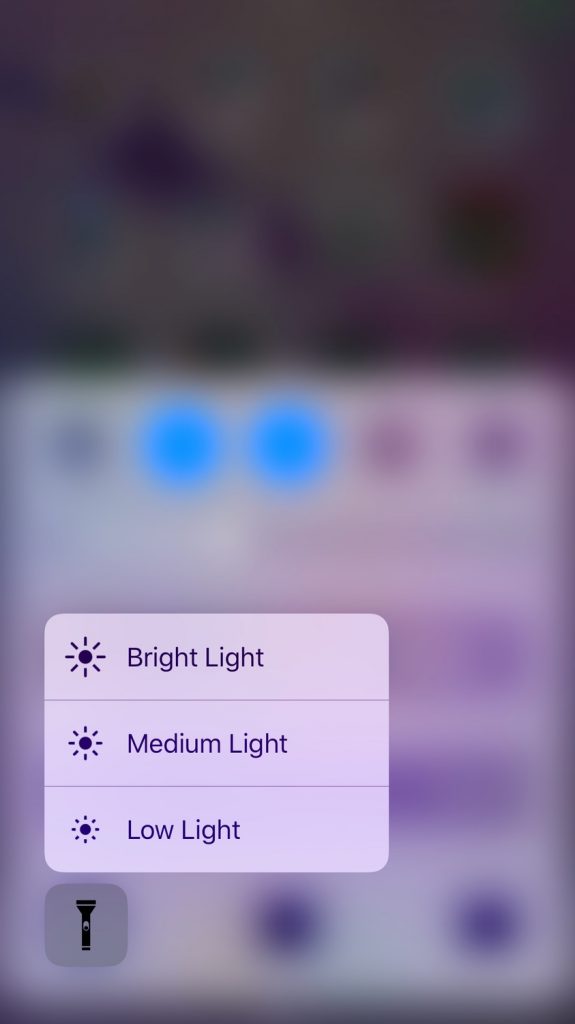 Prensa forzada del centro de control de iOS 10
Prensa forzada del centro de control de iOS 10El primero sigue siendo en gran parte con lo que está familiarizado: opciones para alternar WiFi, Bluetooth, brillo, AirPlay, etc. El único cambio agradable aquí es que los accesos directos de la aplicación para la linterna, la calculadora y la cámara ahora tienen algunos accesos directos 3D Touch. La segunda pantalla del Centro de control es un controlador de medios dedicado, con espacio para la carátula del álbum, una lista de dispositivos AirPlay disponibles y botones de medios estándar. La tercera pantalla es un conjunto de herramientas completamente nuevo para controlar cualquier dispositivo HomeKit disponible y escenas que tenga disponibles.
Force Press para borrar todas las notificaciones
La última parada en nuestro recorrido por la pantalla de bloqueo de iOS 10 es la parte superior del Centro de notificaciones. Me complace decir que una solicitud de años de muchos usuarios finalmente ha sido respondida, al menos para aquellos con dispositivos habilitados para 3D-Touch: puede forzar presionar la parte superior (X) en su lista de notificaciones para obtener el opción de “Borrar todas las notificaciones”. Sí, está aquí. Es un pequeño detalle, pero una sensación tan agradable llegar rápidamente a la “notificación cero”.
Tome su tiempo
Eso es un gran cambio para una de las pantallas más utilizadas de iOS, así que tómese un tiempo para acostumbrarse a las cosas. Me llevó un poco de tiempo que cosas como Raise to Wake y el nuevo comportamiento del botón de inicio se convirtieran en un hábito para mí. Pero ahora que lo son, parece que Apple eliminó un poco de fricción decente, haciendo que estas tareas simples y comunes sean un poco más placenteras.

