Algunos usuarios han informado que no pueden ver las llamadas telefónicas recientes (llamadas que han recibido o realizado) y / o llamadas perdidas porque sus dispositivos no muestran su historial de llamadas recientes.
Su iPhone registra todas las llamadas. Su historial de llamadas, también llamado llamadas recientes, tiene dos opciones de visualización: Todas (llamadas entrantes y salientes) y Omitido. La sección de historial de llamadas (pestaña reciente) le permite ver una lista de personas (sus contactos y otros números) que le han llamado.
Si no puede ver su historial de llamadas, hay algunas correcciones que puede probar. A veces, cuando abre Teléfono> Reciente, es posible que vea algunas de las llamadas, pero no todas. Este problema puede ser muy frustrante porque, por ejemplo, si no puede ver sus llamadas perdidas, no sabe quién llamó y no podrá devolver la llamada.
Tenga en cuenta que puede ver las 100 llamadas y grupos más recientes. Además, tenga en cuenta que algunas llamadas recientes y perdidas se pueden agrupar si son de la misma persona o número.
Tenga en cuenta que si tiene varios dispositivos y si ha iniciado sesión en iCloud con la misma ID de Apple en todos sus dispositivos, y si responde una llamada en un dispositivo diferente (Mac o iPad), estas llamadas no aparecerán. en la lista reciente. Además, si se encuentra en un área sin cobertura de red celular, la llamada que reciba irá directamente a su correo de voz y la lista de llamadas recientes no las mostrará. Si este es el caso, sus mensajes de voz también se retrasarán. Y, por último, este problema también puede ocurrir en su iPad.
¿Te faltan llamadas recientes?
Ver también: iPhone: Cómo bloquear llamadas “sin identificador de llamadas”
-
Reinicia tu iPhone: Prueba esto primero. Simplemente reinicie su dispositivo para solucionar este problema. Este es un proceso muy simple. Así es como puede hacer esto: iPhone X, 11, 12 o posterior y modelos de iPad sin botón de inicio: mantenga presionado el volumen hacia arriba o hacia abajo y el botón de encendido (lateral o superior) hasta que aparezca la pantalla de apagado. Luego arrastre el control deslizante de apagado. Espere 30 segundos. Luego presione y mantenga presionado el botón de encendido hasta que aparezca el logotipo de Apple. Otros modelos de iPhone y iPad: mantén presionado el botón de encendido (lateral o superior) hasta que veas que aparece el control deslizante de apagado. Arrastra el control deslizante. Espere 30 segundos. Y luego presione y mantenga presionado el botón de encendido nuevamente para encender su dispositivo hasta que aparezca el logotipo de Apple.
Forzar el cierre de la aplicación Teléfono y reiniciar: Puede cerrar la aplicación Teléfono y reiniciar nuevamente. No se preocupe, esto no borrará nada. He aquí cómo: iPhone X y iPad: Desbloquee su dispositivo y deslice el dedo hacia arriba desde la parte inferior de la pantalla. Ahora verá las aplicaciones utilizadas más recientemente. Busque la aplicación Teléfono (puede deslizar el dedo hacia la izquierda o hacia la derecha), mantenga presionada la flecha hacia arriba y presione el icono rojo con el signo menos (-) para cerrar. Luego toque el ícono de Teléfono y abra la aplicación Teléfono. 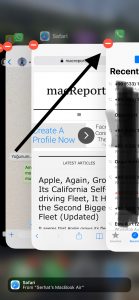
iPhone 8 y anteriores y otros modelos de iPad: presiona dos veces el botón de inicio. Luego, busque la aplicación Teléfono y deslice hacia arriba en la tarjeta de la aplicación Teléfono para cerrarla.
Actualiza tu iPhone: Puede haber una nueva actualización disponible. Busque actualizaciones y asegúrese de que su iPhone tenga la última versión del software iOS. De lo contrario, una nueva actualización puede solucionar este problema. Puede actualizar fácilmente su iPhone de forma inalámbrica. En su iPhone, vaya a Configuración> General> Actualización de software. 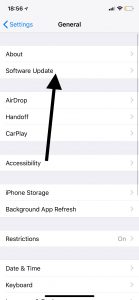
Deshabilitar y habilitar Celular: En su iPhone, toque Configuración> Celular y desactive Datos celulares, espere varios segundos y vuelva a encenderlo.
Habilitar y deshabilitar el modo avión: En su iPhone, vaya a Configuración y active el modo Avión, espere varios segundos y apáguelo nuevamente.
Reiniciar configuración de la red: En su iPhone, vaya a Configuración> General> Configuración y luego toque Restablecer configuración de red (es posible que deba ingresar su contraseña). Tenga en cuenta que restablecer la configuración de su red borrará su configuración de red como sus contraseñas de Wi-Fi, etc.
Restablecer todos los ajustes: Si restablecer la configuración de red no funciona, intente restablecer todas las configuraciones. Esto restaurará su dispositivo a la configuración predeterminada. Pero sus datos y contenido no se eliminarán. Simplemente vaya a Configuración> General> Restablecer> Restablecer todas las configuraciones y luego siga las instrucciones en pantalla.
Actualización de la configuración del operador: Puede buscar una actualización. Vaya a Configuración> General> Acerca de y si hay una actualización, aparecerá una ventana emergente. Simplemente siga las instrucciones en pantalla.
Si aún tiene problemas, es posible que desee ponerse en contacto con el soporte de Apple. Tenga en cuenta que Apple también ofrece soporte por chat en vivo.
Ver también:

