Varios usuarios están viendo Apple TV en su dispositivo Roku. Si es propietario de un dispositivo de transmisión Roku, puede ver sus películas y programas de TV de iTunes comprados o alquilados, acceder a las suscripciones de canales de Apple TV y ver originales de Apple TV +, siempre que tenga una suscripción a Apple TV +.
Varios usuarios han dicho que la aplicación Apple TV para Roku no funciona como se esperaba. Algunos de los problemas incluyen:
Fallos de inicio de sesión La aplicación se congela y no se inicia Apple TV se bloquea en la pantalla de inicio La aplicación se ejecuta muy lentamente Pantallas verdes y mala calidad de video Mensajes de error como “Video no disponible” o “Reproducción fallida”.
Este artículo enumera varios pasos que puede intentar para solucionar este problema. Si no puede usar Apple TV con su Roku, este artículo es para usted.
Ver también: Cómo hacer que su HomePod (Mini) se conecte a Apple TV
¿Qué dispositivos Roku funcionan con Apple TV?
No todos los dispositivos Roku son compatibles con Apple TV. Es posible que desee averiguar si su modelo es compatible con Apple TV. Si su dispositivo no es compatible, no podrá instalar la aplicación.
Si no está seguro de si su dispositivo es compatible, primero, averigüe el modelo del dispositivo yendo a Configuración> Sistema> Acerca de. Esta pantalla mostrará su número de modelo. Entonces puede ver si uno de estos modelos compatibles a continuación:
Roku TV: 7000x, C000x, 8000x, A000x, 6000x Roku Streambar: 9102x Barra de sonido inteligente Roku: 9101xonn. Barra de sonido inteligente Roku: 9100x Roku Express: 3900x, 3930x Roku Express +: 3910x, 3931x Roku HD: 3932x Roku Streaming Stick: 3600x, 3800x Roku Streaming Stick +: 3810x, 3811x Roku Premiere: 3920x, 4620x, Roku Premiere +: 3921x, 4630xRoku Ultra: 4660×70, 4640x 4800xRoku Ultra LT: 4662xRoku 2: 4205x, 4210xRoku 3: 4200x, 4230x
Ver también: Netflix no se abre en Apple TV, Cómo solucionarlo
Reiniciar
Simplemente reiniciar su dispositivo puede solucionar su problema. Aquí es cómo:
Puede reiniciar su dispositivo yendo a Configuración> Sistema> Energía> Reinicio del sistema> Reiniciar o, alternativamente, puede desconectar el cable de alimentación, esperar unos 2 minutos y luego volver a enchufarlo.
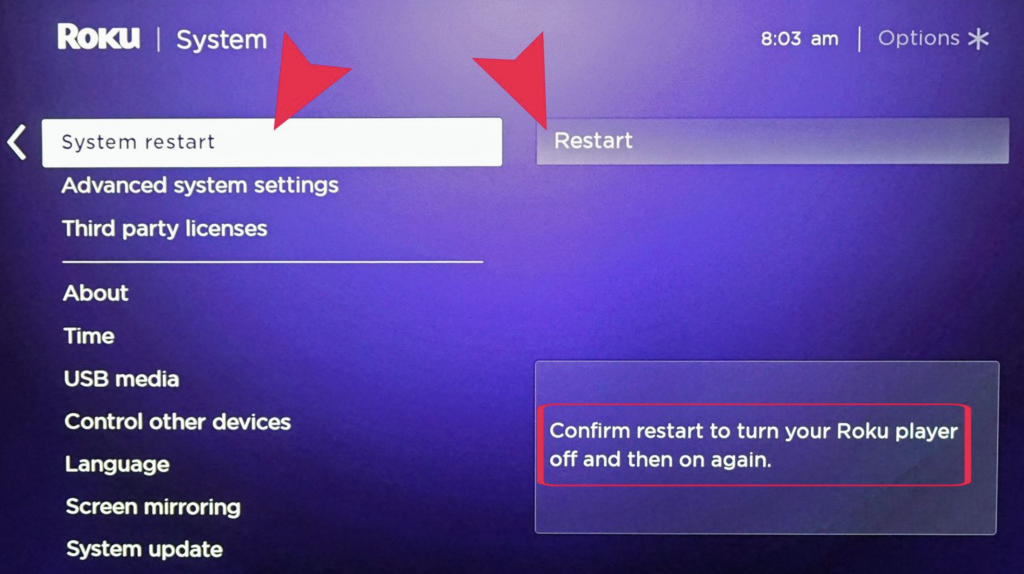
Consulte también: ¿YouTube no funciona en Apple TV? Arreglar
Actualizar
Actualice su dispositivo a la última versión del software. Puede buscar actualizaciones manualmente:
En su control remoto, presione el botón Inicio. Seleccione Configuración. Seleccione Sistema. Seleccione Actualización del sistema. Seleccione Verificar ahora y luego siga las instrucciones en pantalla si hay una actualización disponible.
Tenga en cuenta que si esto verificará si hay un nuevo software Roku disponible o si hay actualizaciones para la aplicación Apple TV.
Consulte también: Cómo configurar Apple TV cuando el control remoto se pierde o no responde
Restablecer Apple TV, reiniciar e iniciar sesión
Si su dispositivo es compatible pero no puede acceder al contenido de Apple TV, el siguiente paso es restablecer la configuración original. Si lo hace, eliminará toda su información personal. Aquí es cómo:
En Roku, abra el canal de Apple TV. Abra Configuración y seleccione “Restablecer la aplicación Apple TV”. Sigue las instrucciones en la pantalla.
Ahora reinicia tu Roku. Puede hacerlo yendo al menú Inicio> Configuración> Sistema> Reinicio del sistema> Reiniciar.
Luego, después de que su dispositivo se reinicie, abra el canal de Apple TV y vaya a Configuración> Cuentas> Iniciar sesión. Y luego inicie sesión con su ID de Apple y contraseña.
Consulte también: ¿La App Store de Apple TV no funciona? Arreglar
Desinstalar y reinstalar
Si aún tiene problemas, el siguiente paso es eliminar el canal de Apple TV y agregarlo nuevamente. Aquí es cómo:
En su control remoto Roku, presione el botón Inicio. Seleccione Streaming Channels. Busque Apple TV. Haga clic en Aceptar. Seleccione Eliminar canal.
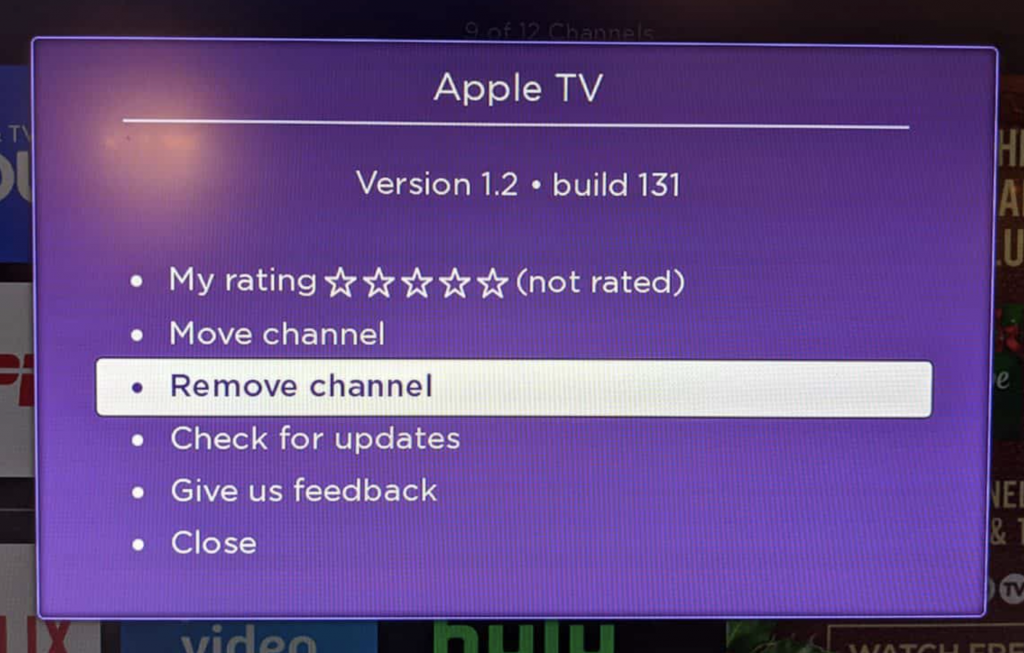
Ahora reinicia tu dispositivo Roku. Luego instale Apple TV nuevamente:
Presione el botón Inicio. Seleccione Canales de transmisión. Seleccione Buscar canales. Busque Apple TV. Seleccione Apple TV. Presione OK. Seleccione Agregar canal.
Problemas de inicio de sesión
¿Tiene problemas para iniciar sesión con su ID de Apple en Roku? Pruebe los siguientes consejos:
Asegúrese de ingresar su ID de Apple y contraseña correctamente. Si olvidó la contraseña de su ID de Apple, hay algunos pasos que puede seguir. Consulte la documentación de Apple para restablecerlo.
Consulte también: Apple One: ¿Qué se incluye en el paquete de prueba gratuita?

