Spotlight Search es una función que te permite buscar aplicaciones en tu Mac y buscar contenido relevante en tu correo, mensajes e Internet. Aunque los problemas de Spotlight no son algo nuevo, recientemente, algunos usuarios han tenido problemas con su Spotlight después de actualizar a macOS Big Sur. Algunas personas usan Spotlight con frecuencia y otras confían en Spotlight para su trabajo. En este artículo, le daremos algunos consejos de solución de problemas para que pueda hacer que su búsqueda de Spotlight vuelva a funcionar.
Si tiene problemas con la búsqueda de correo en Big Sur, consulte:
Si tiene problemas con Spotlight que no funciona en iOS, consulte: ¿La búsqueda de Spotlight no funciona en iPhone / iPad? Arreglar.
Reinicia tu Mac
Es bueno probar esto primero, ya que este simple paso puede resolver el problema con Spotlight.
Ve al menú Apple > Reiniciar.
Compruebe las categorías de búsqueda de Spotlight
Si sus búsquedas no arrojan resultados de ciertas categorías de búsqueda, debe verificar que haya seleccionado esas categorías para la búsqueda.
- Ve a Preferencias del sistema: menú Apple > Preferencias del sistema y selecciona Spotlight.
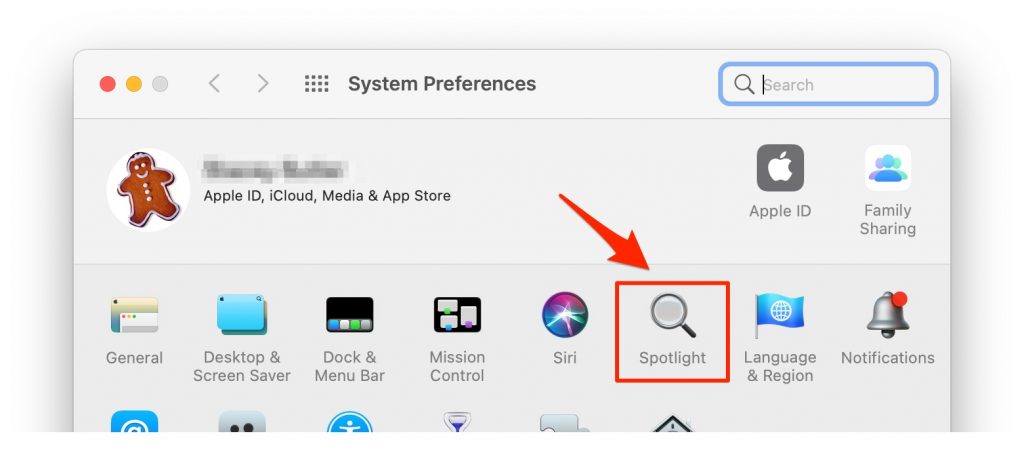
- Las categorías que están marcadas son las únicas que se incluirán en sus búsquedas.
Reconstruir índice de Spotlight
Eliminará todo el disco (Macintosh HD) o las carpetas seleccionadas y luego las volverá a agregar. Esto obligará a Spotlight a reindexarse.
Uso de las preferencias del sistema
- Vaya a Preferencias del sistema: menú Apple > Preferencias del sistema, seleccione Spotlight, seleccione Privacidad y haga clic en el botón más (+).

- Seleccione Macintosh HD en el panel lateral de la izquierda, debajo de ubicaciones. Si no desea volver a indexar todo el disco, elija carpetas para agregar en lugar de elegir Macintosh HD. Haga clic en Elegir. Haga clic en Aceptar para evitar que Spotlight busque en Macintosh HD.
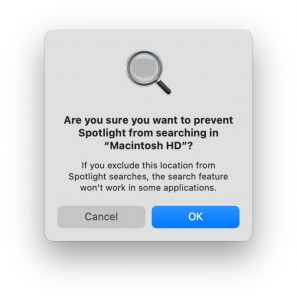
- Ahora seleccione Macintosh HD de la lista y haga clic en el botón menos (-).
Nota: la reindexación puede llevar un tiempo. Es posible que desee darle al menos varias horas para completar.
Usando Terminal
Si lo prefiere, puede iniciar una reindexación desde la Terminal.
mdutil administra los almacenes de metadatos utilizados por Spotlight. La marca -E borra cada almacén local para los volúmenes indicados. Las tiendas serán reconstruidas.
- Abra una ventana de Terminal, ingrese el siguiente comando:
sudo mdutil -E /
- Ingrese su contraseña de administrador si se le solicita.
Reiniciar el proceso SystemUIServer
Puede intentar matar el proceso SystemUIServer. Se reiniciará por sí solo.
- Vaya al Monitor de actividad: abra el Finder y seleccione Ir en la barra de menú superior. Seleccione Utilidades en el menú desplegable. Haga doble clic en Monitor de actividad en la ventana del Finder.Busque el proceso: comience a escribir SystemUIServer en el campo de búsqueda.Haga clic en él para seleccionarlo. Haga clic en la señal Detener con una X para detener el proceso.
Reiniciar todos los procesos de Spotlight
- Vaya al Monitor de actividad: abra el Finder y seleccione Ir en la barra de menú superior. Seleccione Utilidades en el menú desplegable. Haga doble clic en Monitor de actividad en la ventana del Finder. Escriba Spotlight en el campo de búsqueda. Seleccione todos los procesos relacionados con Spotlight y haga clic en Detener (señal de Stop con una X).
Otras opciones
Si los pasos anteriores no lograron resolver el problema, en primer lugar, podría considerar comunicarse con el Soporte de Apple para obtener más ayuda. Otras ideas incluyen ejecutar una verificación de disco o reinstalar Big Sur.
Ejecutar una verificación de disco
Para usar Primeros auxilios, debe iniciar macOS Recovery.
- Apaga tu Mac: menú Apple > Apagar. Enciende tu Mac. Presione y mantenga presionadas inmediatamente dos teclas: Comando (⌘) y R. Suelte las teclas cuando aparezca el logotipo de Apple. Si se le solicita, ingrese su contraseña (para un usuario con estado de administrador).
Ejecutar primeros auxilios
- Una vez finalizado el inicio, debería aparecer el menú de utilidades de macOS. Seleccione Utilidad de disco y haga clic en Continuar. Haga clic en Ver y seleccione Mostrar todos los dispositivos. Ejecute Primeros auxilios en cada volumen: Seleccione un volumen, como Macintosh HD en la barra lateral, luego haga clic en el Botón de primeros auxilios
 . Repita con cada volumen (Macintosh HD – Datos, etc.) Ejecute Primeros auxilios en cada contenedor Ejecute Primeros auxilios en el dispositivo de almacenamiento. Debe ser el nivel superior de la barra lateral.
. Repita con cada volumen (Macintosh HD – Datos, etc.) Ejecute Primeros auxilios en cada contenedor Ejecute Primeros auxilios en el dispositivo de almacenamiento. Debe ser el nivel superior de la barra lateral.Si se encuentra y repara un error, vuelva a ejecutar Primeros auxilios hasta que no se informe de errores. Si la Utilidad de Discos no puede reparar el disco o los Primeros Auxilios fallan, inténtalo una vez más. Si aún tienes problemas con la Utilidad de Discos, consulta Reparar un dispositivo de almacenamiento en la Utilidad de Discos en Mac.
Cuando haya terminado de ejecutar Primeros auxilios en modo de recuperación, puede reiniciar su Mac (en modo normal) para ver si el problema persiste.
Reinstale Big Sur
Haga una copia de seguridad de su Mac usando Time Machine. Luego, puede usar esa copia de seguridad para reinstalar macOS Big Sur.
- Conecte su disco externo a su Mac. Reinicie su Mac en modo de recuperación:
- Enciende tu Mac. Mantenga presionadas inmediatamente 2 teclas: Comando (⌘) y R. Suelte cuando aparezca el logotipo de Apple.
Elija Restaurar desde Time Machine. Luego haga clic en Continuar.
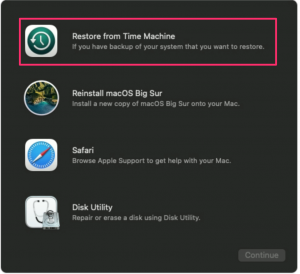
- Haga clic en Continuar. Debería ver una pantalla que muestra sus copias de seguridad de Time Machine. Elija su copia de seguridad más reciente.
Artículos Recientes:

