Varios usuarios han informado que no pueden usar la función de cámara de continuidad en Mac. Continuity Camera permite a los usuarios usar la cámara del iPhone, iPad o iPod touch para escanear documentos o tomar fotos y enviarlas directamente a las aplicaciones de Mac.
Sin embargo, parece que algunos usuarios tienen problemas con la cámara de continuidad que no funciona. Por ejemplo, algunos usuarios han dicho que la función no funciona como se esperaba debido a un error de tiempo de espera al intentar escanear documentos o tomar fotografías, diciendo:
No se pudo importar desde “iPhone” o “iPad”. El dispositivo agotó el tiempo de espera. A veces, el mensaje de error dice “el dispositivo se desconectó”.
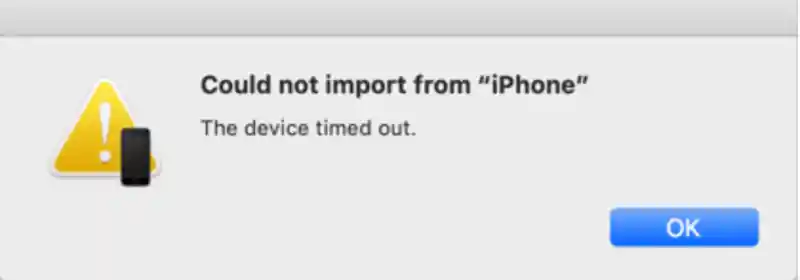
Otro problema común que tienen los usuarios es que la opción de iPhone o iPad está atenuada.
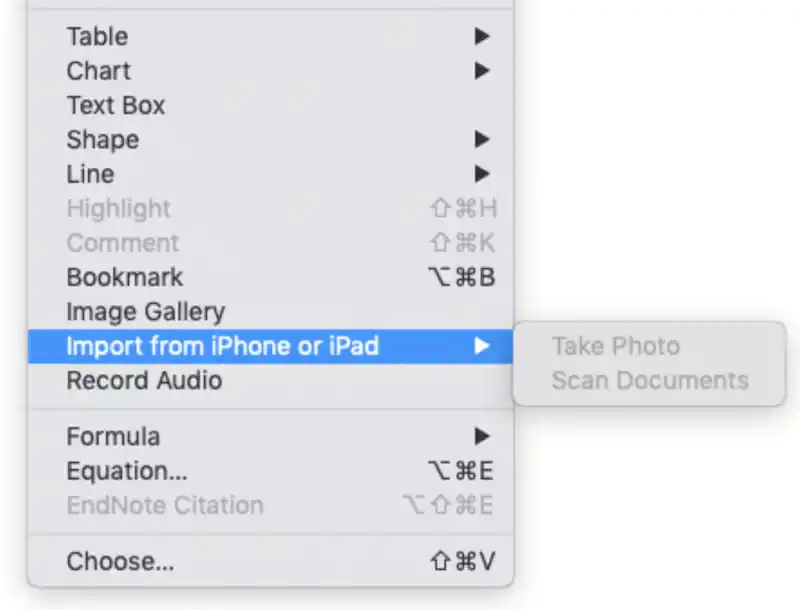
Otro problema es que la opción Importar o Insertar no aparece. Por lo tanto, los usuarios no pueden seleccionar la opción. Y, por último, parece que Continuity Camera está provocando que la aplicación compatible se cierre inesperadamente (se bloquee).
Afortunadamente, los problemas de la cámara de continuidad son fáciles de solucionar. Este artículo enumera varios consejos para la resolución de problemas.
Para utilizar esta función, en una aplicación compatible (Finder, Pages, Notes, Mail, Messages, Keynote, etc.) y haga clic derecho (o control-clic) y seleccione Importar o Insertar desde iPhone o iPad, luego seleccione “Tomar foto”, ” Escanear documentos ”o“ Agregar boceto ”. Luego, use la cámara de su iPhone o iPad para tomar una foto, escanear un documento o crear un boceto.
Mira estos
Verifique que lo tenga configurado correctamente de acuerdo con los requisitos. Asegúrese de que se cumplan estos requisitos:
Tanto tu Mac como tu dispositivo iOS o iPadOS están conectados a iCloud con el mismo ID de Apple. Asegúrate de que la autenticación de dos factores para tu ID de Apple esté activada: iPhone o iPad: toca Configuración> [your name] > Contraseña y seguridad> Active la autenticación de dos factores y siga las instrucciones en pantalla. Mac: haga clic en Preferencias del sistema> ID de Apple> Contraseña y seguridad y haga clic en el botón Activar junto a Autenticación de dos factores. iPad están cerca uno del otro. Asegúrese de que su Mac y iPhone o iPad estén conectados a la misma red Wi-Fi.
Actualizar
Asegúrese de que su dispositivo tenga la última versión de iOS o iPadOS o macOS. Así es como puede hacer esto:
iOS o iPadOS: vaya a Configuración> General> Actualización de software. macOS: Vaya a Preferencias del sistema> Actualización de software.
Asegúrese de que su iPhone o iPad debe ejecutar iOS 12 o posterior y su Mac debe tener macOS Mojave o posterior.
Wi-Fi y Bluetooth
Asegúrese de que Bluetooth y Wi-Fi estén habilitados en su Mac y iPhone o iPad. Si ya están encendidos, apáguelos, espere unos segundos y vuelva a encenderlos. En su iPhone o iPad, puede encender / apagar Wi-Fi y Bluetooth yendo a la aplicación Configuración. En su Mac, puede activar / desactivar Wi-Fi y Bluetooth haciendo clic en sus iconos en la barra de menú.
Reiniciar
Es simple, pero efectivo. Simplemente reinicie su Mac y iPhone o iPad.
Mac: vaya al menú de Apple y seleccione reiniciar. iPhone o iPad: iPhone X o posterior y modelos de iPad sin botón de inicio: presione y mantenga presionados los botones laterales y para subir o bajar el volumen hasta que vea el control deslizante de apagado. Arrastra el control deslizante. Espere a que su dispositivo se apague. Mantenga presionado el botón lateral nuevamente hasta que aparezca el logotipo de Apple. Otros modelos de iPhone y iPad: mantén presionado el botón de encendido (lateral o superior) hasta que aparezca el control deslizante de apagado. Arrastra el control deslizante. Una vez que su dispositivo esté completamente apagado, mantenga presionado el botón de encendido hasta que vea el logotipo de Apple.
Cerrar sesión en iCloud y volver a iniciar sesión
En tu Mac, sigue estos pasos:
Abra Preferencias del sistema, haga clic en ID de Apple, haga clic en Descripción general, haga clic en el botón Cerrar sesión. Se le preguntará si desea conservar una copia de sus datos de iCloud en su Mac antes de cerrar sesión. Seleccione Guardar una copia. Luego siga las instrucciones en pantalla.
Después de cerrar sesión, reinicia tu Mac (menú Apple> Reiniciar).
Luego, vaya a Preferencias del sistema> Iniciar sesión. Ingrese su ID de Apple y contraseña y luego siga las instrucciones en pantalla.
Prueba esto. ¿Está funcionando la cámara de continuidad ahora? De lo contrario, inicie sesión en su iPhone o iPad yendo a Configuración> [your name] > Cerrar sesión. Nuevamente, asegúrese de elegir que desea guardar una copia en su iPhone o iPad.
Restablecer la configuración de red en su iPhone o iPad
Restablece la configuración de tu red. Si lo hace, se borrará la configuración relacionada con la red, al igual que se borrarán las contraseñas de Wi-Fi guardadas. Vaya a Configuración> General> Restablecer> Restablecer configuración de red.
Ver también:

