Varios usuarios han dicho que Preview no funciona como se esperaba. Este artículo le ayudará si Vista previa:
no responde o parece congelado. no abre o se niega a cargar archivos. se bloquea inesperadamente. no está guardando cambios. no convierte archivos de imagen. no muestra vistas previas en miniatura.
Del mismo modo, es posible que vea mensajes de error al intentar abrir o editar archivos PDF o imágenes, por ejemplo, “La aplicación” Preview.app “ya no está abierta”, “El documento no se pudo guardar” o “No se puede abrir la aplicación “Vista previa” porque no responde ”.
Puede haber muchas razones por las que la aplicación Vista previa no funcione. Este artículo explica cómo puede solucionar estos problemas que puede enfrentar cuando inicia o usa Vista previa en su Mac.
La vista previa es una aplicación integrada que es el visor predeterminado de imágenes y archivos PDF. Además ofrece herramientas de marcado y anotación. Puede usarlo para fusionar archivos PDF, firmar documentos y convertir archivos de imagen a muchos tipos de archivos. Es una herramienta muy útil que ofrece funciones convenientes. Por ejemplo, puede eliminar un fondo de una imagen usando Vista previa.
Consulte este artículo si la Vista previa dice “No se pudo abrir el archivo”.
Los pasos siguientes se enumeran en orden. Comience con el primero, vea si eso soluciona su problema, y luego continúe con el siguiente si su problema no se soluciona.
Cómo solucionar problemas de vista previa
1. Forzar el cierre y volver a abrir
Fuerza el cierre de la aplicación Vista previa y luego ábrela nuevamente para ver si está funcionando. Aquí es cómo:
Haz clic en el menú de Apple y luego en Forzar salida. O bien, presione Opción, Comando y Esc (Escape). Seleccione Vista previa. Haga clic en Forzar salida. Luego intente usar Vista previa.
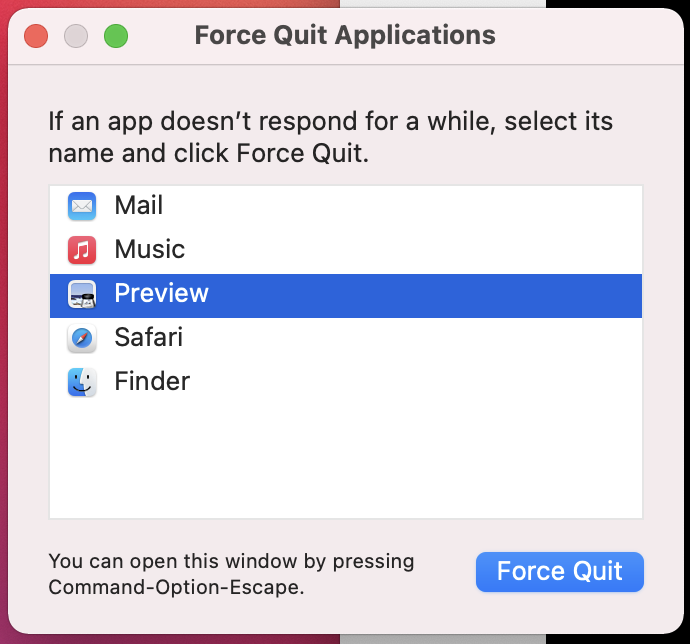
También puede utilizar el Monitor de actividad para salir de la vista previa:
Monitor de actividad abierto. Está en la carpeta / Aplicaciones / Utilidades. Vista previa de búsqueda. Seleccione Vista previa y haga clic en el icono Salir.
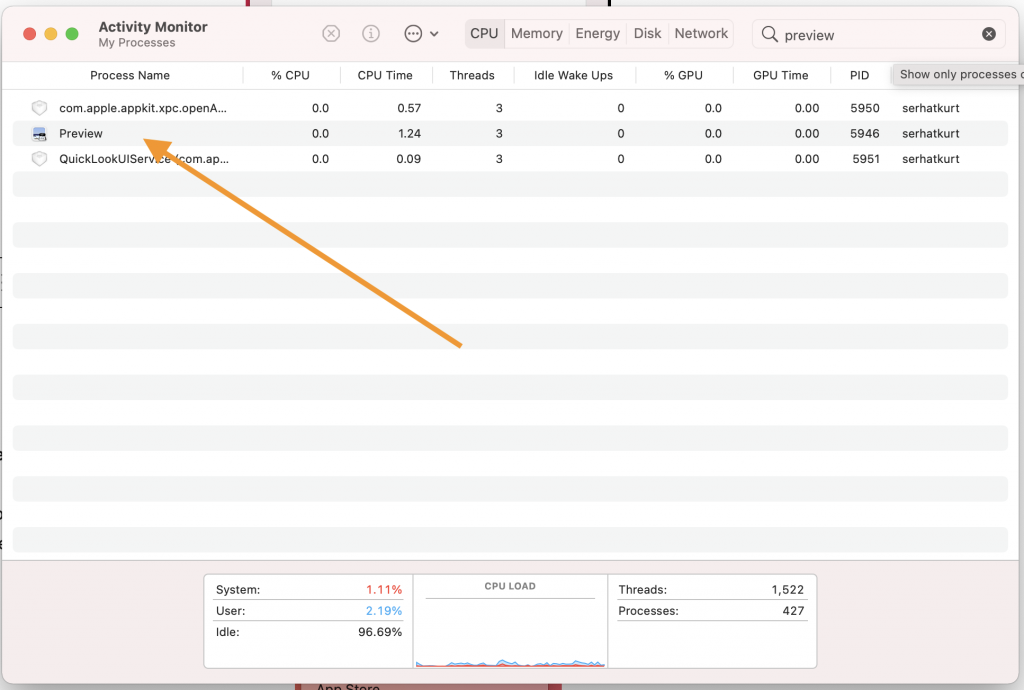
Si salir y abrir no funciona, intente esto, esto es ligeramente diferente:
Salga de la vista previa o salga por la fuerza. Luego presione y mantenga presionada la tecla Shift en su teclado mientras lo abre nuevamente.
2. Reiniciar
A veces, la respuesta es reiniciar. Este es un proceso muy simple. Puede reiniciar su Mac haciendo clic en el menú Apple en la parte superior izquierda de su pantalla y seleccionando Reiniciar.

3. Actualización
Asegúrese de que su Mac esté actualizada. Como se indicó anteriormente, Preview es una aplicación integrada. La versión más reciente de macOS incluye la versión más reciente de Preview. Esto significa que si su Mac está actualizada, su Vista previa también está actualizada.
Puede buscar actualizaciones yendo a Preferencias del sistema> Actualización de software. Y si hay una actualización, actualice su Mac siguiendo las instrucciones en pantalla.
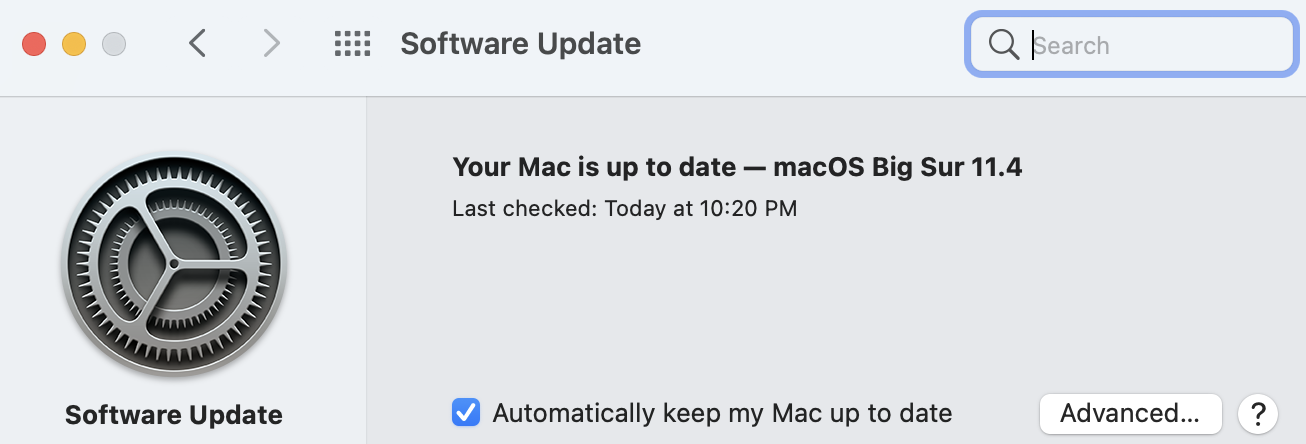
4. Modo seguro
Reinicie su Mac en Modo seguro para ver si ocurre el mismo problema en “Modo seguro”. La forma de hacer esto es diferente según el tipo de Mac que tenga: silicona de Apple o Intel. Puede saber qué tipo de Mac tiene yendo al menú Apple> Acerca de esta Mac. Haga clic en la pestaña Descripción general y busque el elemento etiquetado como Chip o Procesador. Así es como puede iniciar en modo seguro:
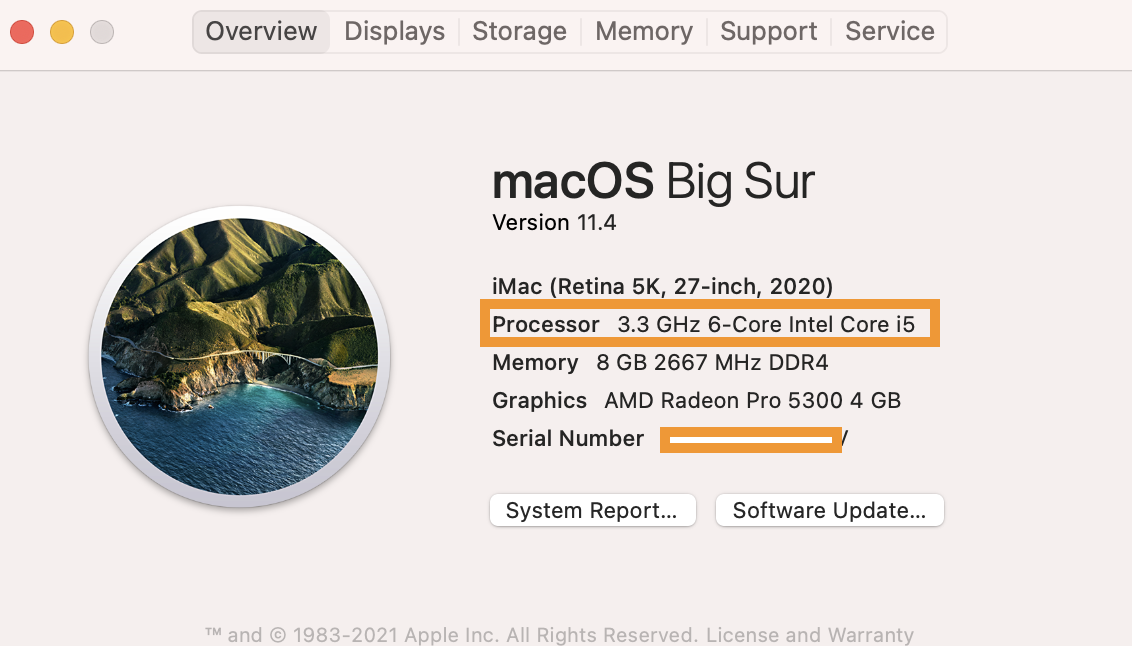
Mac de silicona de Apple:
Apague su Mac y espere a que su Mac se apague por completo. Mantenga presionado el botón de encendido hasta que aparezca la ventana de opciones de inicio. Esta ventana muestra los discos de inicio. Seleccione sus discos de inicio. Mantenga presionada la tecla Shift. Haga clic en Continuar en modo seguro e inicie sesión en su Mac.
Mac basado en Intel:
Apaga tu Mac. Encienda su Mac e inmediatamente presione y mantenga presionada la tecla Shift. Mantenga presionada la tecla Shift hasta que vea la pantalla de inicio de sesión. Luego suelte la tecla Mayús. Inicie sesión en su Mac.
Ahora tu Mac está en modo seguro. Abra Vista previa y pruebe su problema. Luego, salga del Modo seguro (simplemente reinicie su Mac) y pruebe su problema nuevamente.
5. Restablecer vista previa
Esto implica eliminar la configuración de Vista previa y los archivos de preferencias. Es posible que desee hacer una copia de seguridad de su Mac antes de continuar.
A-Salga de la Vista previa si se está ejecutando, si no responde, forzar la salida.
B-Abra su carpeta Biblioteca: hay dos formas. Utilice uno de ellos:
Abra el Finder, haga clic en Ir (la barra de menú en la parte superior de la pantalla), presione y mantenga presionada la tecla Opción. Aparecerá la opción Biblioteca. Haga clic en eso. Alternativamente, vuelva a abrir el Finder, haga clic en Ir y luego en Ir a la carpeta, luego ingrese ~ / Biblioteca en el campo y haga clic en Ir.

C-Busque las siguientes carpetas y elementos (es posible que no todos existan en su Mac) y elimínelos arrastrándolos a la Papelera (puede colocarlos en su Escritorio para guardarlos como copia de seguridad).
Abra la carpeta Contenedores y elimine:
com.apple.Preview
com.apple.quicklook.ui.helper
Abra la carpeta Contenedores de grupo y elimine:
com.apple.Preview
Abra la carpeta Preferencias y elimine:
com.apple.Preview.LSSharedFileList.plist
com.apple.Preview.SandboxedPersistentURLs.LLSharedFileList.plist
com.apple.Preview.plist
Abra la carpeta Estado de la aplicación guardada y elimine:
com.apple.Preview.savedState
Abra la carpeta Caches y elimine:
com.apple.Preview
D-Ahora reinicia tu Mac.
MI-Después de reiniciar, abra y pruebe la Vista previa para verificar si está funcionando.

