La función Firewall de Windows protege su computadora de los ataques más comunes. Funciona silenciosamente entre bastidores para brindarnos la tranquilidad que tanto necesitamos. Aprecio esta función y lo que hace, pero a algunos usuarios no les gustan las ventanas emergentes que muestra. En esta guía, aprenderá cómo habilitar/deshabilitar las notificaciones del firewall de Windows 10 para siempre.
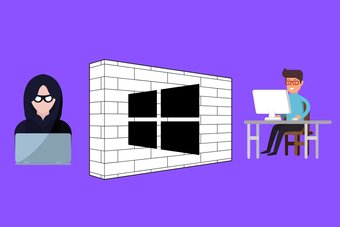
Firewall de Windows muestra un mensaje emergente cada vez que detecta una aplicación o secuencia de comandos que intenta acceder a su conexión de red en un intento de acceder a su computadora. Luego puede optar por permitir o prohibir esa acción en función de si está familiarizado con la aplicación en cuestión. Es posible que desee deshabilitar las notificaciones del firewall si ya configuró todas sus aplicaciones y no desea que lo molesten nuevamente. Es mucho más conveniente en lugar de pasar segundos tratando de averiguar si una aplicación que busca un firewall es legítima o no.
Empecemos.
Notificaciones del Firewall de Windows 10 a través del Centro de seguridad
El Centro de seguridad es donde Microsoft tiene todas las funciones y protocolos defensivos y de seguridad, incluida la parte anterior de Microsoft Defender.
Paso 1: Busque Seguridad de Windows en el menú Inicio y ábralo.
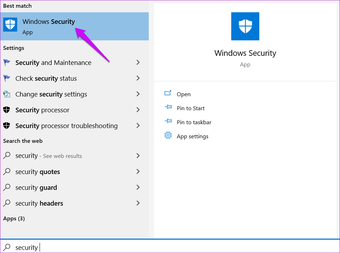
Paso 2: Haga clic en Cortafuegos y conexión de red. La marca de verificación verde junto a cada entrada significa que todo está en orden y que no tiene que hacer nada.
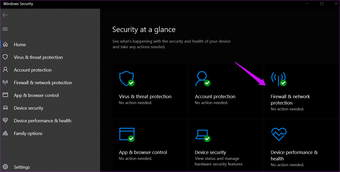
Paso 3: Desplácese un poco y hacia el final encontrará la configuración de notificación del firewall.
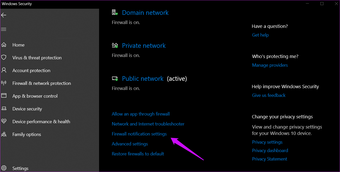
Etapa 4: Haz clic en Administrar notificaciones.

Paso 5: Puede activar/desactivar las notificaciones de Microsoft Firewall aquí. Cambie “Notificarme cuando Microsoft Defender Firewall bloquee una nueva aplicación”.
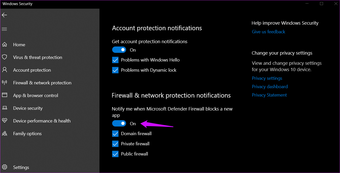
Windows seguirá bloqueando las aplicaciones que no estén en la lista blanca, pero ya no recibirá notificaciones con una opción para habilitarlas. Ahora, cuando algo sale mal, primero debe buscar en la configuración del firewall para encontrar la aplicación bloqueada. Le sugiero que lo deje habilitado si no está bien y comprenda lo que sucede cuando deshabilita las notificaciones del Firewall de Windows.
También puede deshabilitar selectivamente las notificaciones de firewall directamente debajo eligiendo entre firewalls públicos, privados y de dominio.
2. Notificaciones del cortafuegos de Windows 10 a través del panel de control
Así es como los usuarios manejaban la configuración del firewall en el pasado antes de que se lanzara Windows 10 al mundo. Todavía puedes usarlo si eso es lo que prefieres.
Paso 1: Busque y abra el Panel de control desde el menú Inicio.
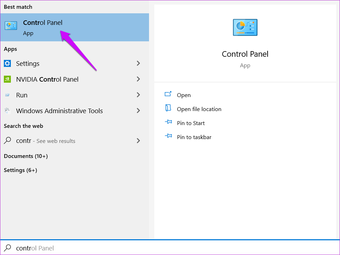
Paso 2: Navegue a la estructura de carpetas a continuación. Seleccione Cambiar configuración de notificaciones en el panel izquierdo.
Control PanelSystem and SecurityWindows Firewall
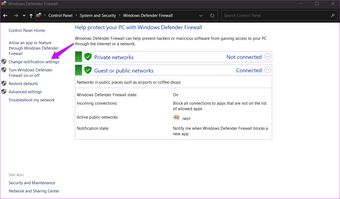
Paso 2: Desmarque “Notificarme cuando el Firewall de Windows bloquee una nueva aplicación” para el tipo de red a la que está conectado y para la que desea detener las notificaciones.
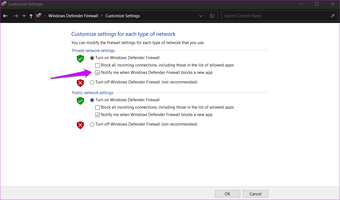
Permitir o permitir aplicaciones a través del Firewall de Windows
Ya no recibirá notificaciones cuando el sistema operativo Windows bloquee una aplicación a través del firewall. Entonces, ¿cómo incluye una aplicación en la lista blanca o la permite ahora? Suficientemente simple.
Paso 1: Regrese al Panel de control y navegue nuevamente a la misma estructura de carpetas.
Control PanelSystem and SecurityWindows Firewall
Paso 2: Esta vez, seleccione la opción “Permitir una aplicación o función a través del firewall de Windows Defender” en el panel derecho.

Paso 3: Aquí encontrará una lista de aplicaciones y servicios con opciones para redes públicas y privadas. Haga clic en Cambiar configuración primero. Esto es para protegerlo de realizar cambios innecesarios, ya que puede interrumpir la funcionalidad de la aplicación/servicio y usted no quiere eso. Dependiendo de la red en la que se encuentre, puede permitir o rechazar aplicaciones en una red ahora. Solo seleccione / anule la selección de servicios en consecuencia.
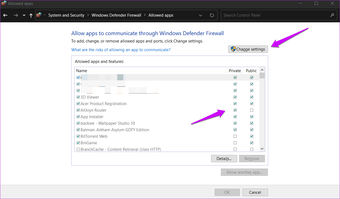
Siempre puede regresar y cambiar la configuración si siente que ha permitido o no permitido algo por error. Te aconsejo que no te molestes demasiado.
Fuego en la roca
La configuración del Firewall de Windows Defender actúa como la primera línea de defensa entre su computadora y el mundo exterior. Hay todo tipo de amenazas en la web que intentan explotar el más mínimo error que cometas. No les des esa oportunidad. Mantenga la función de firewall habilitada, incluso si puede sentirse como un obstáculo. Lo mismo ocurre con Windows Defender, que forma parte de Windows Security Suite, un host integrado de un sistema basado en servicios diseñado para proteger sus datos y su PC.
Uso Windows Security con Malwarebytes para proteger mi computadora. Uno es gratuito y viene preinstalado, mientras que el otro sigue un modelo freemium. Recomendaría la versión de pago, pero la gratuita también es buena. En conjunto, esta configuración lo protegerá de casi cualquier tipo de amenaza externa. Por supuesto, ningún sistema es perfecto e incluso los servidores más seguros del mundo han sido pirateados, pero es una batalla continua. Todo lo que podemos hacer es aprender los métodos y hacer nuestro mejor esfuerzo para seguirlos lo mejor que podamos.
A continuación:
Otra forma de proteger su computadora es usar Windows Hello. Haga clic en el enlace a continuación para obtener información sobre cómo configurar Windows Hello y por qué debería usar esta función.
.u91ffc3e8e2ba0f2ce6239dc5023a18f5, .u91ffc3e8e2ba0f2ce6239dc5023a18f5 .postImageUrl, .u91ffc3e8e2ba0f2ce6239dc5023a18f5 .centered-text-area {x posición: relativa; } .u91ffc3e8e2ba0f2ce6239dc5023a18f5, .u91ffc3e8e2ba0f2ce6239dc5023a18f5: flotar, .u91ffc3e8e2ba0f2ce6239dc5023a18f5: visitado, .u91ffc3f2ce23a2a; } .u91ffc3e8e2ba0f2ce6239dc5023a18f5 .clearfix: después de {contenido: “”; pantalla: mesa; Limpia los dos; } .u91ffc3e8e2ba0f2ce6239dc5023a18f5 {pantalla: bloque; transición: color de fondo 250ms; transición de webkit: color de fondo 250ms; ancho: 100%; opacidad: 0,95; transición: opacidad 250ms; webkit-transition: opacidad 250ms; color de fondo: # 9B59B6; sombra de caja: 0 1px 2px rgba (0, 0, 0, 0.17); -moz-box-shadow: 0 1px 2px rgba (0, 0, 0, 0.17); -o-caja-sombra: 0 1px 2px rgba (0, 0, 0, 0.17); -webkit-caja-sombra: 0 1px 2px rgba (0, 0, 0, 0.17); } .u91ffc3e8e2ba0f2ce6239dc5023a18f5: activo, .u91ffc3e8e2ba0f2ce6239dc5023a18f5: hover {opacidad: 1; transición: opacidad 250ms; webkit-transition: opacidad 250ms; color de fondo: # 8E44AD; } .u91ffc3e8e2ba0f2ce6239dc5023a18f5 .centered-text-area {ancho: 100%; posición: relativa; } .u91ffc3e8e2ba0f2ce6239dc5023a18f5 .ctaText {borde inferior: 0 sólido #fff; color: #FFFFFF; tamaño de fuente: 16px; fuente-peso: negrita; margen: 0; relleno: 0; decoración de texto: subrayado; } .u91ffc3e8e2ba0f2ce6239dc5023a18f5 .postTitle {color: #FFFFFF; tamaño de fuente: 16px; peso de fuente: 600; margen: 0; relleno: 0; ancho: 100%; } .u91ffc3e8e2ba0f2ce6239dc5023a18f5 .ctaButton {color de fondo: #8E44AD!importante; color: #FFFFFF; borde: ninguno; borde-radio: 3px; sombra de caja: ninguna; tamaño de fuente: 14px; fuente-peso: negrita; altura de línea: 26px; moz-border-radio: 3px; alineación de texto: centro; texto-decoración: ninguno; sombra de texto: ninguno; ancho: 80px; altura mínima: 80px; fondo: url (https://se.moyens.net/wp-content/plugins/intelly-related-posts/assets/images/simple-arrow.png) sin repetición; posición: absoluta; derecha: 0; superior: 0; } .u91ffc3e8e2ba0f2ce6239dc5023a18f5: hover .ctaButton {color de fondo: # 9B59B6! importante; } .u91ffc3e8e2ba0f2ce6239dc5023a18f5 .centered-text {pantalla: tabla; altura: 80px; relleno-izquierda: 18px; superior: 0; } .u91ffc3e8e2ba0f2ce6239dc5023a18f5 .u91ffc3e8e2ba0f2ce6239dc5023a18f5-content {display: table-cell; margen: 0; relleno: 0; relleno derecho: 108px; posición: relativa; alineación vertical: medio; ancho: 100%; } .u91ffc3e8e2ba0f2ce6239dc5023a18f5: después de {contenido: “”; bloqueo de pantalla; Limpia los dos; }

