Los archivos PDF facilitan la gestión de documentos, facturas, recibos y más. A veces, solo necesita una página o parte de un PDF y desea compartirlo como una imagen. Cuando se usa un iPhone, es difícil convertir un PDF a un formato de imagen como PNG o JPG. No hay una forma integrada de convertir un archivo PDF a PNG. Es por eso que necesita confiar en aplicaciones de terceros para hacer el trabajo.
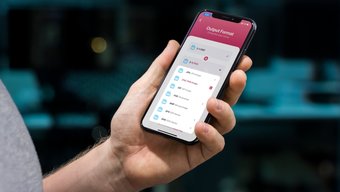
En comparación con un formato PDF, en su mayoría preferimos la imagen PNG o JPG para guardarla fácilmente en la aplicación Fotos. Con PDF, debe administrar la aplicación Apple Files cuando desee abrir o compartir el archivo con otras personas. Aprenda a convertir PDF a PNG en iPhone en sencillos pasos.
1. Conversor de imágenes
Si solo necesita convertir un par de archivos PDF a PNG, no necesita invertir en una aplicación de pago. Image Converter es una herramienta útil que te permite convertir archivos PDF a PNG cuando estás en movimiento. Siga los pasos a continuación.
Paso 1: Descargue la aplicación Image Convert a través del siguiente enlace.
Paso 2: Abra la aplicación y desde la página de inicio verá una opción para ingresar el archivo PDF.
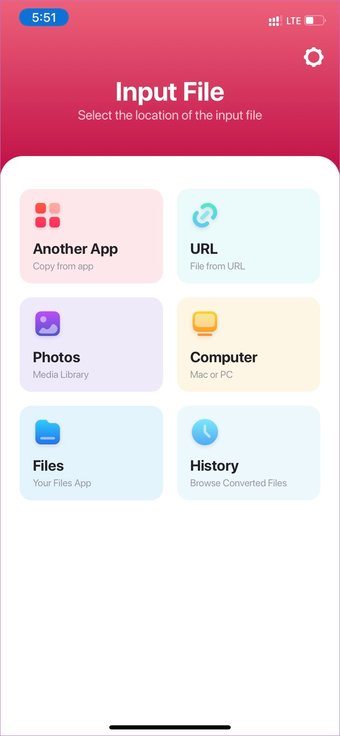
Paso 3: En el ejemplo, usamos la aplicación Apple Files para importar el archivo.
Etapa 4: Seleccione el archivo PDF y desde la siguiente página podrá ver varias opciones de conversión.
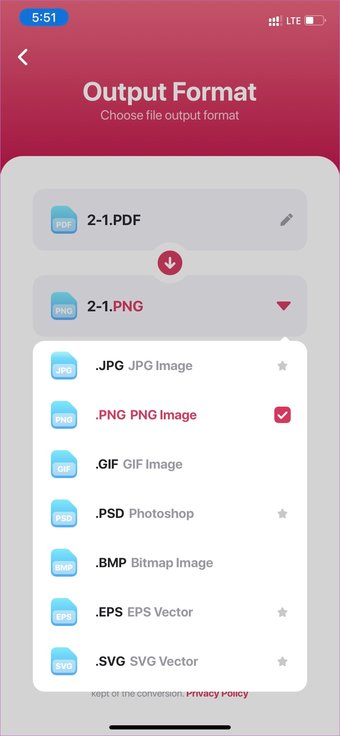
Paso 5: Puede convertir archivos PDF a PNG, JPG, GIF, PSD, BMP e incluso a formato SVG.
Paso 6: Seleccione PDF a PNG y haga clic en la opción Convertir archivo en la parte inferior.
Paso 7: La conversión toma un tiempo dependiendo del tamaño del archivo. En el siguiente menú, tendrá la opción de guardarlo en la aplicación Fotos o compartirlo con otros mediante el menú Compartir de iOS.
2. Conversor de PDF a PNG
Como sugiere el nombre, PDF a PNG es un convertidor de PDF simple que permite a los usuarios convertir archivos PDF sobre la marcha. Siga los pasos a continuación para realizar la conversión.
Paso 1: Descargue el convertidor de PDF a PNG utilizando el siguiente enlace.
Paso 2: Abra la aplicación y seleccione el archivo PDF de la página de inicio.
Paso 3: Haga clic en el formato de conversión deseado e inicie el proceso.
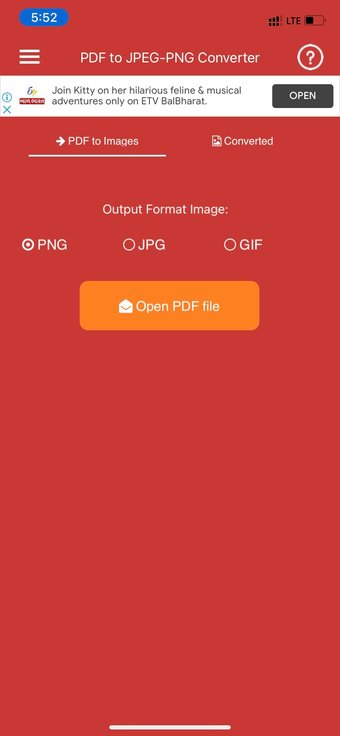
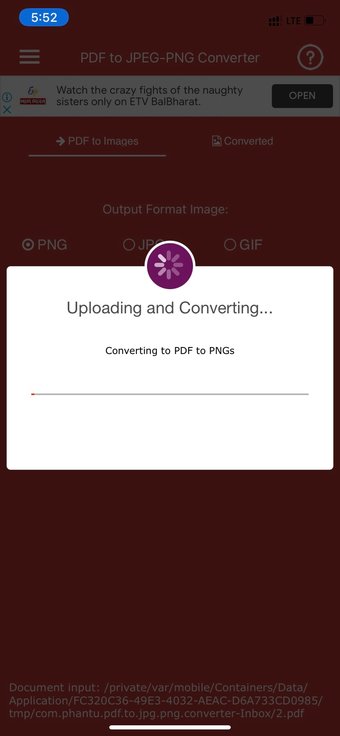
Etapa 4: Haga clic en el archivo convertido y seleccione la opción Abrir/Compartir archivo PNG.
Paso 5: Puede guardar la imagen en la Galería o en la aplicación Archivos.
3. Conversor de PDF a imagen
¿Qué sucede si tiene un archivo PDF enorme de hasta 150 páginas? ¿Qué sucede si el archivo PDF está protegido con contraseña? Las soluciones anteriores no funcionan con dichos archivos PDF. Acceda a otra aplicación de terceros llamada PDF to Image Converter.
Paso 1: Descargue el convertidor de PDF a imagen utilizando el siguiente enlace.
Paso 2: Abra la aplicación y podrá importar un archivo PDF desde su dispositivo, Google Drive, OneDrive o Dropbox.
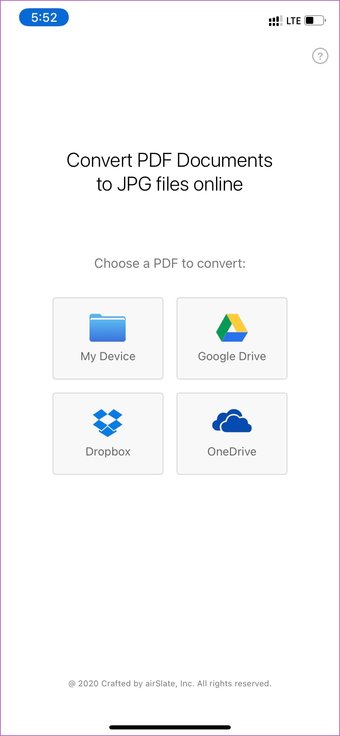
Paso 3: La aplicación extrae todo el archivo PDF en varias páginas. Puede elegir qué páginas convertir.
Etapa 4: Presione el botón Convertir en la parte inferior y deje que comience el proceso.
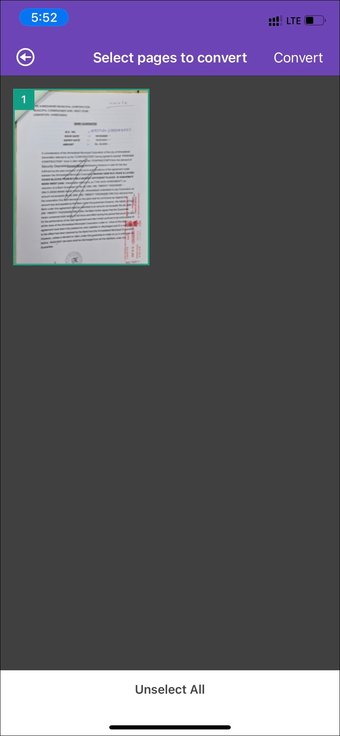
Paso 5: Cuando se completa el proceso de conversión, puede firmarlo, enviarlo por correo electrónico o descargarlo usando el botón Descargar.
4. Experto en PDF
PDF Expert no es un convertidor de PDF, pero es una útil aplicación de edición de PDF para iPhone. Puede marcar información importante en libros o documentos con las herramientas de notas de clase: marcar, subrayar, subrayar y más.
También puede insertar sellos prediseñados como Aprobado, Desaprobado, Confidencial. PDF Expert también te permite dibujar con el dedo o Apple Pencil para hacer notas escritas a mano o seleccionar texto en libros escaneados.
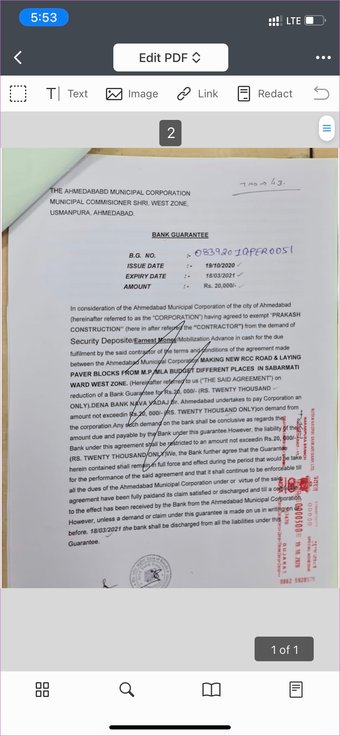
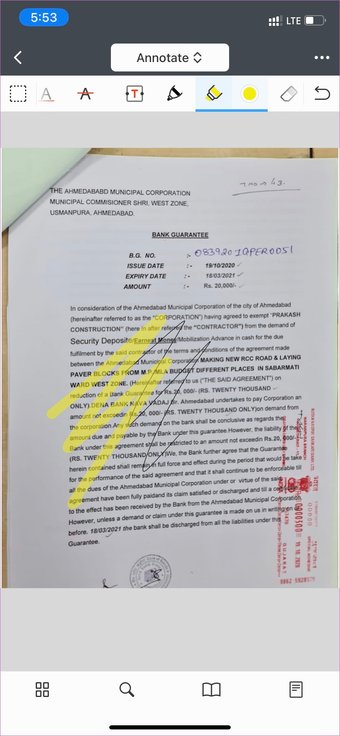
Todas las posibles opciones de edición de PDF están disponibles en la aplicación. Con la aplicación PDF Expert, puede realizar los cambios que desee en el documento.
Use la aplicación PDF Expert, realice los cambios necesarios en el archivo PDF y luego use las soluciones mencionadas anteriormente para convertir PDF a formato de imagen PNG o JPG ahora ¿Está en movimiento?
Convierte PDF a PNG en un minuto
Siempre puede usar editores de PDF basados en web y de escritorio para convertir PDF a PNG. Pero, ¿por qué usar un cuchillo para cortar las uñas? Estas aplicaciones de terceros funcionan perfectamente y no tendrá dificultades para convertir archivos PDF. ¿Qué aplicación descargaste de la lista? Comparta su elección en los comentarios a continuación.
A continuación:
¿Está buscando un editor de PDF capaz para Mac? Lea la publicación a continuación para conocer los cinco principales editores de PDF para Mac.
.ua82fcbe82e5236545e49148b1244097a, .ua82fcbe82e5236545e49148b1244097a .postImageUrl, .ua82fcbe82e5236545e49148b1244097a .centered-text-area {min-height: 80px posición: relativa; } .ua82fcbe82e5236545e49148b1244097a, .ua82fcbe82e5236545e49148b1244097a: hover, .ua82fcbe82e5236545e49148b1244097a: visitado, .ua82fcbe82e52365455 } .ua82fcbe82e5236545e49148b1244097a .clearfix: después de {contenido: “”; pantalla: mesa; Limpia los dos; } .ua82fcbe82e5236545e49148b1244097a {pantalla: bloque; transición: color de fondo 250ms; transición de webkit: color de fondo 250ms; ancho: 100%; opacidad: 0,95; transición: opacidad 250ms; webkit-transition: opacidad 250ms; color de fondo: # 9B59B6; sombra de caja: 0 1px 2px rgba (0, 0, 0, 0.17); -moz-box-shadow: 0 1px 2px rgba (0, 0, 0, 0.17); -o-caja-sombra: 0 1px 2px rgba (0, 0, 0, 0.17); -webkit-caja-sombra: 0 1px 2px rgba (0, 0, 0, 0.17); } .ua82fcbe82e5236545e49148b1244097a: activo, .ua82fcbe82e5236545e49148b1244097a: hover {opacidad: 1; transición: opacidad 250ms; webkit-transition: opacidad 250ms; color de fondo: # 8E44AD; } .ua82fcbe82e5236545e49148b1244097a .centered-text-area {ancho: 100%; posición: relativa; } .ua82fcbe82e5236545e49148b1244097a .ctaText {borde inferior: 0 sólido #fff; color: #FFFFFF; tamaño de fuente: 16px; fuente-peso: negrita; margen: 0; relleno: 0; decoración de texto: subrayado; } .ua82fcbe82e5236545e49148b1244097a .postTitle {color: #FFFFFF; tamaño de fuente: 16px; peso de fuente: 600; margen: 0; relleno: 0; ancho: 100%; } .ua82fcbe82e5236545e49148b1244097a .ctaButton {color de fondo: #8E44AD!importante; color: #FFFFFF; borde: ninguno; borde-radio: 3px; sombra de caja: ninguna; tamaño de fuente: 14px; fuente-peso: negrita; altura de línea: 26px; moz-border-radio: 3px; alineación de texto: centro; texto-decoración: ninguno; sombra de texto: ninguno; ancho: 80px; altura mínima: 80px; fondo: url (https://se.moyens.net/wp-content/plugins/intelly-related-posts/assets/images/simple-arrow.png) sin repetición; posición: absoluta; derecha: 0; superior: 0; } .ua82fcbe82e5236545e49148b1244097a: hover .ctaButton {color de fondo: # 9B59B6! importante; } .ua82fcbe82e5236545e49148b1244097a .centered-text {pantalla: tabla; altura: 80px; relleno-izquierda: 18px; superior: 0; } .ua82fcbe82e5236545e49148b1244097a .ua82fcbe82e5236545e49148b1244097a-content {display: table-cell; margen: 0; relleno: 0; relleno derecho: 108px; posición: relativa; alineación vertical: medio; ancho: 100%; } .ua82fcbe82e5236545e49148b1244097a: después de {contenido: “”; bloqueo de pantalla; Limpia los dos; }

