Este artículo explica cómo puede solucionar cuando los sitios principales en Safari no funcionan correctamente en su Mac. La función Sitios principales le permite ver los sitios web que visitó recientemente y con frecuencia al mostrar imágenes en miniatura de los sitios web en la página Sitios principales. Algunos problemas comunes informados son:
La función Sitios principales no funciona como se esperaba La página Sitios principales no muestra Los sitios web principales dejan de actualizarse y no se cargan La página Sitios principales muestra mensajes de error
Solución de problemas de los sitios principales
Para habilitar Sitios principales, en Safari, haga clic en Preferencias y luego en la pestaña General. Seleccione el menú desplegable ‘Nuevas ventanas abiertas con:’ y elija Sitios principales.
Ahora verá la opción Mostrar sitios principales cuando elija Marcadores en Safari.
![]()
Si nota que la página Sitios principales no se muestra o no se carga, pruebe los siguientes consejos:
1. Reinicia tu Mac. Puede reiniciar su computadora yendo al menú de Apple y reiniciar.
2. Asegúrese de que su Mac esté conectada a Internet. Es posible que desee reiniciar su módem y enrutador. Si está utilizando un servicio VPN, intente desactivarlo temporalmente.
3. Actualiza tu Mac. Es posible que una nueva actualización ofrezca una solución. Aquí es cómo:
Si su Mac ejecuta macOS Mojave o posterior: vaya al menú Apple> Preferencias del sistema> Actualización de software. Si su Mac está ejecutando una versión anterior del software macOS: Vaya a la App Store y Actualizaciones.
4. Reinicia Safari en tu Mac.
5. Cachés vacíos. Para hacer esto, primero habilitaremos la opción Menú del desarrollador si aún no lo ha hecho. Para habilitar el menú Desarrollar, en Safari, haga clic en Safari> Preferencias y haga clic en la pestaña Avanzado. Luego marque la casilla “Mostrar menú de desarrollo en la barra de menú”.
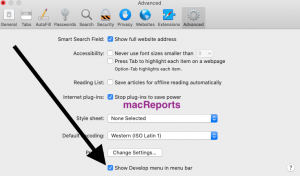
Ahora verá una nueva opción llamada Desarrollar en la barra de menú de Safari. Abra ese menú y luego haga clic en Vaciar cachés.
6. Si aún tiene el problema de Sitios principales, es posible que el archivo de configuración de Sitios principales (plist) se dañe. Si este es el caso, su página de Sitios principales no funcionará ya que los archivos dañados no se pueden utilizar. Así es como puede eliminar este archivo:
Ir al Finder Mantenga presionada la tecla Opción Mientras presiona la tecla Opción, haga clic en Ir y Biblioteca Esto abrirá la carpeta Biblioteca Busque y haga clic en la carpeta Safari En la carpeta Safari, busque el archivo ‘TopSites.plist’ Mueva este archivo a su escritorio. Puede hacerlo arrastrándolo. Ahora reinicie su Mac yendo al menú de Apple y reinicie Open Safari y pruebe para ver si Top Sites está funcionando como deseaba. Si está funcionando como se esperaba, ahora puede eliminar el archivo plist que acaba de colocar en su escritorio. Si aún no funciona, si tiene problemas, vuelva a colocar este archivo plist en su lugar original (Biblioteca> Safari) y sobrescriba el que Safari acaba de crear después de eliminar el original.

