Varios usuarios se han quejado de que no pueden iniciar su Mac en modo seguro. Este artículo explica lo que puede hacer cuando el Modo seguro no funciona correctamente en su Mac. Parece que los usuarios pueden experimentar uno de estos problemas:
Mac no puede completar el proceso de Modo seguro. Mac se congela o se bloquea. Mac está atascado en una pantalla que muestra una barra de progreso o el logotipo de Apple.
El modo seguro está diseñado para ayudar a los usuarios a identificar y solucionar varios problemas de macOS cuando su computadora no funciona correctamente. De hecho, muchos de nuestros artículos sugieren que el modo seguro puede ser un paso eficaz para la solución de problemas. Cuando inicia su Mac en Modo seguro, su Mac hace lo siguiente:
Verifica el disco de inicio. Carga solo las extensiones esenciales del kernel. Realiza ciertas comprobaciones del sistema.
Algunas de las funciones de su Mac se desactivarán en Modo seguro. Iniciar su Mac en modo seguro es muy fácil. Si no puede iniciar en modo seguro, este artículo lo ayudará a solucionar su problema.
Parece que tanto los propietarios de portátiles MacBook como los propietarios de equipos de escritorio Mac pueden experimentar este problema.
Pruebe estos pasos hasta que haya solucionado el problema:
1. Reiniciar
El primer paso es verificar si su Mac está atascado o congelado. Mantén presionado el botón de encendido hasta que tu Mac se apague. A continuación, encienda su Mac y vuelva a intentar el modo seguro (consulte el siguiente paso para asegurarse de seguir los pasos adecuados). Si esto no funciona, vuelva a presionar y mantener presionado el botón de encendido para apagar su Mac. Desconecte todos los accesorios, excepto el teclado, el mouse, la pantalla y la conexión Ethernet, si lo tiene, y asegúrese de que su Mac esté conectada a una toma de corriente. Luego encienda su Mac y pruebe el Modo seguro.
2. Asegúrese de seguir los pasos adecuados
La forma de iniciar el modo seguro es diferente. Asegúrese de seguir los pasos adecuados. Vea los pasos a continuación.
El primer paso es determinar si tiene una Mac basada en Intel o una Mac de silicona de Apple. Si no conoce su Mac, vaya al menú Apple> Acerca de esta Mac> Descripción general. Y verifique su chip o tipo de procesador (Intel o Apple M). Si es una Mac Intel: apague su Mac. Apague su Mac e inmediatamente presione y mantenga presionada la tecla Shift. Suelta la tecla Shift cuando veas la pantalla de inicio de sesión. Luego inicie sesión en su Mac. Si es una Mac de silicona de Apple: apague su Mac. Mantenga presionado el botón de encendido hasta que aparezca la ventana de opciones de inicio, que es una pantalla negra que muestra un ícono para su disco de inicio y un ícono de Opciones. Seleccione su disco de inicio y presione y mantenga presionada la tecla Shift y haga clic en “Continuar en modo seguro”. Entonces inicie sesión.
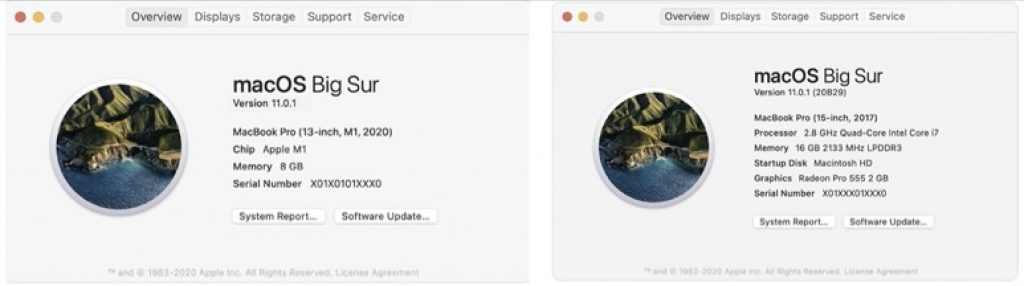
3. Verifique estos pasos básicos
Entonces, ¿está seguro de que está siguiendo los pasos correctamente y aún persiste el problema del Modo seguro? Prueba estos:
Si está utilizando un teclado inalámbrico, conéctelo a su Mac y vuelva a intentarlo. Si es posible, utilice un teclado con cable. Antes de comenzar los pasos para el Modo seguro, asegúrese de que su Mac esté completamente apagada. Pruebe esto, si se trata de una Mac Intel. En lugar de hacerlo de inmediato, espere unos segundos y luego mantenga presionada la tecla Mayús después de encender la Mac. Esto le permitirá a tu Mac reconocer tu teclado.
4. Restablezca la NVRAM y el controlador de gestión del sistema (SMC)
Siga estos pasos si tiene una Mac Intel.
Restablecer la NVRAM
Apaga tu Mac. Localice estas cuatro teclas: Opción, Comando, P y R. Encienda su Mac e inmediatamente presione y mantenga presionadas las cuatro teclas. Suelta después de 20 segundos. Luego, deja que tu Mac finalice el proceso de inicio.
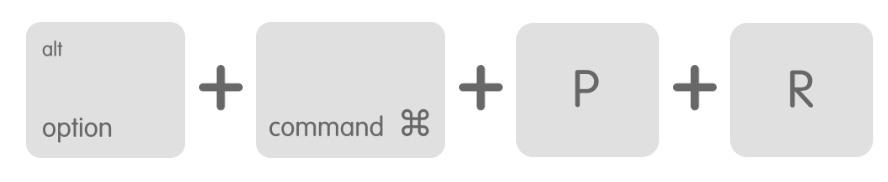
Restablecer el SMC
Portátiles Mac con chip de seguridad T2 (consulte esta lista de ordenadores con chips de seguridad T2):
Apague su Mac. Mantenga presionadas estas teclas: Control (lado izquierdo), Opción (lado izquierdo) y Mayús (lado derecho). Mantenga el alojamiento durante 7 segundos y luego presione y mantenga presionado el botón de Encendido también. , Opción, Mayús y Encendido durante otros 7 segundos. Luego suelte todos los botones. Espere unos segundos. Luego enciende tu Mac.
Otros modelos de portátiles Mac con batería no extraíble:
Apague su Mac. Mantenga presionadas estas teclas: Mayús (lado izquierdo), Control (lado izquierdo) y Opción (lado izquierdo). Luego presione y mantenga presionado el botón de encendido también. Mantenga estas teclas (Mayús, Control, Opción, Encendido) durante 10 segundos, luego suelte todas las teclas y encienda su Mac.
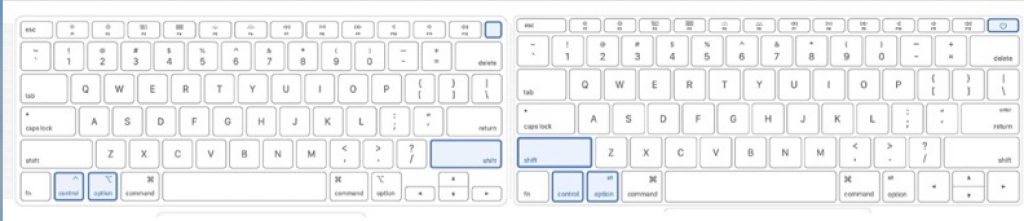 Combinaciones de teclas: portátiles con el chip T2 frente a portátiles sin el chip
Combinaciones de teclas: portátiles con el chip T2 frente a portátiles sin el chipTodos los modelos de Mac de escritorio:
Apague su Mac. Desenchufe el cable de alimentación. Espere 15 segundos. Vuelva a conectar el cable de alimentación. Espere 5 segundos. Enciende tu Mac.
Puede obtener más información: Cómo restablecer SMC (controlador de gestión del sistema) en su Mac
5. Ejecutar primeros auxilios
Siga estos pasos para reparar su disco de inicio. Aquí es cómo:
Comenzaremos desde macOS Recovery. Los pasos iniciales son diferentes: Apple silicon: apague su Mac. Y asegúrese de que esté apagado. Luego presione y mantenga presionado el botón de encendido hasta que aparezca la ventana de opciones de inicio (una pantalla negra con un ícono de engranaje llamado Opciones). Haga clic en el ícono de ajustes y luego en Continuar. Intel Mac: apague su Mac. Encienda su Mac e inmediatamente presione Comando y R juntos hasta que vea el logotipo de Apple o un icono de globo giratorio. Seleccione su cuenta e ingrese su contraseña. Seleccione Utilidad de Discos y haga clic en Continuar. Esto abrirá la Utilidad de Discos. Y seleccione su disco (es posible que desee elegir Ver> Mostrar todos los dispositivos). Luego repare los volúmenes, luego los contenedores y luego los discos. Esto significa que seleccione el disco, luego seleccione el último volumen y repare (seleccione el disco y haga clic en Primeros auxilios), luego seleccione el siguiente elemento, repare y suba a la lista. Si la Utilidad de Discos encuentra problemas y los repara, reinicia tu Mac.
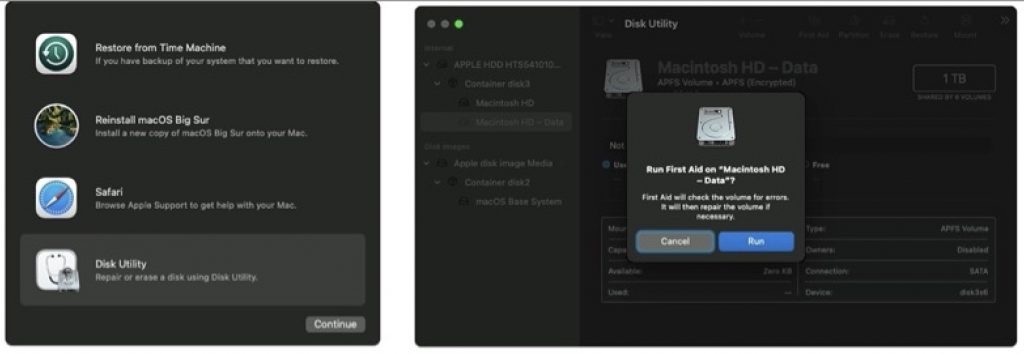
Ver también:
6. Reinstale macOS
Si el problema persiste y la Utilidad de Discos no encuentra ningún error, es posible que desee volver a instalar macOS. Aquí es cómo:
Inicio desde macOS Recovery, consulte los pasos anteriores. Desde la ventana de utilidades en macOS Recovery, seleccione Reinstalar macOS. Y siga las instrucciones en pantalla. Si se le solicita: ingrese su contraseña de administrador. Elija Macintosh HD.
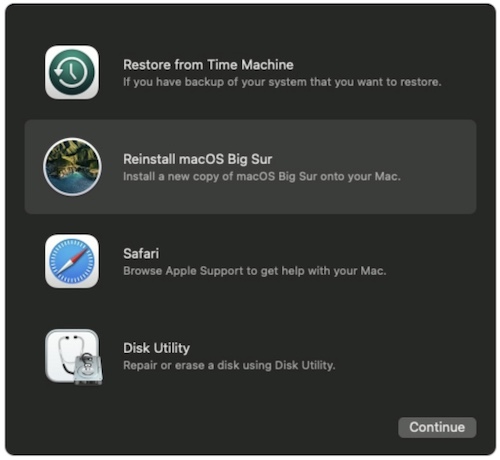
Ver también:

