Varios usuarios han dicho que la Mac se ralentiza y se congela cuando está conectada a Internet. Los usuarios han dicho que Mac funciona como se esperaba cuando Internet está desconectado. Y los usuarios han declarado que este problema ocurre cuando usan Wi-Fi, Personal Hotspot o Ethernet para conectarse a Internet. Según los informes de los usuarios, veo que tanto los modelos de escritorio Mac como los de MacBook pueden tener este problema. En este artículo, enumero varias razones por las que conectarse puede hacer que su computadora se congele o se retrase. También te explico cómo puedes resolverlos.
Cuando su Mac se congele, su productividad se verá afectada. Porque cuando intentas algo como cuando quieres navegar por el sitio web de Apple, sin previo aviso todo se congela. Y su mouse puede desaparecer y es posible que vea una pelota de playa girando, lo que indica que la Mac está tratando de finalizar una actividad intensiva en el procesador.
Algunos usuarios dijeron que las aplicaciones de navegador web como Safari, Chrome o Firefox se congelan y luego se bloquean cuando se utilizan para navegar por la web.
Si tiene este problema, es posible que tenga problemas con su navegador web que tarda mucho en iniciarse o que la navegación web sea lenta. En general, su Mac puede tener una reducción en el rendimiento cuando Internet está conectado.
Reiniciar
Simplemente reinicie su computadora y su enrutador / módem. Haga esto en este orden:
Apaga tu Mac (menú Apple> Apagar). Reinicia tu módem / enrutador. Retire el cable de alimentación del tomacorriente de la pared, espere 60 segundos y luego conecte el cable de alimentación. Espere de nuevo unos dos minutos para que su módem / enrutador funcione completamente. Ahora encienda su Mac presionando el botón de encendido.
Actualizar
Asegúrese de que su Mac tenga la versión más reciente del software macOS. Puede verificar si hay una actualización yendo a Preferencias del sistema> Actualización de software.
También asegúrese de que su modelo / enrutador tenga la última versión del firmware. Asegúrese de que el firmware esté actualizado. Debe consultar el manual de su producto para comprobar cómo puede hacer esto.
Además, actualice sus aplicaciones de terceros y asegúrese de que todas sus aplicaciones estén actualizadas. Si descargaste aplicaciones de Mac App Store, abre App Store en tu Mac y actualízalas. Si descargó aplicaciones de los sitios web de los desarrolladores o de Internet, la mayoría de las aplicaciones tienen una función de actualización. También es posible que desee ponerse en contacto con el desarrollador.
Modo seguro
Si reiniciar no soluciona el problema de retraso o congelación, el siguiente paso es reiniciar su Mac en Modo seguro.
Determina tu tipo de Mac si ya no lo sabes. Vaya al menú Apple> Acerca de esta Mac> Descripción general. Luego, siga los pasos correspondientes a continuación: Intel Mac: apague su Mac. Enciende tu Mac y rápidamente mantén presionada la tecla Shift. Mantenga presionada la tecla Shift hasta que vea la pantalla de inicio de sesión. Entonces inicie sesión. Puede que tenga que iniciar sesión varias veces. Silicona de Apple: apaga tu Mac. Mantenga presionado el botón de encendido hasta que aparezca la pantalla de opciones de inicio. Seleccione su disco de inicio. Mantenga presionada la tecla Shift y haga clic en “Continuar en modo seguro”. E iniciar sesión.
¿Cómo está tu Mac en modo seguro? ¿Ocurre este problema? Reinicie su Mac y vuelva a probar.
Tu navegador
Creo que el problema puede ser su navegador, no su Mac. Te recomiendo que hagas estos:
Si está utilizando extensiones, asegúrese de que todas estén actualizadas. Asegúrese de que el navegador esté actualizado. Si es Safari, la actualización de macOS también actualizará Safari. Si es otro navegador, como Chrome, etc., asegúrese de que esté actualizado a la última versión. Por ejemplo, es Chrome, lea esta guía. Borra el historial del navegador, las cookies y el caché. He aquí cómo: En Safari, vaya a Safari y Preferencias. Haga clic en la pestaña Privacidad y Administrar datos del sitio web … Haga clic en Eliminar todo. Si está utilizando otro navegador como Firefox o Chrome, siga sus pasos. Póngase en contacto con sus desarrolladores o visite su sitio web de ayuda si no sabe cómo hacerlo.
Ejecute los diagnósticos inalámbricos
Si tiene este problema cuando Wi-Fi está conectado, le recomiendo que use Diagnóstico inalámbrico en su Mac. Aquí es cómo:
En tu Mac, cierra todas las aplicaciones. Puede cerrar todas las aplicaciones a la vez. Conéctese a Wi-Fi. Mantenga presionada la tecla Opción y luego haga clic en el icono de Wi-Fi en la barra de menú. Esto abrirá el menú de estado de Wi-Fi. Haga clic en Abrir diagnóstico inalámbrico. Siga las instrucciones en pantalla.
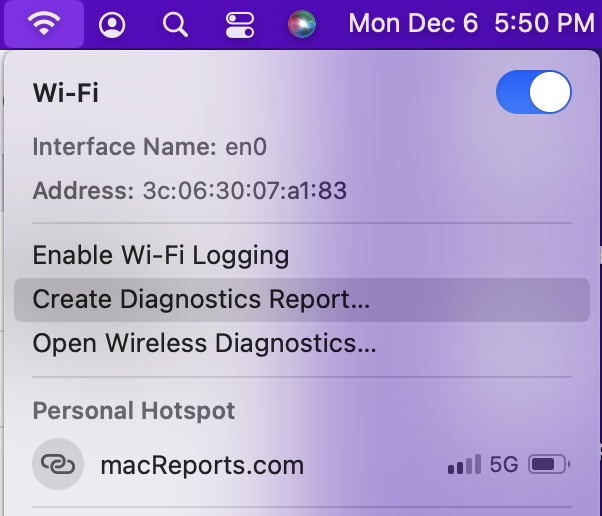
Esto generará un informe. Si se comunica con el Soporte de Apple, puede compartir este informe.
Eliminar caché de red
Elimina los archivos de preferencias de red y la caché. Esto borrará la configuración de su red, como sus contraseñas de Wi-Fi. Esto restablecerá la configuración de red en su Mac. Sigue estos pasos:
Apague el Wi-Fi. En Finder, vaya a Ir> Ir a carpeta. (o presione Comando, Mayús, G al mismo tiempo)
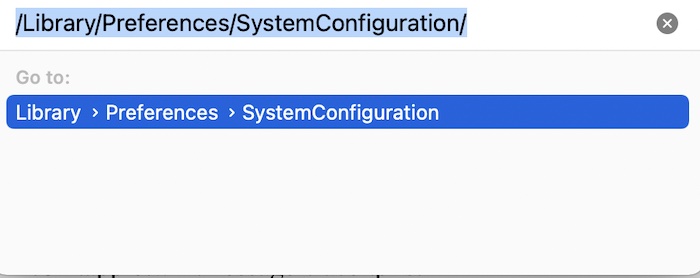
Escriba el siguiente nombre de ruta y presione enter:
/Library/Preferences/SystemConfiguration/
Busque los siguientes archivos (es posible que no tenga todos los archivos):
com.apple.airport.preferences.plist com.apple.network.identification.plist com.apple.network.eapolclient/configuration.plist NetworkInterfaces.plist com.apple.wifi.message-tracer.plist preferences.plist
Elimine estos archivos moviéndolos a la Papelera. Reinicie su Mac, encienda el Wi-Fi y vuelva a realizar la prueba.
Vaciar la caché de DNS local
Es posible que sea de vez en cuando para borrar o vaciar la caché local del servidor de nombres DNS. Limpiar el DNS puede solucionar sus problemas al intentar visitar ciertos sitios web. Aquí es cómo:
Abra Terminal en su Mac (Aplicaciones> Utilidades). Ingrese el siguiente comando y presione enter: Es posible que se le solicite que ingrese su contraseña de administrador.
sudo killall -HUP mDNSResponder;sudo killall mDNSResponderHelper;sudo dscacheutil -flushcache
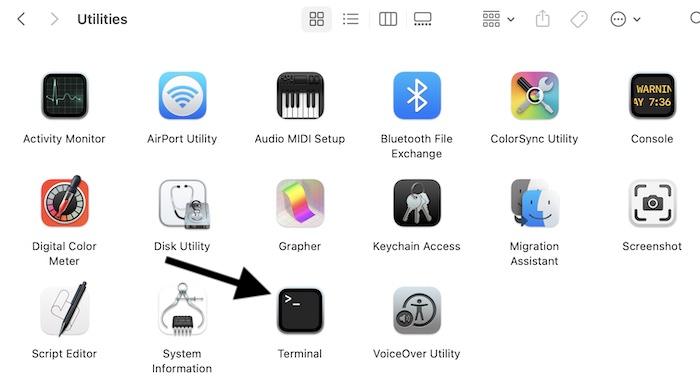
Apague IPv6
Algunos usuarios me han dicho que desactivar la opción IPv6 les solucionó este problema de lentitud. También puede intentar esto. Aquí es cómo:
En tu Mac, abre Preferencias del Sistema y haz clic en Red. Seleccione Wi-Fi o su conexión y haga clic en el botón Avanzado. Haga clic en la pestaña TCP / IP. Abra el menú desplegable Configurar IPv6 y seleccione Manualmente. Ahora haga clic en Aceptar, luego en Aplicar y salga de Preferencias del sistema.
Pruebe su Mac, conéctese a Internet, ¿tiene problemas de rendimiento? Si esto no soluciona su problema, es posible que desee revertir el cambio.
Si sigue experimentando el problema, reinicie el SMC.
Comuníquese con Apple si el problema persiste.
Ver también:

