Algunos usuarios de macOS pueden experimentar este problema. De hecho, varios usuarios informan de este problema. Los usuarios afirman que no pueden conectarse porque sus computadoras Mac muestran este mensaje: “Wi-Fi: No hay hardware instalado” (vea la imagen a continuación) cuando se hace clic en el ícono de Wi-Fi en la barra de menú.
Si ve este mensaje de error, significa que su Mac no puede detectar su adaptador de Wi-Fi debido a dos posibles razones: (a) el adaptador de Wi-Fi no está instalado o (b) el adaptador de Wi-Fi ha fallado.
Ver también: ¿Bluetooth no funciona?
Como todo el mundo depende de su conexión a Internet para funcionar correctamente, esto puede resultar muy frustrante cuando su conexión inalámbrica se interrumpe como resultado de este problema. Su Mac puede comenzar a tener este problema de Wi-Fi después de actualizar su computadora.
Este breve artículo explica cómo solucionar este problema de Wi-Fi:
Lo primero que debe hacer es simplemente reiniciar su Mac. Si reiniciar su Mac no ayuda, el segundo consejo que debe intentar es restablecer la NVRAM y SMC. Restablecer la NVRAM (o PRAM) es fácil. Aquí es cómo:
-
Apague su computadora Luego reinicie su Mac, inmediatamente presione y mantenga presionadas las teclas Comando + Opción + P + R juntas hasta que escuche el sonido de reinicio (aproximadamente 20 segundos). Tu Mac se reiniciará. Ahora verifique si el ícono de Wi-Fi todavía muestra el ícono X y el mensaje Wi-Fi: No hay hardware instalado. Si aún tiene este problema, reinicie SMC.
Restablecer SMC (System Management Controller) es un poco complejo. Es ligeramente diferente en diferentes modelos de Mac. El documento de Apple explica cómo puede hacer eso. Después de restablecer SMC, ¿sigues teniendo problemas con la conexión Wi-Fi? Si es así, consulte el siguiente consejo. Es posible que un archivo de configuración del sistema antiguo pueda causar esto. Este archivo es ‘/etc/sysctl.conf’. Los Mac modernos ya ni siquiera tienen este archivo. A los siguientes pasos:
-
Abra la aplicación Terminal (Aplicaciones> Utilidades) Ingrese el siguiente comando y presione Enter
ls -l /etc/sysctl.conf
Debería devolver un resultado como “No existe tal archivo o directorio”. Esto significa que su problema de Wi-Fi es causado por otra cosa. Sin embargo, si ve un resultado como este: “-rw-r – r– 1 rueda raíz 136 24 de noviembre de 2013 /etc/sysctl.conf“; esto significa que su computadora tiene el archivo sysctl.conf. Es muy probable que este archivo esté causando este problema de red. Lo que desea hacer para cambiar el nombre de este archivo para ver si eso soluciona el problema (para que pueda restaurarlo más tarde si lo desea). En Terminal, ingrese el siguiente comando y presione Enter
sudo mv /etc/sysctl.conf /etc/sysctl.conf.bak
Es posible que deba ingresar su contraseña de administrador para realizar este cambio. Luego, simplemente reinicia tu Mac
Inicie su Mac en modo seguro. Aquí es cómo:
-
Apague su Mac Inicie su Mac e inmediatamente presione y mantenga presionada la tecla Shift. Verá el logotipo de Apple. Suelte el botón Shift cuando vea la ventana de inicio de sesión. Ahora estás en modo seguro. ¿Funciona el Wi-Fi? Reinicie su Mac normalmente sin presionar ninguna tecla. (ver también: ¿Si el modo seguro está bloqueado?)
En tu Mac, sigue estos pasos:
-
Vaya a Preferencias del sistema> Red Seleccione Wi-Fi en el lado izquierdo (vea la imagen a continuación). Hay un ícono de configuración, haga clic en él para abrir las opciones de configuración. Y seleccione “Hacer servicio inactivo” y luego haga clic en Aplicar.
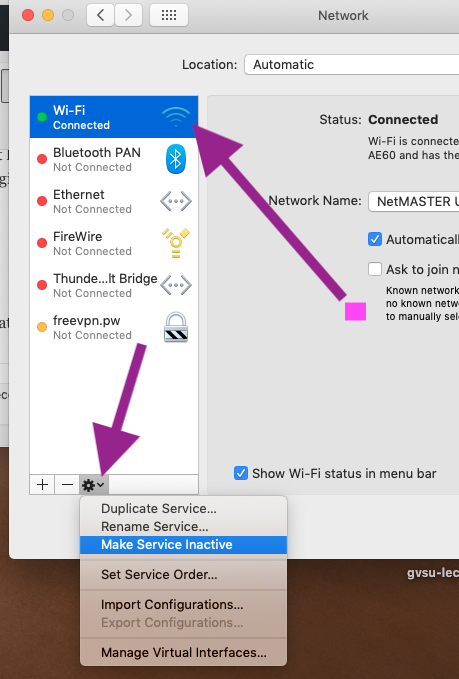
Ahora reinicie su Mac y vaya a Preferencias del sistema> Red y ahora seleccione “Activar el servicio” y haga clic en Aplicar.
¿Todavía tiene este problema? Si es así, es posible que desee ponerse en contacto con Apple. Puede hacer una reserva en Genius Bar o puede chatear en vivo con un representante de soporte de Apple.
Ver también: Mac Mojave no responde

