– ¿Eres usuario de un ordenador con Windows? Seguramente muchos usuarios de Windows a menudo han experimentado un rendimiento lento de la computadora.
Esto puede deberse a la cantidad de animaciones y transiciones en el sistema operativo Windows. Donde las funciones de animación y transición son para hacer que Windows se vea más moderno.
No solo eso, hay muchos factores por los que el rendimiento de las computadoras con Windows a menudo se ralentiza. Por lo tanto, primero debe identificar los problemas que aparecen en su computadora. Porque de esa manera puede ajustar la configuración existente en Windows para que sea más ligero cuando se opera.
Si no sabe qué factores están causando que su computadora se ralentice, puede seguir algunas de las formas a continuación. Estas son algunas formas de acelerar el rendimiento de Windows 11.
Cómo acelerar el rendimiento de Windows 11
Windows que se ralentiza a menudo hace que los usuarios se sientan molestos porque tienen que esperar mucho tiempo para cargar. El entusiasmo por el trabajo o el estudio disminuirá si a menudo nos encontramos con computadoras cuyo rendimiento se está ralentizando. Por lo tanto, la velocidad de la computadora determina en gran medida nuestro estado de ánimo a la hora de trabajar o aprender a usar una computadora.
Las computadoras que se ralentizan a menudo ocurren debido al sistema operativo utilizado. Debe tomar medidas para aligerar el rendimiento de la computadora ajustando la configuración del sistema operativo que está utilizando.
Al igual que el sistema operativo Windows, este sistema operativo a menudo hace que el rendimiento de la computadora se ralentice. Estas son algunas formas de acelerar el rendimiento de Windows 11.
1. Deshabilitar animaciones en Windows
La animación es una de las razones por las que las computadoras con Windows funcionan más lentamente de lo habitual. Esto se debe a que la animación es una función especial creada para suavizar la apariencia de una ventana, etc.
Si la computadora ya se siente lenta, debe apagar el efecto. Siga los pasos a continuación.
1. Para desactivar las animaciones de Windows, debe ingresar al menú del Panel de control. Busque Panel de control en el motor de búsqueda de Windows. Y haga doble clic en Panel de control.
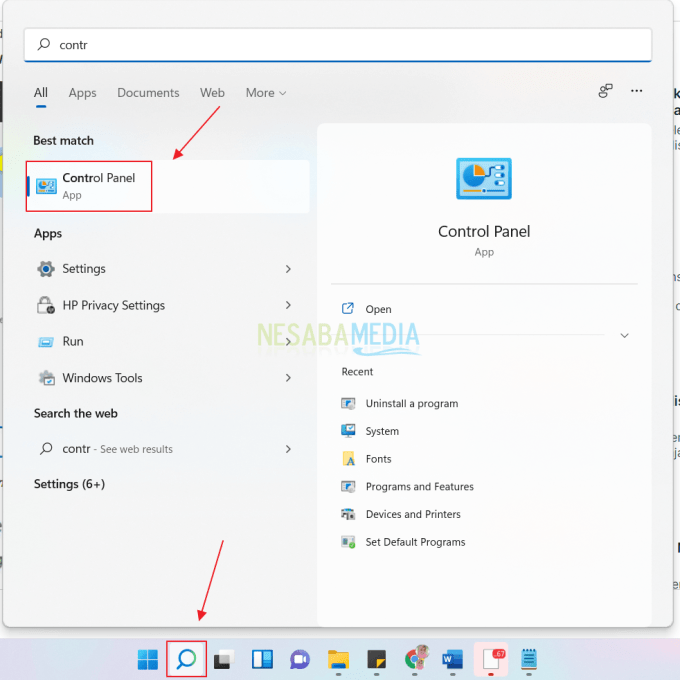
2. Para ver todos los menús en el Panel de control, haga clic en Categoría y seleccione una opción Iconos pequeños.
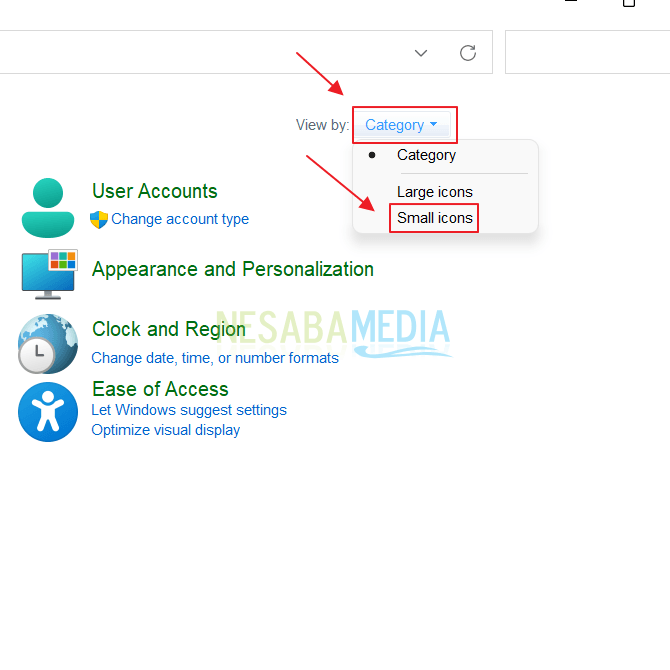
3. Haga clic en el menú Sistema.
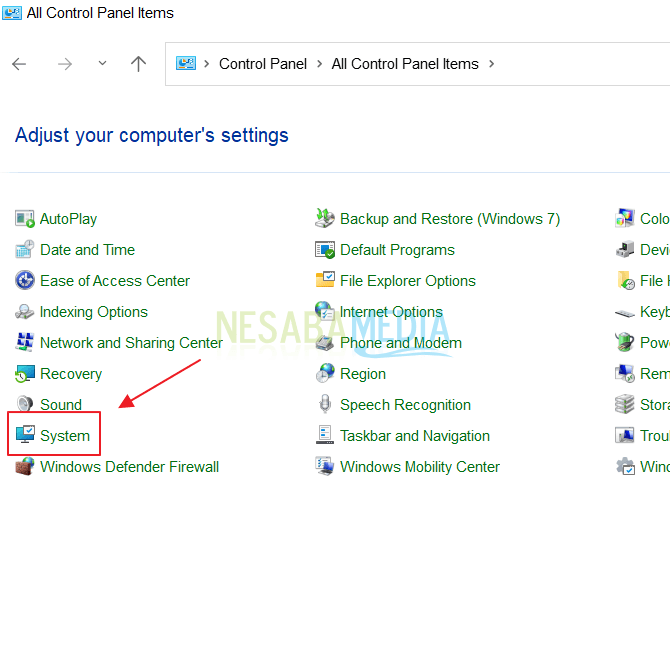
4. Después de eso, haz clic en el menú. Configuración avanzada del sistema.
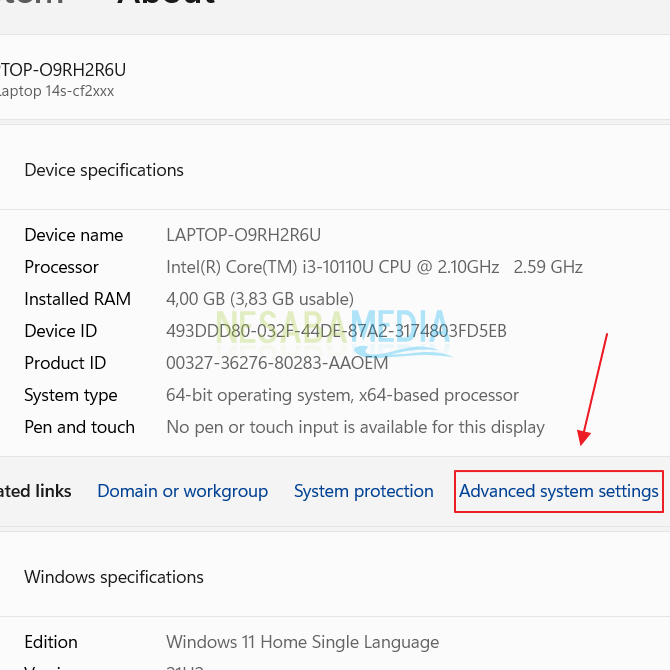
5. Luego aparecerá la ventana Propiedades del sistema, haga clic en el botón Ajustes en la sección Rendimiento.
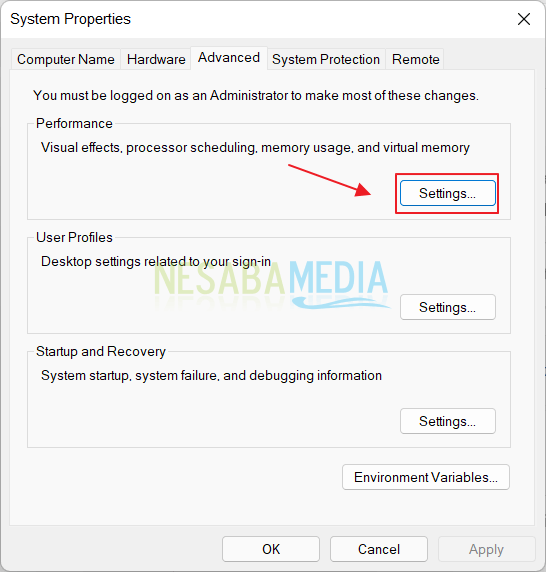
6. Finalmente seleccione la opción Ajustarse para un mejor desempeño y haga clic en el botón Solicitar.
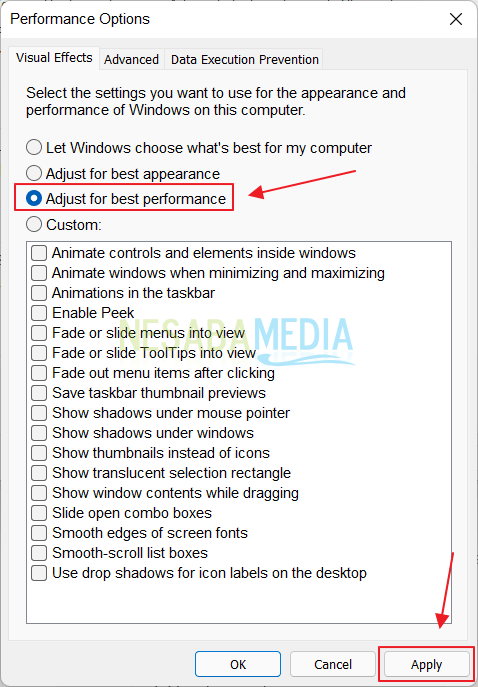
2. Deshabilitar el efecto transparente
Al igual que la animación, los efectos transparentes también pueden hacer que la computadora se vuelva más lenta. Por lo tanto, debe desactivarlo. Siga los pasos a continuación.
1. Accede al menú de Ajustes buscándolo a través del buscador de Windows. A continuación, haga doble clic en el menú. Ajustes.
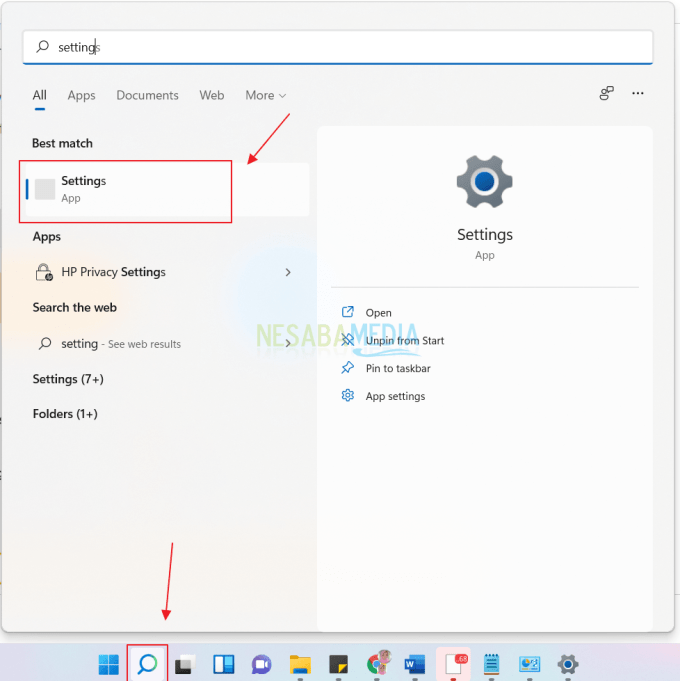
2. En la ventana Configuración, haga clic en menú Personalización que se encuentra a la izquierda y haga clic en el menú Colores.
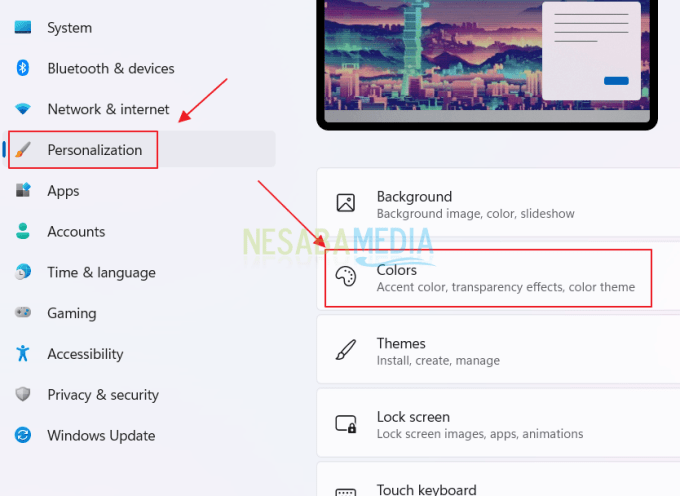
3. En la sección Efectos de transparencia, mueva el interruptor a apagado.
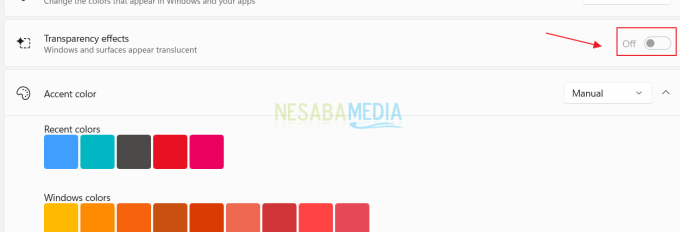
3. Reducir el tiempo de arranque
Por lo general, un tiempo de arranque prolongado molestará a los usuarios. Puede reducir el tiempo de arranque en el que la computadora ingresará a la pantalla del escritorio. Aquí están los pasos.
1. Entrar en el menú Panel de control.
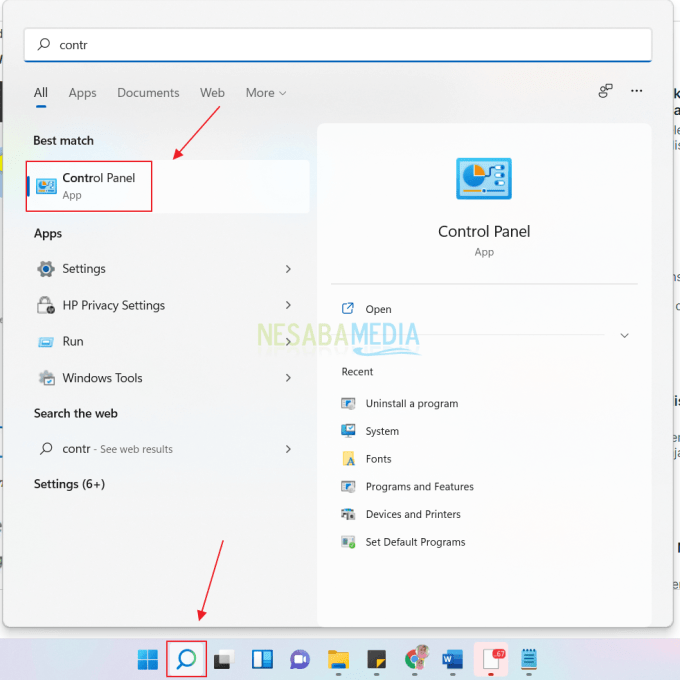
2. Luego ingrese al menú Sistema.
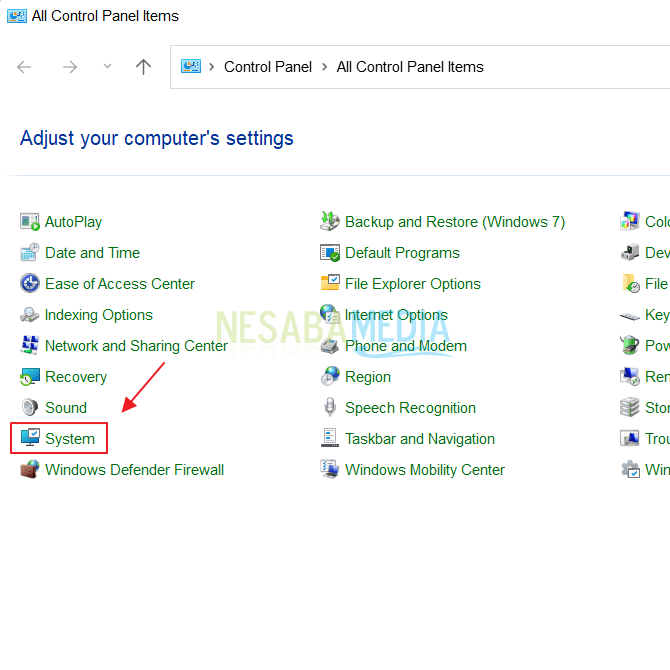
3. Haga clic en el menú Configuración avanzada del sistema.
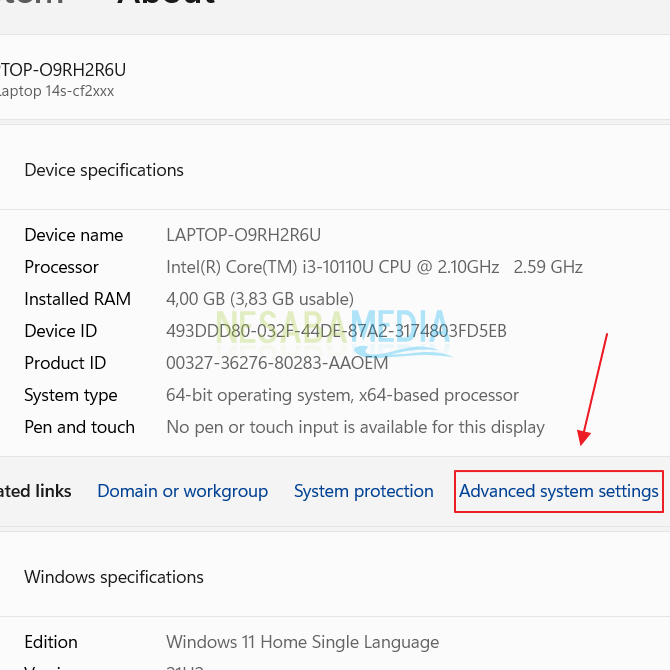
4. Luego aparecerá la ventana de propiedades del sistema. haga clic en el botón Ajustes en la sección de Inicio y Recuperación.
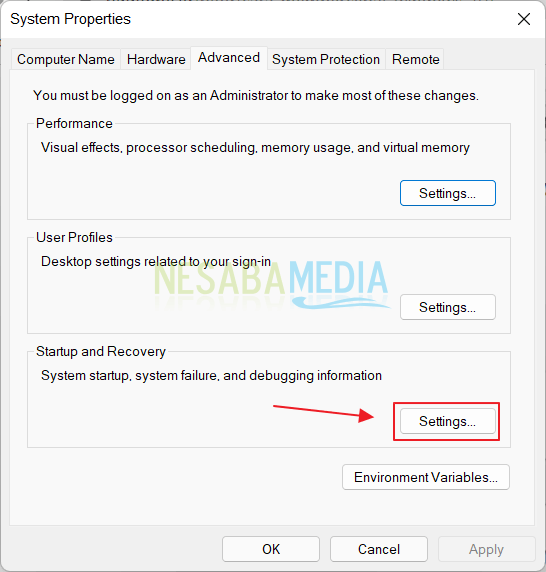
5. Ponga una marca de verificación en la siguiente opción y cámbiela a 10 segundos.
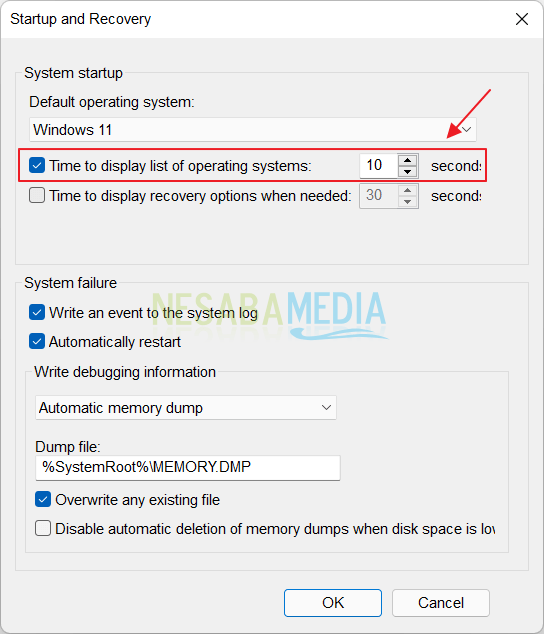
4. Limpiar archivos basura
Demasiados archivos basura también pueden dificultar el rendimiento de la computadora que usamos, ya sabes. Estos son los pasos para limpiar archivos basura.
1. Abra su explorador de archivos y clic derecho en el disco C. Seleccione el menú Propiedades.
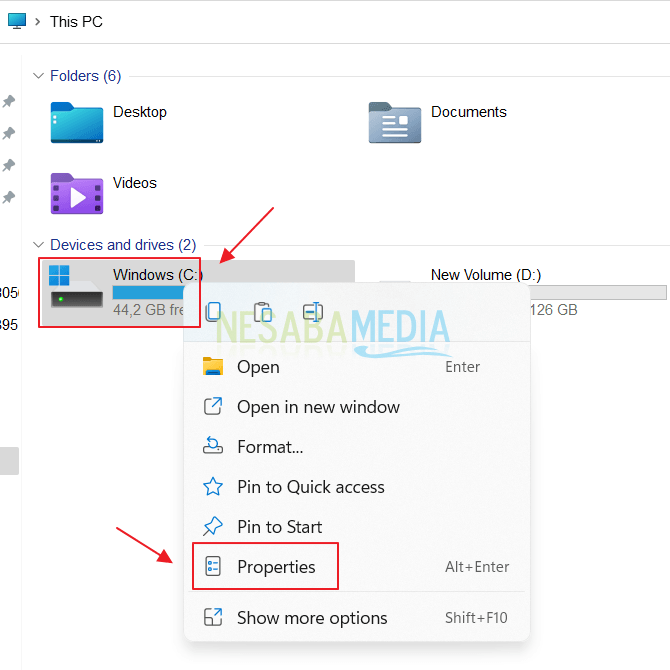
2. Haga clic en el botón Limpieza de disco y espere hasta que se complete el proceso de limpieza.
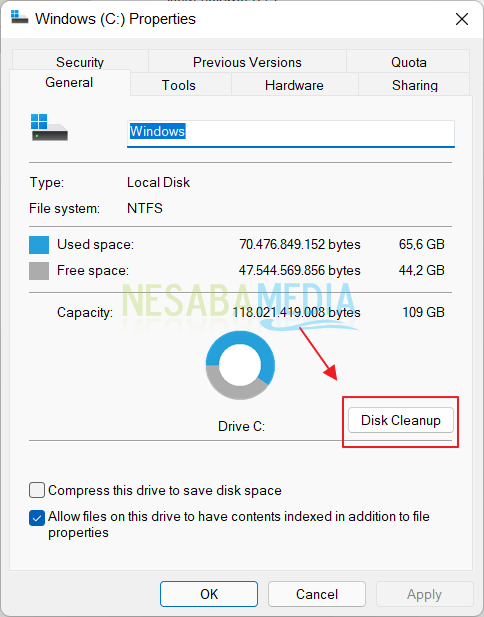
5. Deshabilitar aplicaciones innecesarias
Las aplicaciones activas ocuparán mucho espacio en la memoria RAM, por lo tanto, minimice el uso de aplicaciones que son demasiado pesadas y puede deshabilitar las aplicaciones que no necesita. Así es cómo.
1. Haga clic derecho en el botón Comienzo y haga clic en el menú Administrador de tareas.
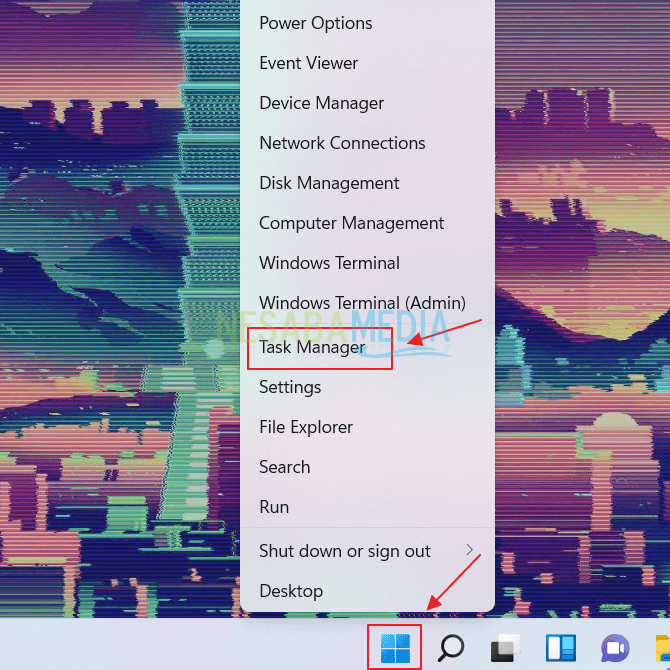
2. Haga clic en el menú Más detalles.
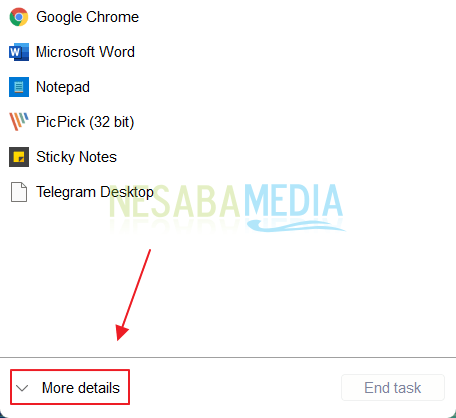
3. Seleccione la aplicación que desea deshabilitar y haga clic en el botón Desactivar.
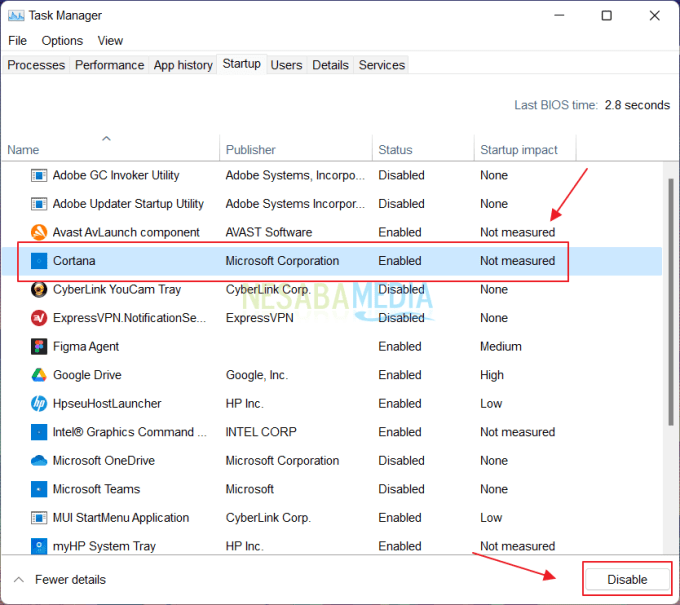
Aquí están algunas consejos para acelerar el rendimiento de Windows 11. Con suerte, algunos de los métodos anteriores pueden ayudarlo.

