Windows 10 es el último sistema operativo de Microsoft. Windows 10 ofrece varias características nuevas que ciertamente son diferentes del sistema operativo anterior de Windows. Además de las funciones, Windows 10 también proporciona muchos atajos de teclado que puede probar. Bueno, en este artículo, describiré más de 50 atajos de teclado de Windows 10.
¿Qué son los atajos de teclado? Los atajos de teclado son combinaciones de teclas del teclado que se pueden usar para realizar varias tareas. Este método es ciertamente más práctico que seguir el procedimiento habitual.
Por ejemplo, al abrir archivos, copiar o pegar texto, guardar archivos y más. Para obtener más información sobre los métodos abreviados de teclado de Windows 10, veamos la explicación a continuación.
Métodos abreviados de teclado de Windows 10

Aquí debajo hay algunos atajos de teclado en Windows 10 junto con una explicación.
Atajos de teclado General
1. Ventanas + A -> Sirve para abrir Centro de Acción.
Centro de Acción es una pantalla de notificación ubicada en el lado derecho de la pantalla de Windows 10. En esta pantalla, encontrará un menú Todas las configuraciones, Modo tableta, Red, y Uso compartido cercano.
2. Ventanas + S -> Se usa para abrir Cortana en modo de escritura.
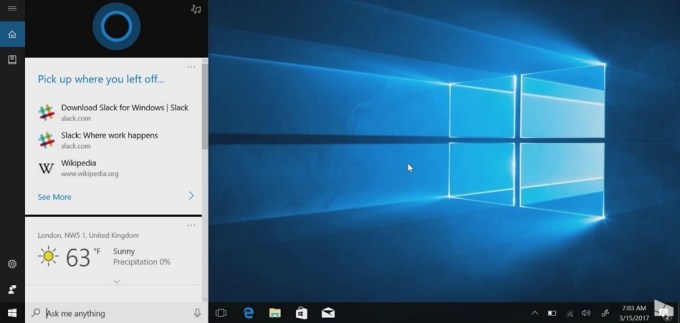
Cortana es una aplicación de asistente virtual desarrollada por Microsoft. Si tiene problemas para usar Cortana con el modo escuchando, entonces puede usar el modo de solo tipo.
3. Ventanas + C -> Se usa para abrir Cortana en modo escuchando.
Si no tiene problemas para usar Cortana en modo escuchando entonces atajos de teclado te conviene.
4. Ventanas + Yo -> Se utiliza para abrir la configuración de Windows.
Con este acceso directo, puede abrir directamente la Configuración de Windows sin tener que buscarlo en la pantalla.
5. Ventanas -> Sirve para abrir Menu de inicio.
Menu de inicio es interfaz Windows se utiliza como centro para iniciar programas de aplicación.
6. Ventanas + X -> Sirve para abrir Usuario de poder.
Energía Usuario contiene funciones con un alto nivel de complejidad, como Administración de discos, Windows Powershell y otras.
7. Ventanas + Q -> Sirve para realizar búsquedas.
Puede abrir el cuadro de búsqueda utilizando atajos esta.
8. Ventanas + E -> Sirve para abrir Explorador de archivos.
Explorador de archivos es una función de Windows que proporciona una interfaz gráfica de usuario para acceder al sistema de archivos y administrar programas.
9. Ventanas + L -> Se utiliza para bloquear Windows.
Con atajos esto, la pantalla de su PC cambiará a bloquear pantalla.
10. Windows + G -> Sirve para abrir Barra de juegos.

Game Bar es un software que permite a los usuarios tomar captura de pantalla y grabar y transmitir videojuegos en vivo.
11. Ventanas + D -> Se utiliza para mostrar el Escritorio.
Simplemente presione esta combinación de teclas, luego la pantalla de su PC cambiará inmediatamente al escritorio.
12. Ventanas + Pestaña -> Sirve para abrir Vista de tareas.
Vista de tareas se utiliza para producir más de un escritorio a la vez o varios escritorios.
13. Windows + ImprEscáner -> Solía tomar captura de pantalla o imprimir pantalla.
No solo imprimir pantalla en la pantalla pero también guardará directamente el resultado en la carpeta Fotos.
Atajos de teclado para complemento de Windows
Windows Snap se usa para mostrar dos o más ventanas de trabajo en una pantalla en forma de fragmento (máximo 4 ventanas) para que se puedan ver simultáneamente.
14. Ventanas + Flecha izquierda -> Se utiliza para deslizar la ventana hacia el lado izquierdo.
15. Ventanas + Flecha derecha -> Se utiliza para deslizar la ventana hacia el lado derecho.
16. Ventanas + Flecha arriba -> Se utiliza para deslizar la ventana hacia la parte superior.
17. Ventanas + flecha hacia abajo -> Se utiliza para deslizar la ventana hacia el lado inferior.
Atajos Teclado en Explorador de archivos
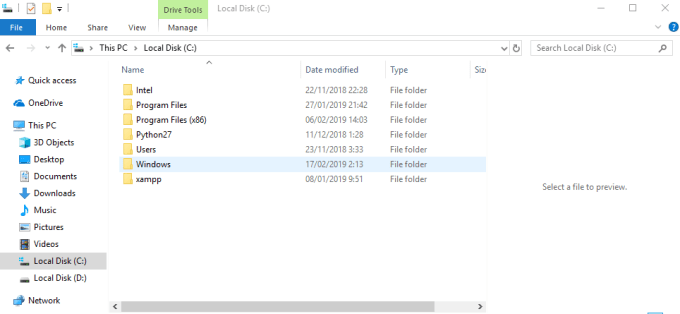
Hay algunos atajos de teclado que puedes usar en Explorador de archivos es decir:
18. Fin -> Sirve para ir al final del archivo.
19. Del -> Se utiliza para eliminar archivos/carpetas.
20. Mayús + F10 -> Se utiliza para abrir el menú Botón derecho del ratón (botón derecho del ratón).
21. Alt + Intro -> Se utiliza para abrir ventanas Propiedades.
22. Entrar -> Se utiliza para abrir archivos y carpetas.
23. Ctrl + C -> Se utiliza para copiar archivos o carpetas.
24. Control + X -> Se utiliza para cortar archivos o carpetas.
25. Control + V -> Se utiliza para pegar archivos o carpetas copiados/cortados.
26. Ctrl + Y -> solía hacer rehacer.
27. Ctrl + Z -> solía hacer deshacer.
28. Ctrl + W o Alt + F4 -> Se usa para cerrar la ventana Explorador de archivos.
29. Ctrl + A -> Se utiliza para seleccionar todos los archivos y carpetas en el directorio relacionado.
30. F5 -> solía hacer actualizar.
31. F2 -> Se utiliza para cambiar el nombre de archivos o carpetas.
32. F10 -> Se utiliza para mostrar la barra de menú.
33. F11 -> Se utiliza para crear una vista de pantalla completa.
34. Ctrl + Mayús + N -> Se utiliza para crear una nueva carpeta.
35. Ctrl + N -> Se utiliza para abrir ventanas Explorador de archivos el nuevo.
35. Alt + P -> Se utiliza para abrir el panel de vista previa.
36. Alt + Mayús + P -> Se utiliza para mostrar detalles de archivo más detallados.
37. Ctrl + Mayús + 2 -> Se utiliza para mostrar un tamaño de icono grande.
38. Ctrl + Mayús + 1 -> Se utiliza para mostrar un tamaño de icono extra grande.
39. Ctrl + Mayús + 3 -> Se utiliza para mostrar el tamaño moderado del icono.
40. Ctrl + Mayús + 4 -> Se utiliza para mostrar un tamaño de icono pequeño.
41. Ctrl + Mayús + 5 -> Se utiliza para cambiar la vista a una lista o formulario de lista.
42. Ctrl + Mayús + 6 -> Se utiliza para cambiar la vista a Detalles.
43. Ctrl + Mayús + 7 -> Se utiliza para convertir vistas en mosaicos.
44. Ctrl + Mayús + 8 -> Se utiliza para cambiar la vista a Contenido.
45. Alt + Derecha -> Sirve para ir a la carpeta visitada después.
46. Alt + Izquierda -> Sirve para ir a carpetas visitadas anteriormente.
Atajos de teclado en el símbolo del sistema
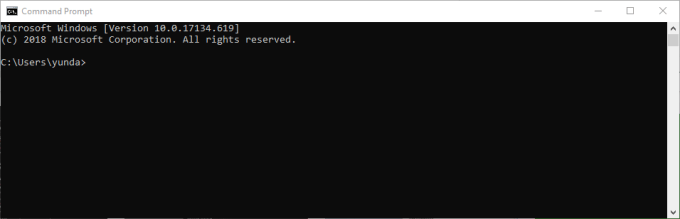
47. Control + M -> Se utiliza para ayudar a la selección de texto.
48. Ctrl + Arriba o Ctrl + Abajo -> Se utiliza para mover una línea hacia arriba o hacia abajo como desplazamiento pantalla.
49. Alt + F4 -> Se usa para cerrar la ventana Símbolo del sistema.
50. Ctrl + F -> Se utiliza para abrir la ventana Buscar para buscar resultados en Símbolo del sistema.
51. Ctrl + V o Mayús + Insertar -> Se utiliza para pegar texto.
52. Ctrl + C o Ctrl + Insertar -> Sirve para copiar el texto seleccionado.
Atajos de teclado para escritorio virtual
51. Ventanas + Ctrl + D -> Se utiliza para crear y cambiar instantáneamente su pantalla a un nuevo escritorio virtual.
52. Ventanas + Ctrl + F4 -> Sirve para cerrar el escritorio virtual que está actualmente en uso.
53. Windows + Ctrl + Izquierda/Derecha -> Se usa para cambiar al escritorio virtual a la izquierda o a la derecha.
Atajos de teclado Gestión de ventanas
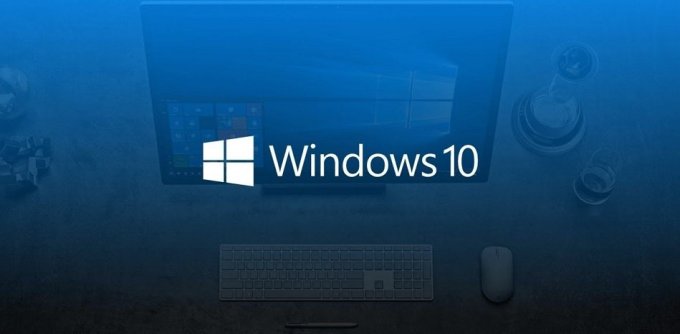
54. Alt + Tabulador -> Se utiliza para cambiar a otra ventana abierta. La miniatura de la ventana desaparecerá si no la mantiene presionada con la tecla Alt.
55. Ctrl + Alt + Tabulador -> Se usa para cambiar a otra ventana abierta, pero no es necesario que mantenga presionada la tecla Alt, ya que la miniatura de la ventana permanecerá con usted hasta que suelte la tecla.
Muy bien, espero que la discusión sea sobre más de 50 atajos de teclado Windows 10 descrito anteriormente es útil. ¡Gracias!

