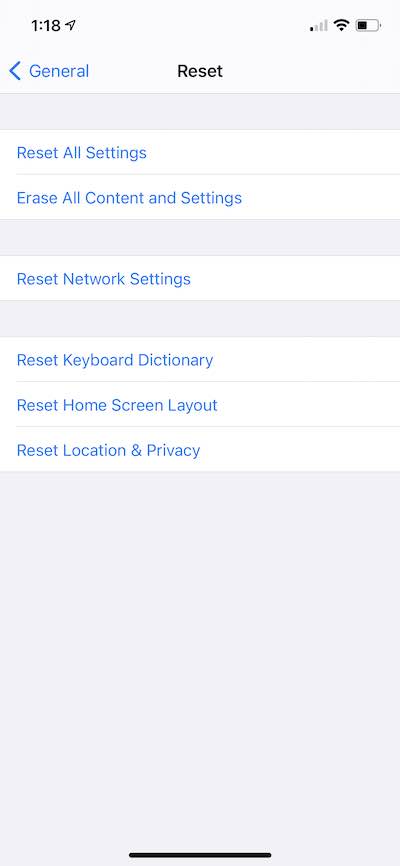Varios usuarios se han quejado de que FaceTime sigue colgando y desconectando aleatoriamente en dispositivos Apple. Este artículo explica cómo puede solucionar problemas si tiene problemas con los cuelgues de FaceTime.
El problema es que los usuarios no pueden completar las llamadas de audio o video debido a este problema. Porque las llamadas se cortan en mitad de la llamada. Intente estos pasos para solucionar este problema.
Este problema puede ocurrir en iPhone, iPad o Mac. FaceTime puede entregar o desconectar de dos formas: de la red o de su llamada.
1. Verifique su conexión a Internet
Una mala conexión puede provocar llamadas interrumpidas y cuelgues. Esto es lo primero que debe verificar. Cuando tiene una conexión deficiente o poco confiable, es posible que FaceTime no funcione correctamente. Si FaceTime sigue teniendo este problema, es posible que su conexión a Internet (o la de la persona con la que desea comunicarse a través de FaceTime) se detenga de forma intermitente. Esto también puede hacer que fallen las llamadas de FaceTime. Los siguientes consejos pueden solucionar este problema.
Por favor revise estos:
Si está utilizando Wi-Fi, asegúrese de tener una señal de Wi-Fi fuerte. Asegúrese de no estar demasiado lejos de su enrutador / módem Wi-Fi. Si tiene este problema en su Mac, intente una conexión por cable si es posible. Reinicie su enrutador (desenchufe, espere 1 minuto, vuelva a enchufar). En su iPhone o iPad, habilite el modo avión, espere 30 segundos y luego deshabilítelo. En su Mac, apague el Wi-Fi, espere 30 segundos y enciéndalo. Reinicia tu dispositivo. Verifique su ancho de banda de Internet utilizando servicios en línea como speedtest.net. Vea este artículo: Wi-Fi parece lento, pero la prueba de velocidad muestra que está bien
2. Actualice su software
Asegúrese de que su iPhone, iPad o Mac tenga la última versión de iOS, iPadOS o macOS.
En su iPhone o iPad, vaya a Configuración> General> Actualización de software En su Mac, vaya a Preferencias del sistema> Actualización de software.
3. Apaga / enciende FaceTime
Sigue estos pasos:
Apague FaceTime, luego reinicie su dispositivo y luego encienda FaceTime. En su iPhone o iPad, vaya a Configuración> FaceTime, luego toque el interruptor junto a FaceTime para apagarlo. Reinicie su dispositivo, luego encienda FaceTime nuevamente e intente hacer llamadas. En tu Mac, abre FaceTime y desde la barra de menú, selecciona FaceTime -> Desactivar FaceTime. Reinicia tu Mac. Luego renombra FaceTime en tu Mac.
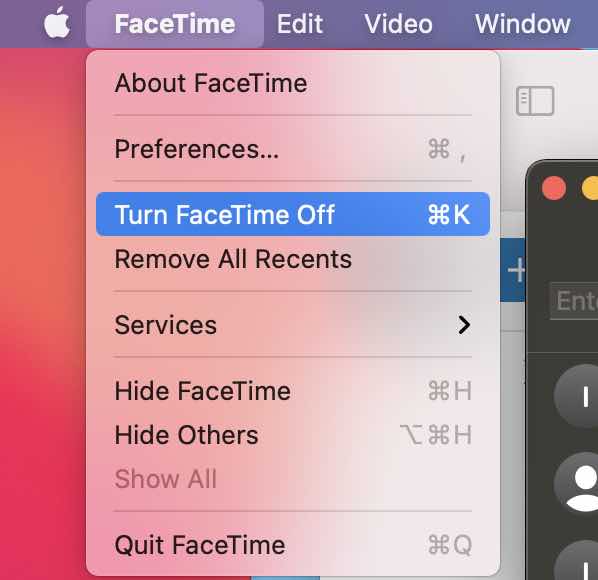
4. Verifique la fecha y la hora
Asegúrese de que la fecha y la hora de su iPhone, iPad o Mac estén configuradas correctamente para su ubicación. Así es como puede hacer esto:
En su iPhone o iPad: Configuración> General> Fecha y hora En su Mac: Abra Preferencias del sistema, luego haga clic en Fecha y hora. Si la sección está bloqueada, haga clic en el icono de candado para realizar cambios. Luego ingrese su contraseña.
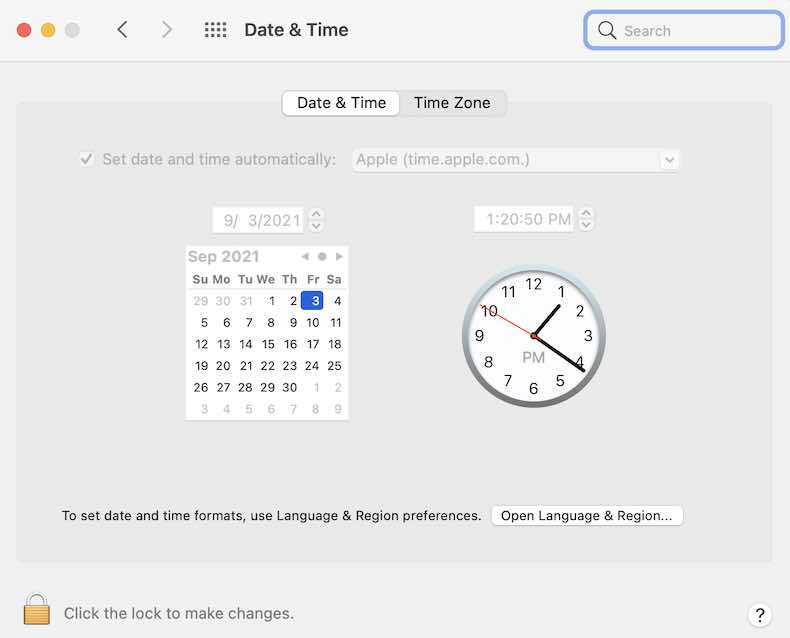
Si su configuración es incorrecta, cámbiela. También puede activar la opción “Establecer automáticamente”.
5. Restablecer la configuración de red
Si aún tiene este problema, es posible que desee restablecer la configuración de red. Tenga en cuenta que cuando haga esto, se eliminarán todos sus datos y configuraciones de Internet o Bluetooth, como contraseñas de Wi-Fi, conexiones de Bluetooth u otra información de conexión. Esto no eliminará sus aplicaciones, fotos u otro contenido. Aquí es cómo: