Muchos usuarios de Mac, especialmente aquellos que usan MacBooks, pueden necesitar más espacio en la pantalla que el que ofrecen sus pantallas integradas. Pero, ¿cuántos monitores externos puedes conectar? Además, ¿cuáles son las opciones de visualización para esas pantallas conectadas? Opciones como duplicación de pantalla y visualización extendida. ¿Pueden las Mac M1 utilizar pantallas externas como las Mac Intel? En este artículo, responderemos estas preguntas y le diremos cómo puede configurar sus monitores externos con su Mac.
¿Cuántas pantallas puedes conectar?
Macs Intel con Thunderbolt 3 (USB-C): Puede conectar una pantalla a cada puerto de su Mac mediante un cable, adaptador y / o concentrador adecuados.Macs de silicona de Apple: Puede conectar una sola pantalla externa a su Mac. (Mac mini puede tener un total de dos pantallas, una usando el puerto HDMI). Apple puede emitir una solución para el problema de un monitor externo en futuras versiones de macOS. Hasta entonces, si está interesado, puede hacer una búsqueda del no oficial formas de conectar más monitores a un Mac M1; Requieren la compra de hardware accesorio e instalación de software de terceros.Mac con MiniDisplayPort, Thunderbolt o Thunderbolt 2: Puede conectar dos pantallas. Puede conectar un monitor Thunderbolt a otro y luego a su Mac, o si tiene dos puertos Thunderbolt en su Mac, puede conectar dos monitores por separado a su computadora.
Opciones de pantalla
Escritorio extendido
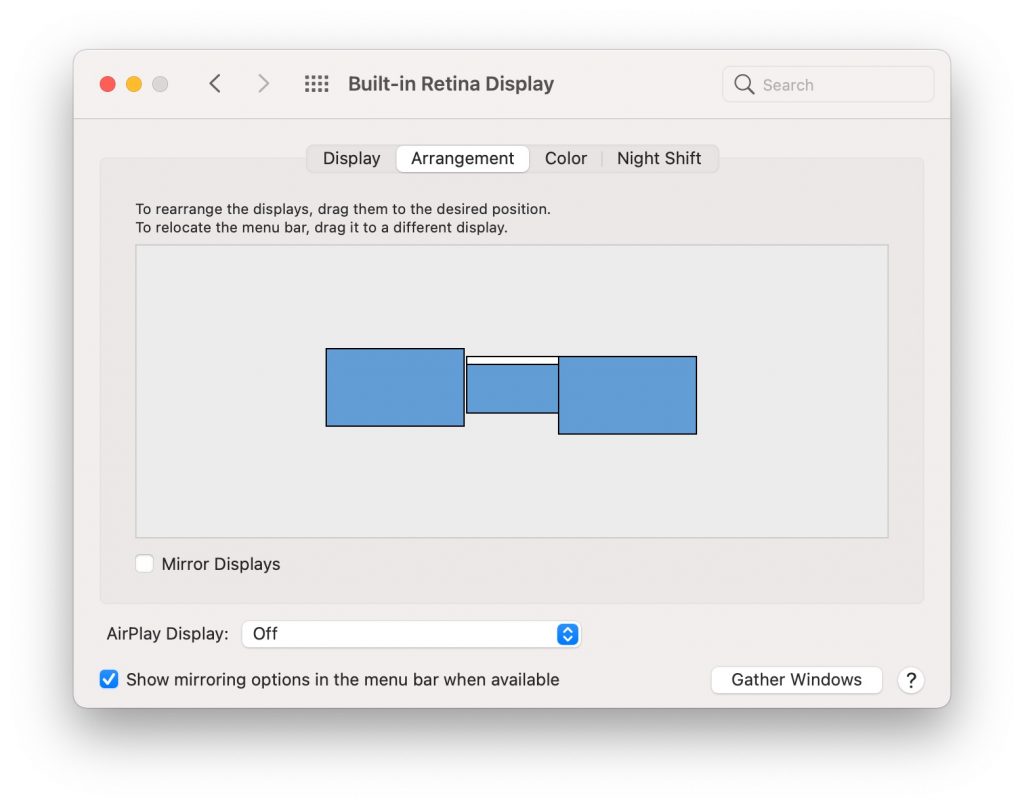
Un escritorio extendido le permite hacer una de dos cosas con sus monitores:
Opción 1: Puede tener un escritorio grande que se extienda a través de dos o más monitores. Puede abrir ventanas que se extienden a lo largo de los monitores. El cursor se moverá por las pantallas como si fueran una sola.opcion 2: Puede configurar las cosas para que cada monitor muestre un espacio de escritorio independiente. Tendrá ventanas separadas abiertas en cada monitor. Cuando mueva el cursor del mouse fuera del borde de una pantalla, se moverá a otra pantalla. Puede arrastrar una ventana de un monitor a otro.
Para configurar sus monitores para usar el modo de escritorio extendido:
- Vaya al menú Apple > Preferencias del sistema y haga clic en Pantallas. Haga clic en la pestaña Disposición. Asegúrese de que Pantallas espejo no esté marcado. Puede reorganizar las pantallas como desee arrastrando las imágenes del rectángulo azul alrededor. Para saber qué rectángulo azul representa qué monitor, haga clic en él y su monitor parpadeará con un borde rojo en su monitor.
Elegir entre Opción 1 y opcion 2 arriba, vaya a Preferencias del sistema y haga clic en Mission Control. Para Opción 1, desmarque “Las pantallas tienen espacios separados”. Para opcion 2, marque la casilla junto a “Las pantallas tienen espacios separados”.
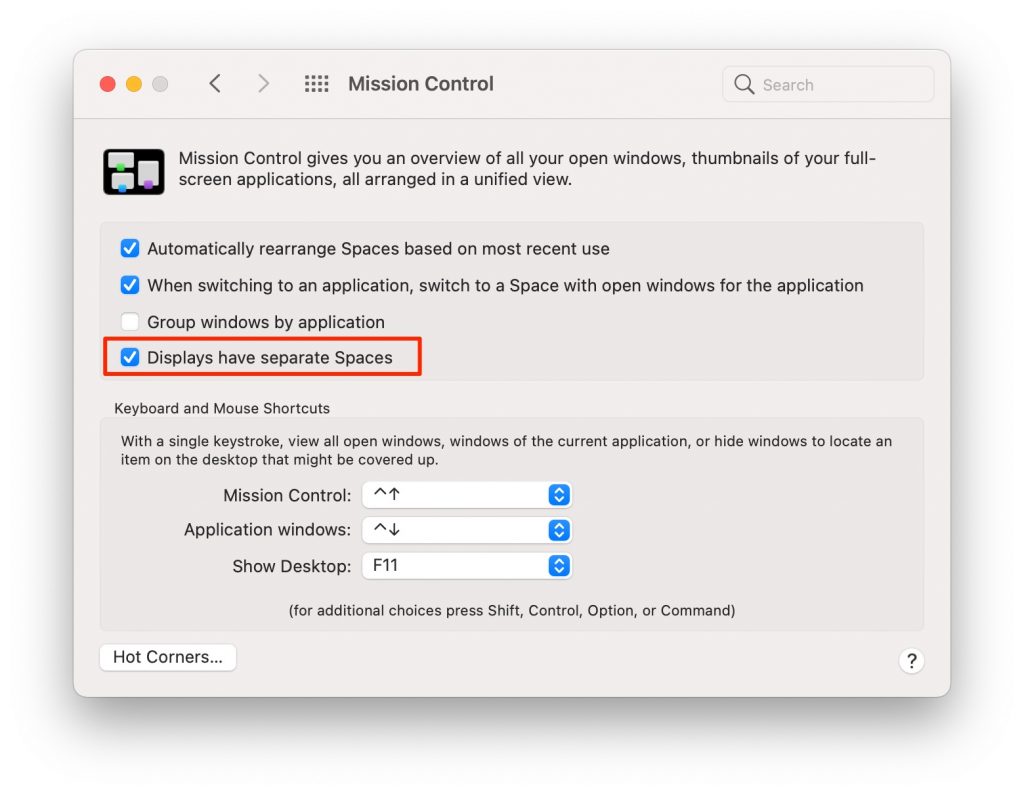
Duplicación de pantalla
Para configurar monitores para que reflejen su pantalla incorporada:
- Vaya al menú Apple > Preferencias del sistema y haga clic en Pantallas. Con la pestaña Pantalla seleccionada, debe configurar ambas pantallas a la misma resolución. Haga clic en la pestaña Disposición. Marque la casilla junto a Pantallas espejo.
Espejo mixto y escritorio extendido
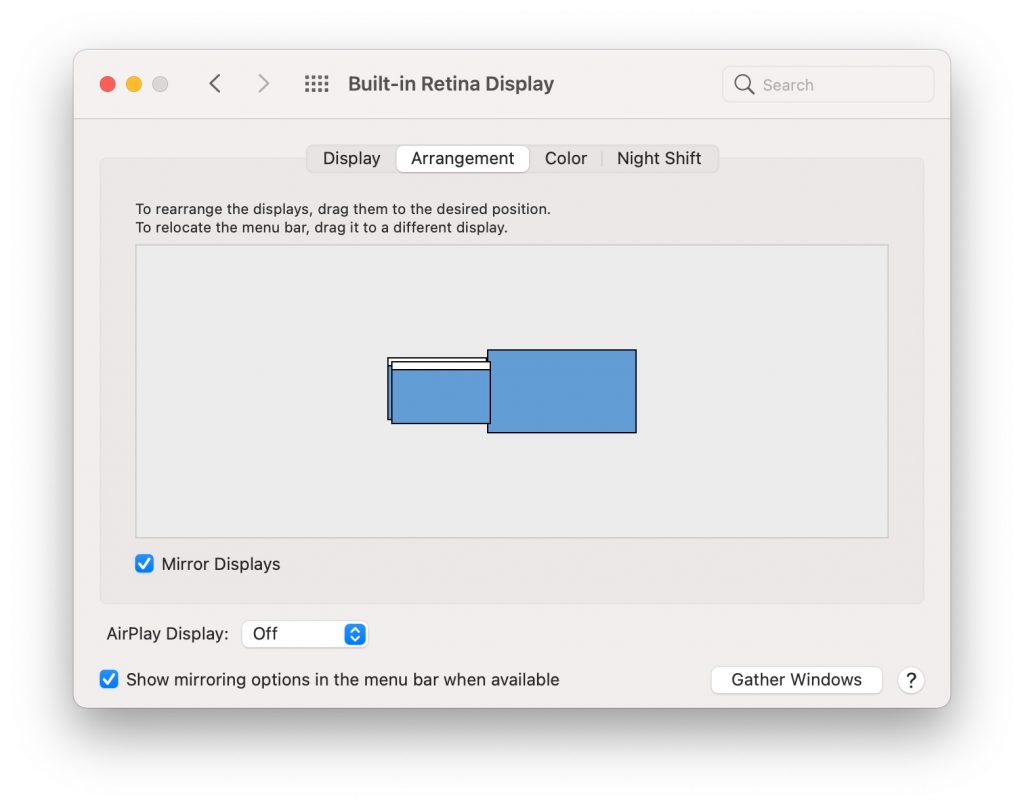
Si tiene tres o más monitores, puede especificar que algunos reflejen su pantalla principal y otros monitores extiendan la pantalla.
- En Preferencias del sistema, haga clic en Pantalla, luego haga clic en la pestaña Disposición. Asegúrese de que Pantallas espejo esté desmarcado. Para hacer que una pantalla refleje otra, presione y mantenga presionada la tecla Opción mientras arrastra uno de los íconos azules de pantalla encima de otro.
Sugerencias y solución de problemas
Conectar monitores y cambiar la configuración de la pantalla podría hacer que tu Mac se bloquee. Si un monitor conectado comienza a parpadear o actúa como loco, puede presionar el botón de encendido (o desconectar el monitor), luego volver a encenderlo (volver a conectarlo). Si su Mac no detecta un monitor que haya conectado, intente el siguiente: Vaya a Preferencias del sistema> Pantallas y haga clic en la pestaña Pantalla. Haga clic en el botón Detectar pantallas. Si no ve el botón, presione la tecla Opción y aparecerá donde está el botón Recopilar Windows. Ponga su Mac en suspensión – Menú Apple > Suspender – luego vuelva a activarlo. Verifique las conexiones de los cables y los botones de encendido. Asegúrese de está utilizando el tipo correcto de cable / concentrador. No todos los cables o puertos concentradores, como algunos cables USB-C y muchos puertos concentradores USB-C, permitirán la transferencia de video / medios. Consulte Cómo elegir un concentrador multipuerto USB para su MacBook para obtener más información.
Artículos relacionados

