Los usuarios de PC o portátiles normalmente solo crean una cuenta principal. Rara vez crean una cuenta secundaria, aunque crear una cuenta secundaria o una segunda cuenta puede proporcionar seguridad o privacidad para archivos o datos en una PC o computadora portátil.
Usar solo una cuenta en una PC o computadora portátil puede reducir la seguridad de sus datos. Especialmente si su PC o computadora portátil a menudo es prestada por amigos o es utilizada por muchas personas. Por lo tanto, crear una segunda cuenta o una cuenta secundaria puede proporcionar más seguridad a sus datos para que sus amigos, familiares u otras personas no los molesten.
Cómo crear 2 usuarios en Windows 10
Actualmente, crear 2 usuarios en Windows 10 es muy fácil. Por lo tanto, se recomienda que use 2 usuarios separados en Windows 10 porque se garantiza que los métodos no serán complicados. Aquí hay dos formas de crear 2 usuarios en Windows 10 muy fácilmente. Simplemente siga los pasos a continuación.
1. A través del panel de control
La primera forma de crear 2 usuarios en Windows 10 es usar el panel de control. Solo eche un vistazo a los pasos a continuación.
1. Vaya a buscar y escriba Panel de control. Si aparece, haga clic en Panel de control. Como se muestra en la imagen de abajo.
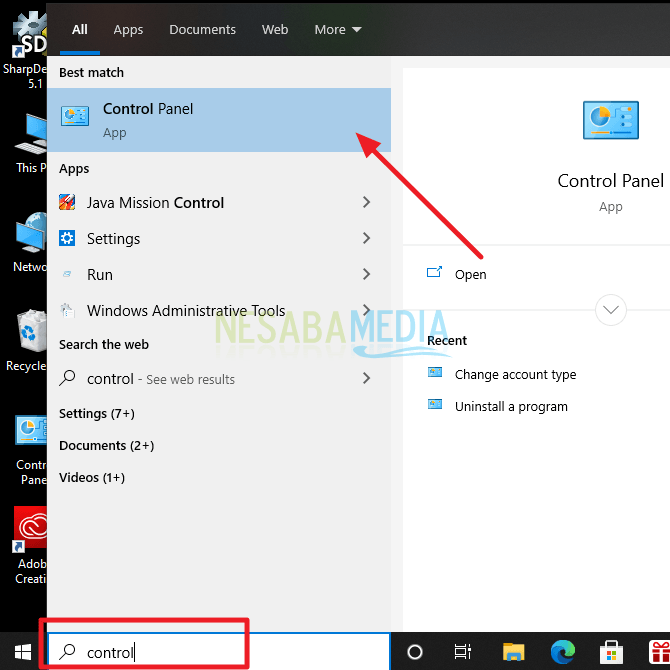
2. Luego, en la sección Cuentas de usuario, simplemente haga clic en Cambiar tipo de cuenta. Como se muestra en la imagen de abajo.
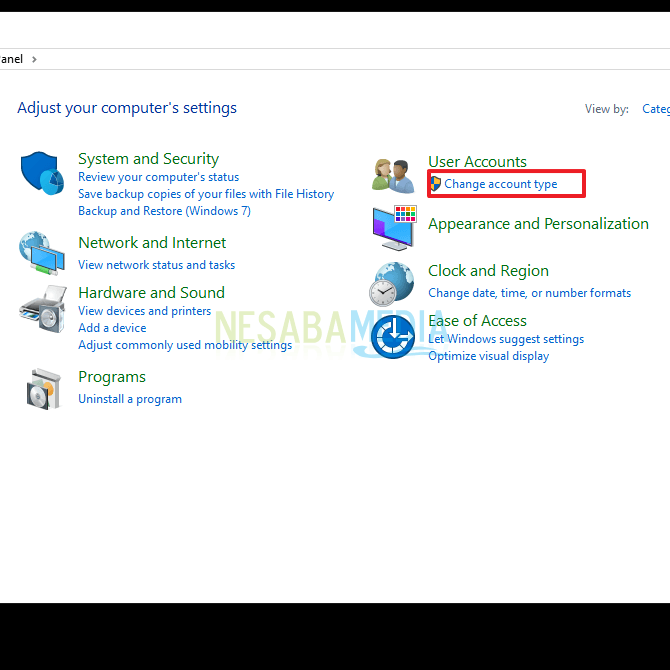
3. Luego, aparecerá un usuario que está utilizando actualmente. Para agregar otro usuario, haga clic en Agregar un nuevo usuario en Configuración de PC. Como se muestra en la flecha en la imagen de abajo.
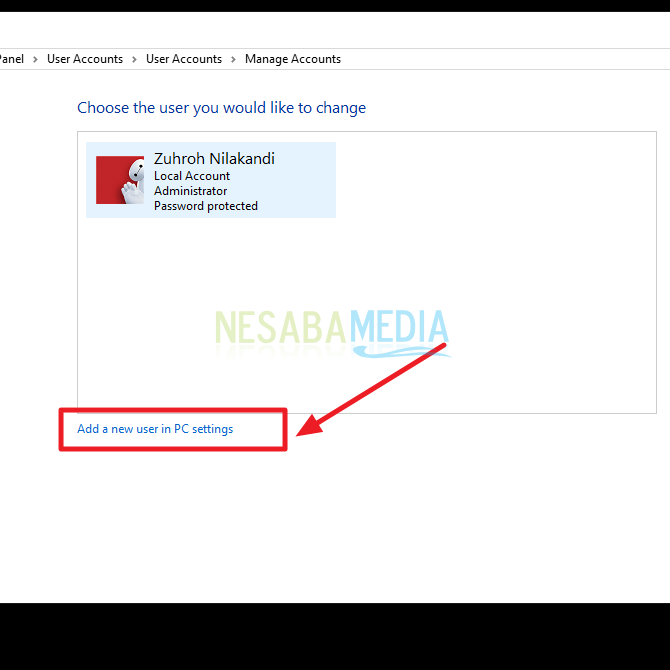
4. Luego, será llevado a la sección Familia y otros usuarios. En la sección Otros usuarios, haga clic en Agregar a otra persona a esta PC. Como en la imagen de abajo.
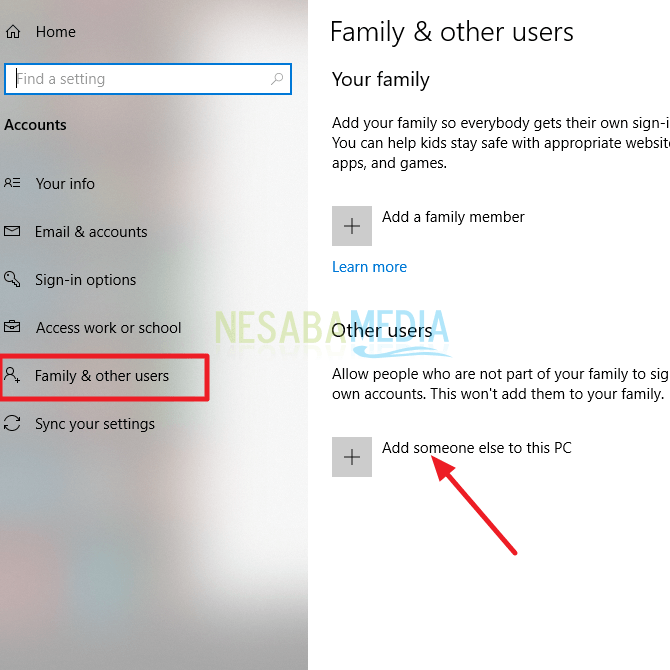
5. Luego, si el usuario a agregar tiene una cuenta de correo electrónico, ingrese su correo electrónico o teléfono en el espacio provisto. Pero si no tiene uno, simplemente haga clic en No tengo la información de inicio de sesión de esta persona. Como se muestra en la imagen de abajo.
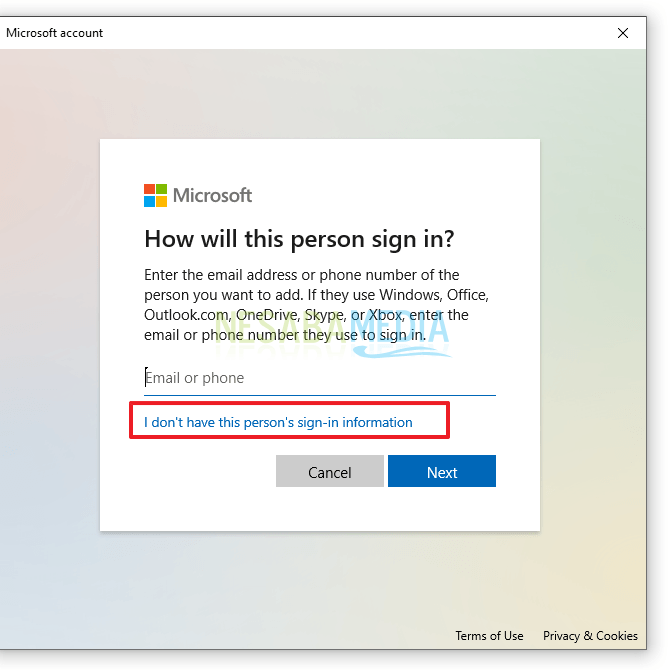
6. Luego, haga clic en Agregar un usuario sin una cuenta de Microsoft, para que ya no necesite registrarse para crear una cuenta. Como en la imagen de abajo.
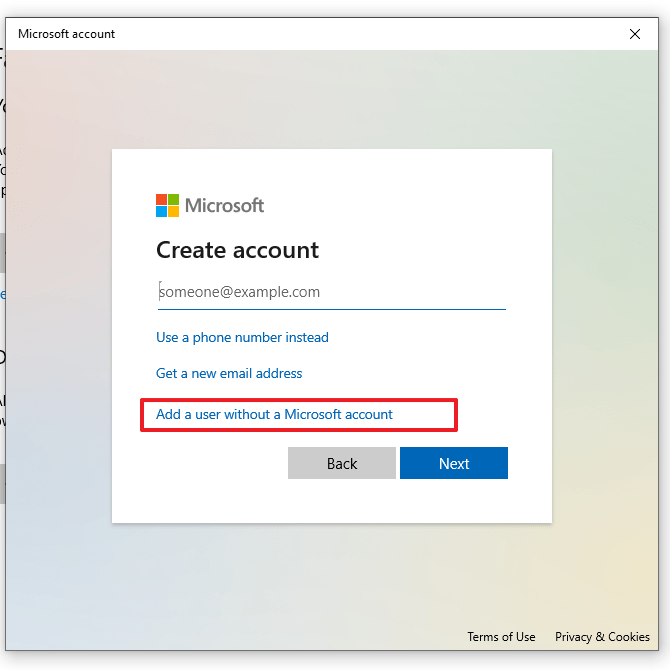
7. Luego, completará los datos para el segundo usuario de su PC. Por favor, rellene el nombre de usuario y la contraseña que desee. Luego, haga clic en Siguiente. Como en la imagen de abajo.
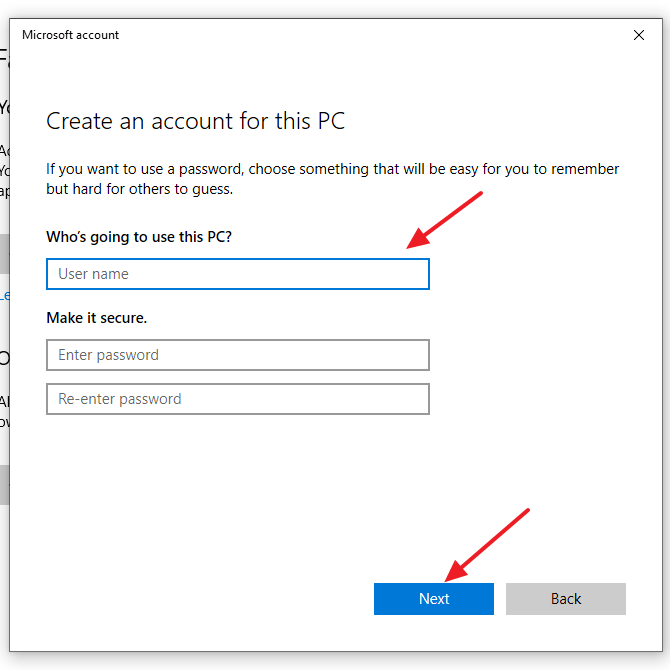
8. Luego, cree una pregunta y una respuesta para brindar seguridad a su segunda cuenta de usuario. Luego, haga clic en Siguiente. Como en la imagen de abajo.
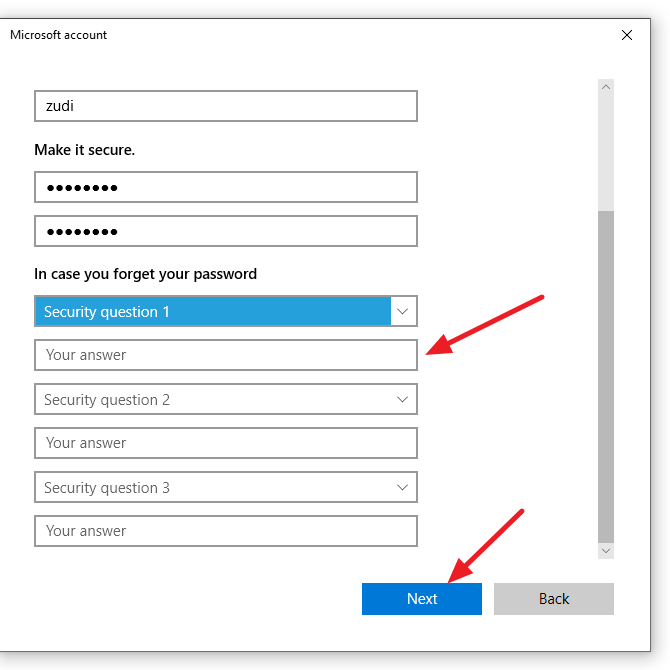
9. Y listo. Su segundo usuario de PC ya ha sido creado. Si tiene éxito, lo verá como en la imagen a continuación.
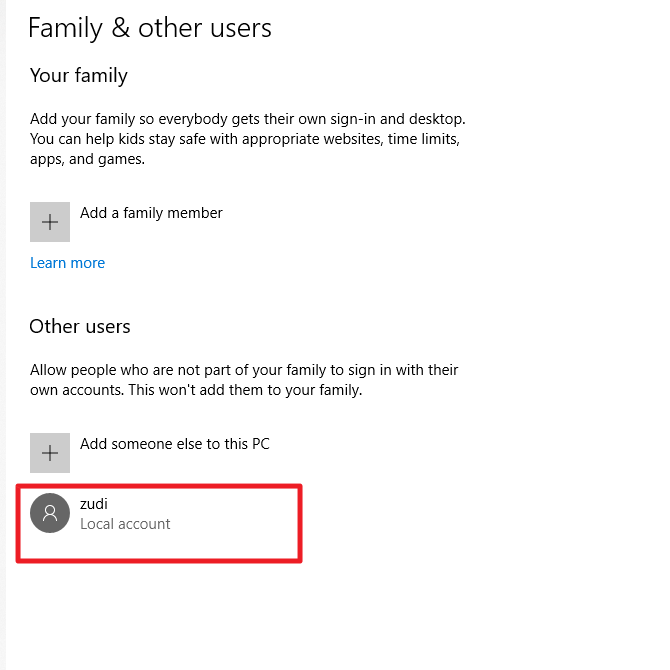
2. A través de la configuración
La siguiente forma de crear dos usuarios en Windows 10 es a través de ajustes o configuraciones. En realidad, el método es el mismo que el primer método, solo mira los pasos a continuación.
1. Abra la configuración o la configuración en su Windows. El truco es hacer clic en el icono de Windows en la esquina inferior izquierda. Como en la imagen de abajo.
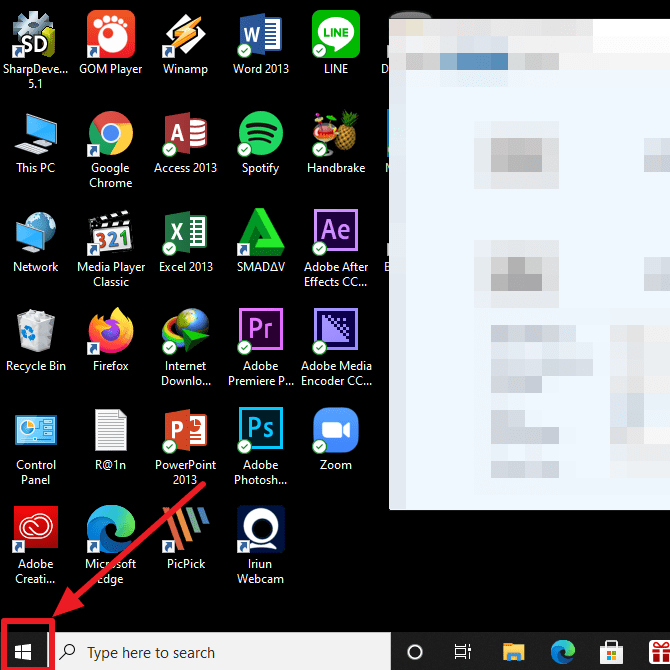
2. Luego, permítete hacer clic en el ícono de configuración / configuración. Como en la imagen de abajo.
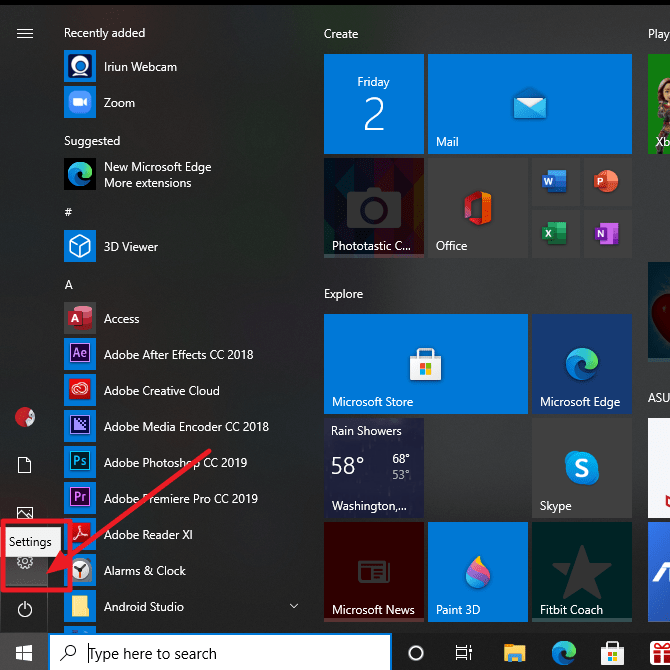
3. Luego, haga clic en Cuentas. Como se muestra en la imagen de abajo.
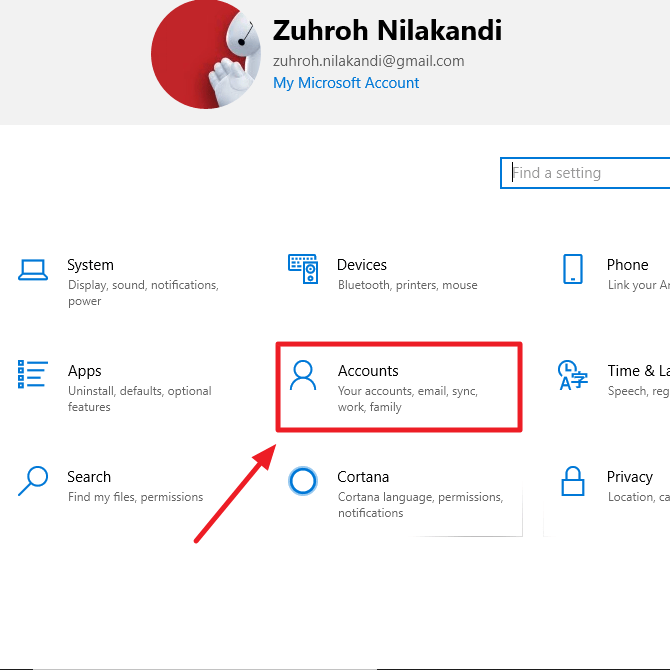
4. Luego, seleccione Familia y otros usuarios. Como en la imagen de abajo.
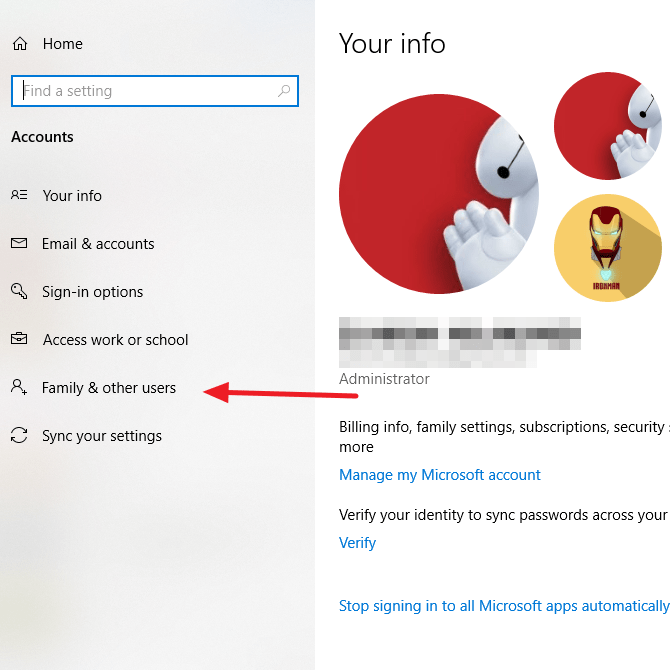
5. Bueno, entonces simplemente haga clic en Agregar a otra persona a esta PC. Como en la imagen de abajo.
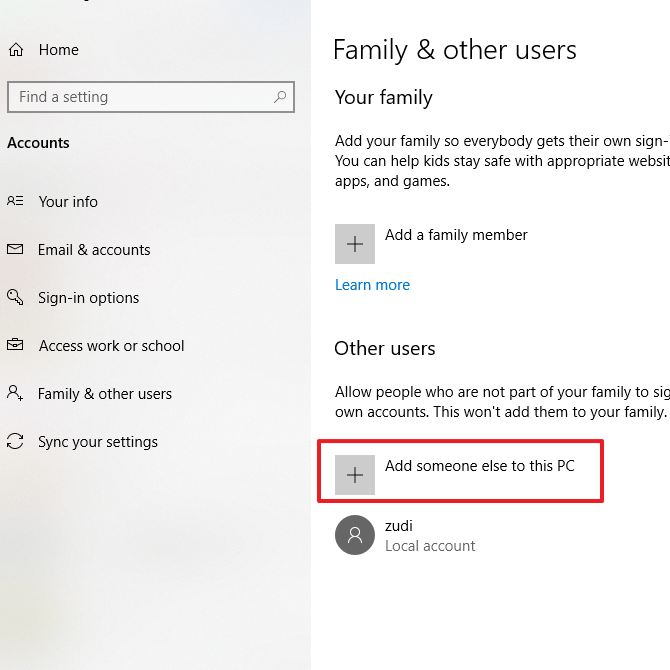
6. Luego, siga el siguiente paso como el primer método.
Entonces, este artículo analiza cómo crear 2 usuarios en Windows 10 muy fácilmente. Elija el método que más le convenga y desee. Esperemos que este artículo pueda ser útil y útil para usted. Gracias

